已解決:可疑 ARP 探測失敗 [Wi-Fi、乙太網路]
![已解決:可疑 ARP 探測失敗 [Wi-Fi、乙太網路]](https://cdn.thewindowsclub.blog/wp-content/uploads/2023/11/suspect-arp-probe-failed-1-640x375.webp)
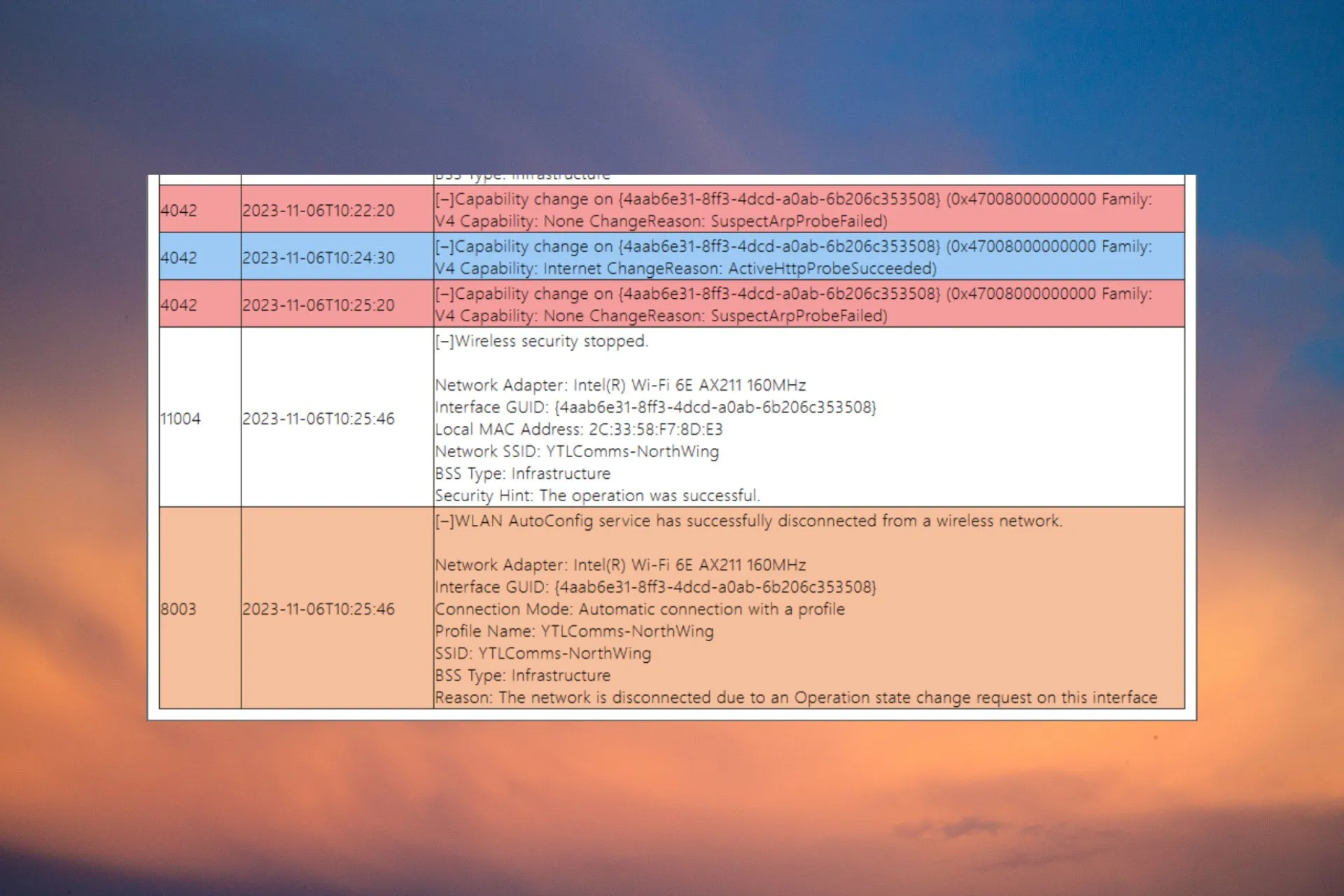
當 Wi-Fi 或乙太網路連線突然中斷時,用戶端 Windows 電腦上有時會出現「可疑 Arp 探測失敗」錯誤。我們已在 WR 實驗室中複製了 SuspectArpProbeFailed 連線問題,並且我們擁有經過測試的解決方案來修復該問題。
什麼是 ARP 探測?ARP 探針是一種檢查本機網路以驗證 IP 位址是否唯一的工具。如果發現重複的 IP 位址,它將尋找原始 IP 的回應。在我們的例子中,「Suspect Arp Probe Failed」錯誤是由端點的有問題的 Wi-Fi 或乙太網路驅動程式引起的。
如何修復可疑 ARP 探測失敗錯誤?
在進行更詳細的修復之前,讓我們先交叉檢查一些快速方法來進一步調查問題:
- 檢查端點丟包狀況,監控廣播包是否持續丟包,或是一次性丟包。
- 驗證所有網路設備並查看所有組件是否符合標準。即使是乙太網路電纜出現問題也可能導致「可疑 ARP 探測失敗」錯誤。
- 確保網路映射上沒有重複的 IP。
1. 運作網路和網路疑難解答
- 前往「設定」,然後按一下「系統」標籤中的「疑難排解」。
- 現在,選擇“其他疑難排解”,找到“網路”和“Internet”,然後按一下“執行”按鈕。

- 故障排除程序將執行連接測試,並在檢測到任何問題時提供解決方案。
對於 Windows 10,請前往“設定”>“更新和安全性”>“疑難排解”>“其他疑難排解”,選擇“Internet 連線”,然後按一下“執行疑難排解”。
2.更新或回滾乙太網路或Wi-Fi驅動程式
- 右鍵單擊“開始”按鈕並選擇“裝置管理員”。
- 展開網路適配器部分,右鍵單擊乙太網路或 Wi-Fi 驅動程序,然後選擇更新驅動程式。

- 選擇自動搜尋驅動程式。如果系統發現任何新的,請安裝它們。
- 如果沒有任何新驅動程序,請關閉窗口,再次右鍵單擊驅動程式並選擇“屬性”。
- 轉到“驅動程式”選項卡,然後按一下“回滾驅動程式”。
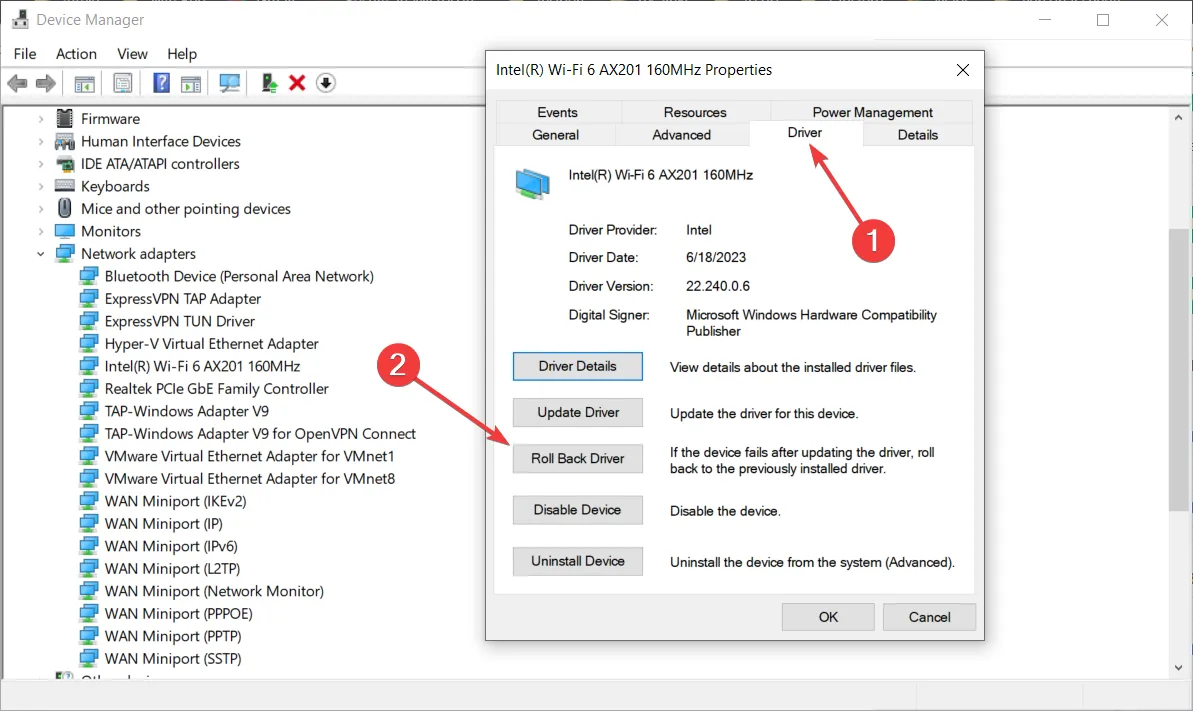
- 這將自動將驅動程式還原到先前的版本。看看是否可以解決問題。
如果解決方案不起作用,請卸載驅動程式並直接從製造商的網站取得最新的驅動程式。此解決方案可在 Windows 11 和 10 上無縫運作。
如果您想簡化整個流程,您始終可以依靠專用軟體,例如Outbyte Driver Updater。該工具將掃描您的系統,識別任何過時或損壞的驅動程序,並在幾分鐘內將其替換為新的最新版本。
3.重置網路設定
- 前往“設定”,從左側窗格中選擇“網路和網際網路”,然後按一下右側的“進階網路設定” 。

- 現在,按一下「網路重設」,然後按一下下一個視窗中的「立即重設」按鈕。

- 該過程將需要重新啟動。
應用這些解決方案後,網路存取將恢復,如果設備有任何 DNS 問題,這些問題也將得到修復。為了安全起見,您也可以重設路由器,以確保問題與電腦未從路由器取得正確的設定無關。
如何修復意外的 ARP 偵測和 ARP 公告?
這是一個非常相似的錯誤,可以使用上述相同的解決方案來解決。但是,該問題是由網路中的一台電腦發送過多 ARP 封包引起的。
所以,你要做的第一件事就是逐一斷開終端並同時監控網路來隔離導致溢出的系統。
總結我們的指南,可疑 ARP 探測失敗錯誤通常是由乙太網路或 Wi-Fi 適配器的驅動程式有問題引起的。運行網路和互聯網、故障排除或修復驅動程式將最終解決問題。
如果需要,您也可以將網路介面卡重設為預設出廠設定。
如果有問題的電腦較舊,您可以考慮購買更好的 USB 網路適配器並使用它。
對於有關此主題的任何其他問題,請轉到下面的評論部分。



發佈留言