已解決:在 Windows 11 上橫向顯示肖像照片
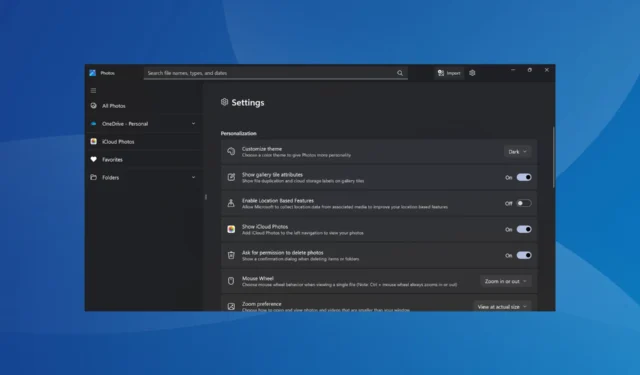
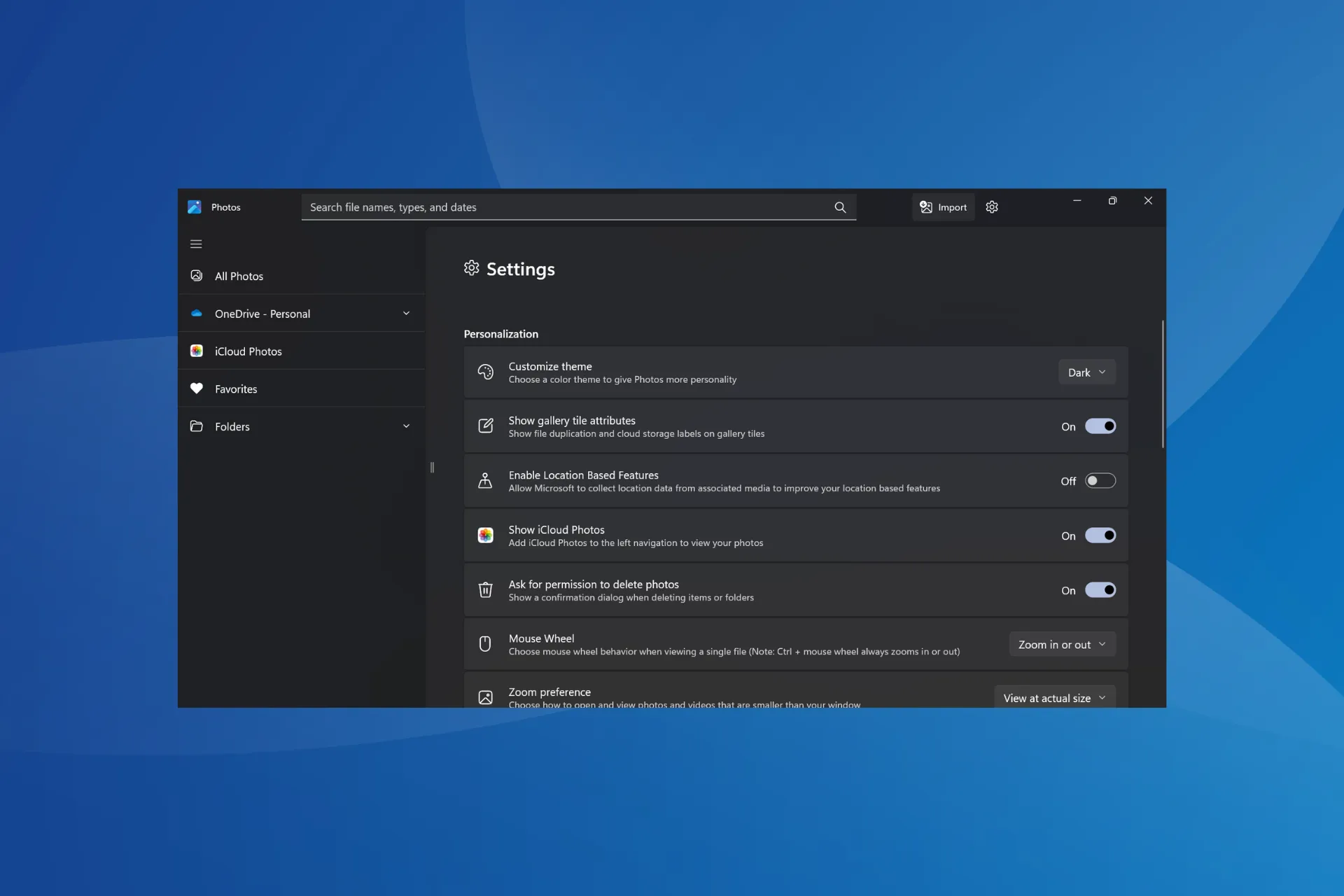
一些用戶報告說,配置為以縱向模式加載的照片在 Windows 11 上以橫向模式打開,而不是以橫向模式打開。根據論壇報告,Windows 10 中也存在該問題。
在某些情況下,影像會在檔案總管中顯示正常,但在 Windows 照片應用程式中開啟時,它們會自動切換到橫向模式。
為什麼我的畫廊將肖像照片顯示為風景照片?
當程式或作業系統無法讀取指派給照片的 EXIF 方向時,就會發生這種情況。原始文件經常出現這種情況。此外,損壞的系統檔案或作業系統中的錯誤也可能引發此問題。
如何阻止肖像照片在 Windows 11 中顯示為風景?
在我們開始使用稍微複雜的解決方案之前,請先嘗試以下快速解決方案:
- 手動將每張照片的方向從橫向變更為縱向並儲存變更。
- 檢查任何待處理的作業系統和照片檢視器更新並安裝它們。
- 如果圖像是從網路下載的,請重新下載,以防元資料遺失。對於使用編輯軟體建立的影像,請重新儲存它們。
1.下載必要的編解碼器
當Microsoft Photos 自動旋轉原始影像時,請下載該影像格式所需的編解碼器。只需在 Google 上搜尋該格式的編解碼器,從官方網站下載安裝程序,然後運行它即可安裝缺少的編解碼器。

例如,您需要下載 Nikon RAW NEF 編解碼器才能正確顯示 Nikon RAW NEF 影像格式。
2. 從登錄機碼停用自動旋轉
- 按Windows +R 開啟“運行”,在文字欄位中鍵入regeditEnter ,然後點擊。
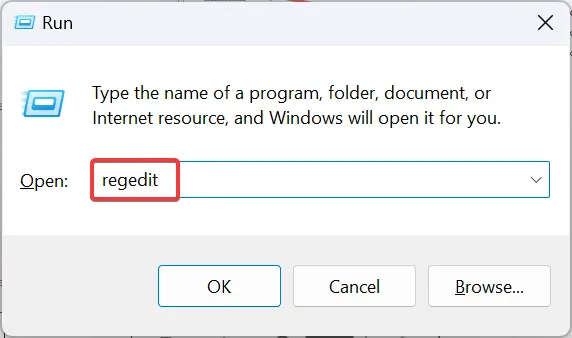
- 在 UAC 提示中按一下「是」 。
- 導航以下路徑或將其貼上到網址列並點擊Enter:
Computer\HKEY_LOCAL_MACHINE\SOFTWARE\Microsoft\Windows\CurrentVersion\AutoRotation - 雙擊右側的啟用DWORD。
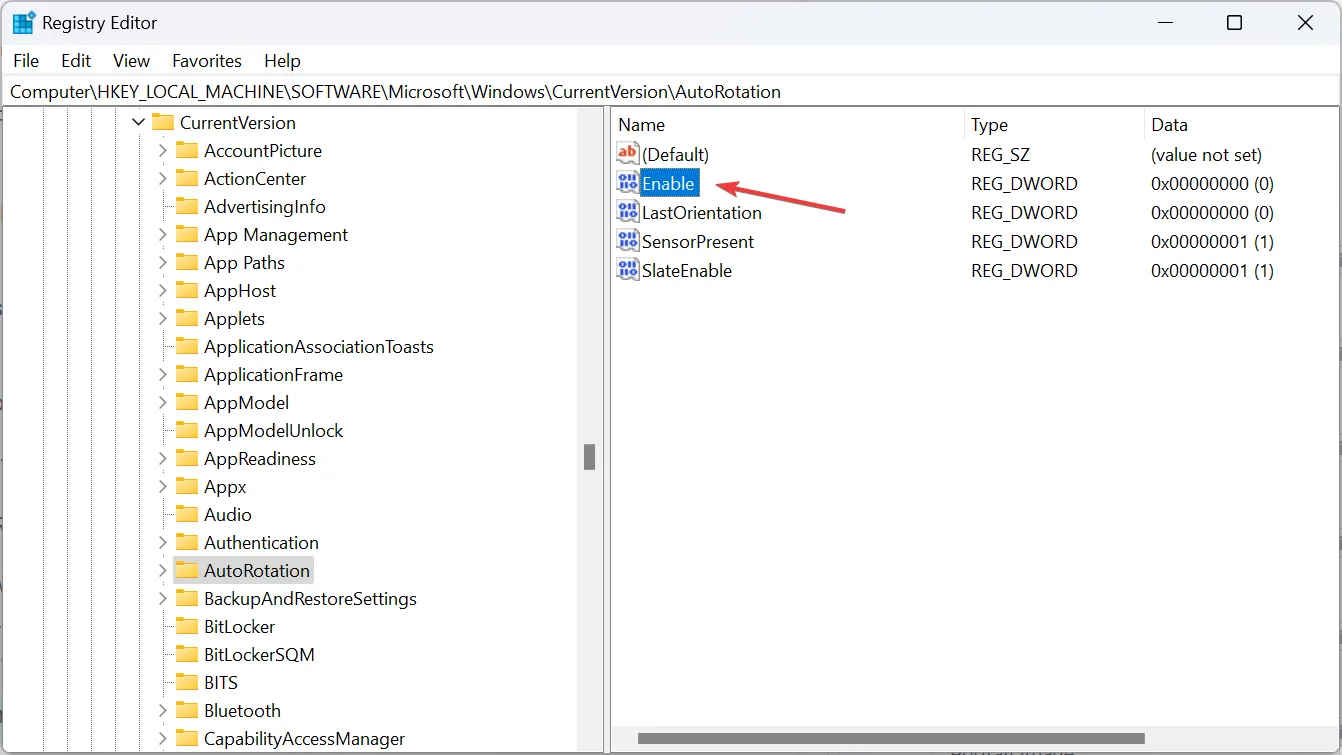
- 在「值資料」欄位下輸入0 ,然後按一下「確定」儲存變更。
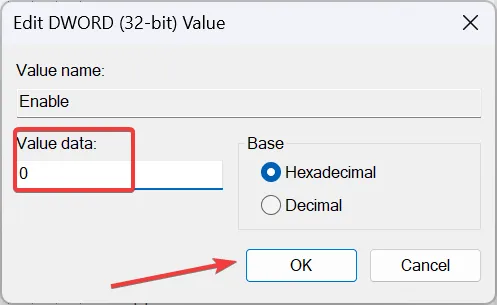
- 最後,重新啟動電腦並檢查Windows的照片是否仍然自動旋轉。
或者,您可以前往顯示設定並停用旋轉鎖定。不過,註冊表更改更有效!
3.修復損壞的系統文件
- 按Windows +S 開啟搜索,在搜尋欄中鍵入命令提示符,右鍵單擊相關結果,然後選擇以管理員身份執行。
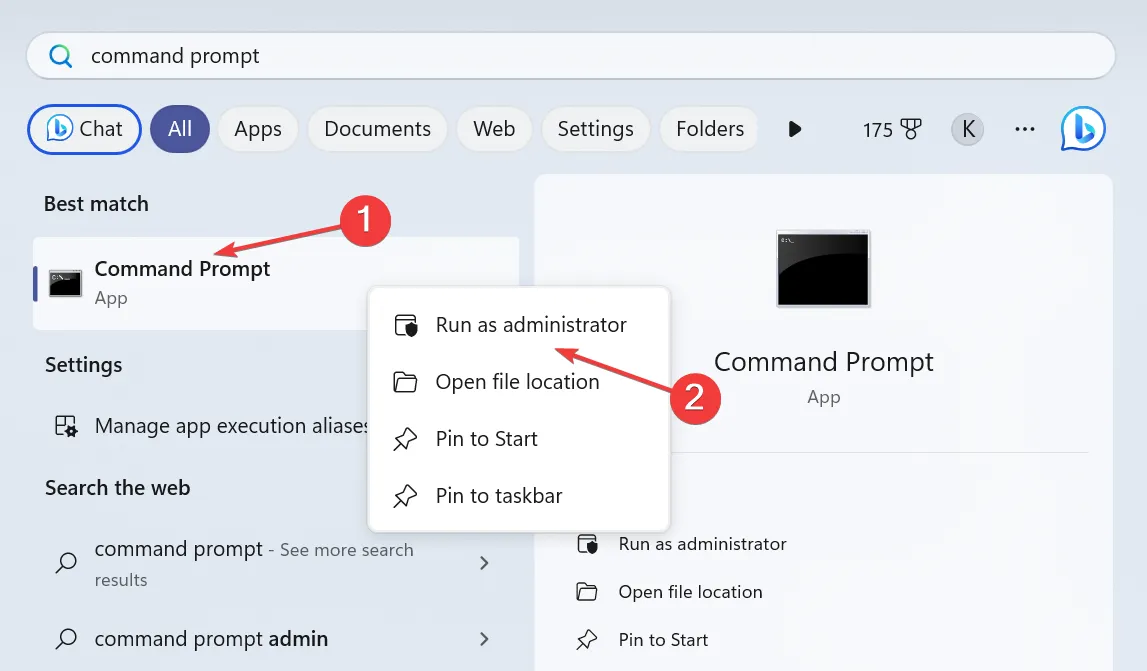
- 在 UAC 提示中按一下「是」 。
- 單獨貼上以下 DISM 命令並Enter在每個命令後按一下:
DISM /Online /Cleanup-Image /CheckHealthDISM /Online /Cleanup-Image /ScanHealthDISM /Online /Cleanup-Image /RestoreHealth - 現在,執行以下命令來執行 SFC 掃描:
sfc /scannow
- 重新啟動電腦並檢查方向是否仍自動從縱向變為橫向。
當檔案總管中的旋轉選項呈現灰色時,修復系統檔案也會有所幫助。我們也建議使用第三方工具,以防您想節省時間並防止其他可能的錯誤。
4.更新顯示卡驅動
- 按Windows+X開啟進階使用者選單,然後選擇裝置管理員。
- 展開顯示適配器項目,右鍵點選活動圖形適配器,然後選擇更新驅動程式。
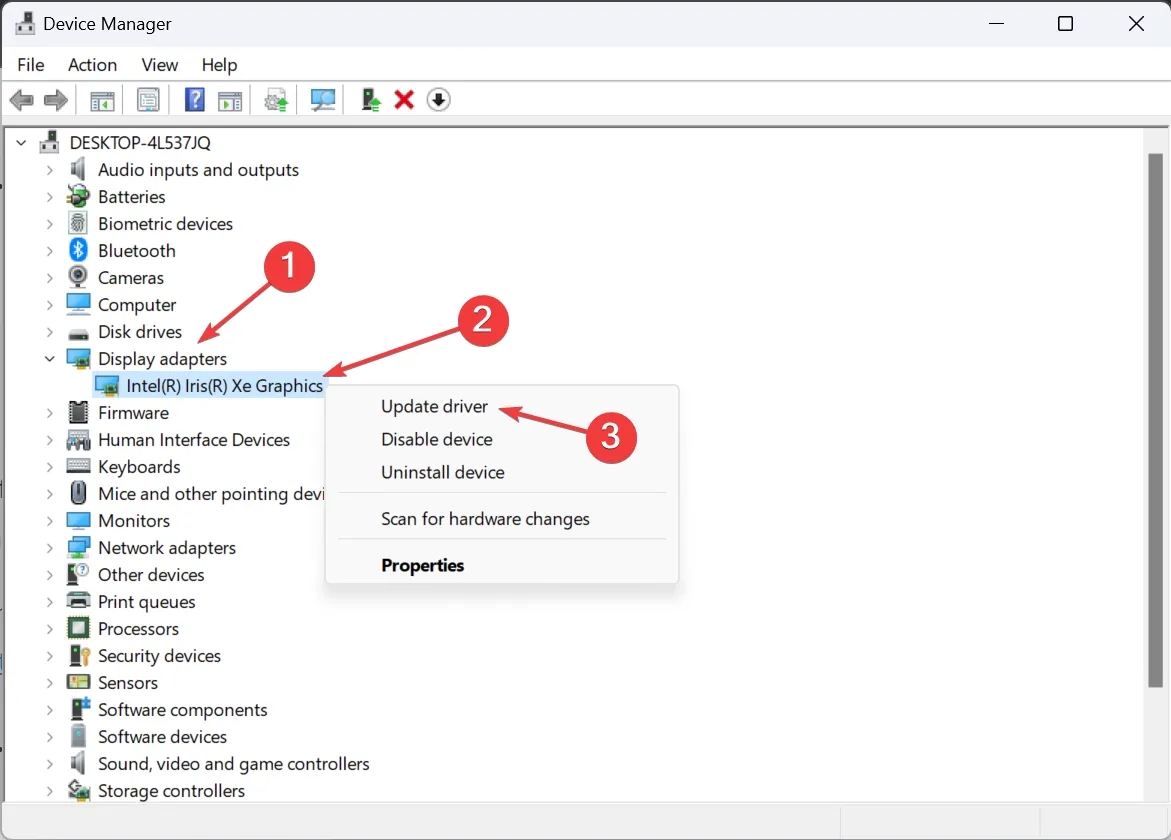
- 選擇自動搜尋驅動程序,然後等待 Windows 找到並安裝本機可用的最佳驅動程式版本。
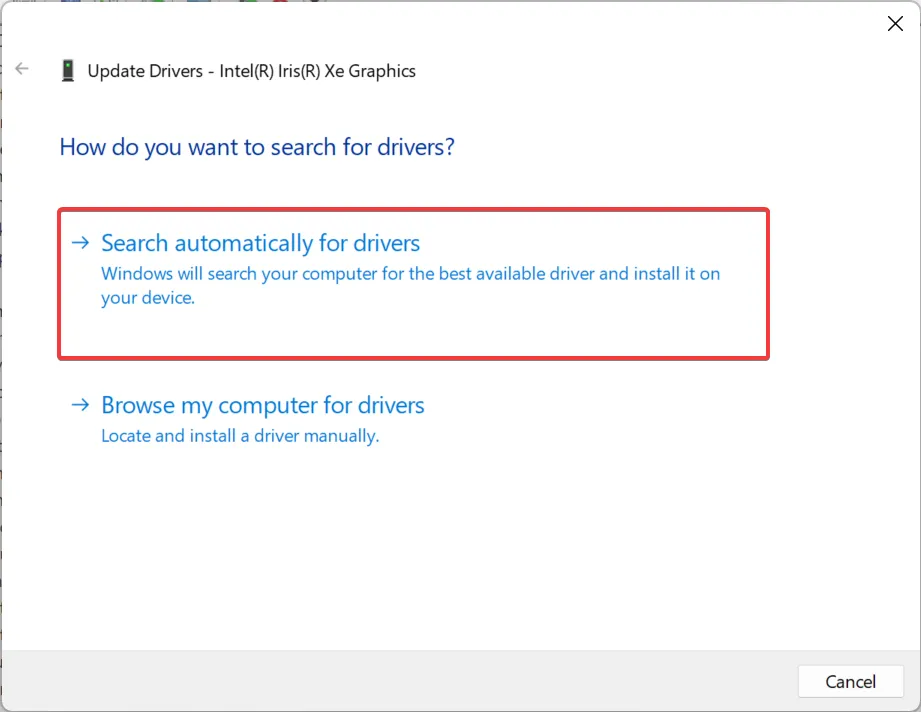
通常,損壞、有缺陷或過時的驅動程式可能會導致影像方向和顯示問題。因此,如果照片庫僅將肖像照片顯示為風景,請更新顯示卡驅動程式。
如果 Windows 找不到更新版本,請造訪製造商的網站並手動安裝最新的驅動程式。
5.修復/重置Microsoft照片應用程式
- 按Windows +I 開啟“設定”,從左側窗格前往“應用程式”,然後選擇“已安裝的應用程式”。
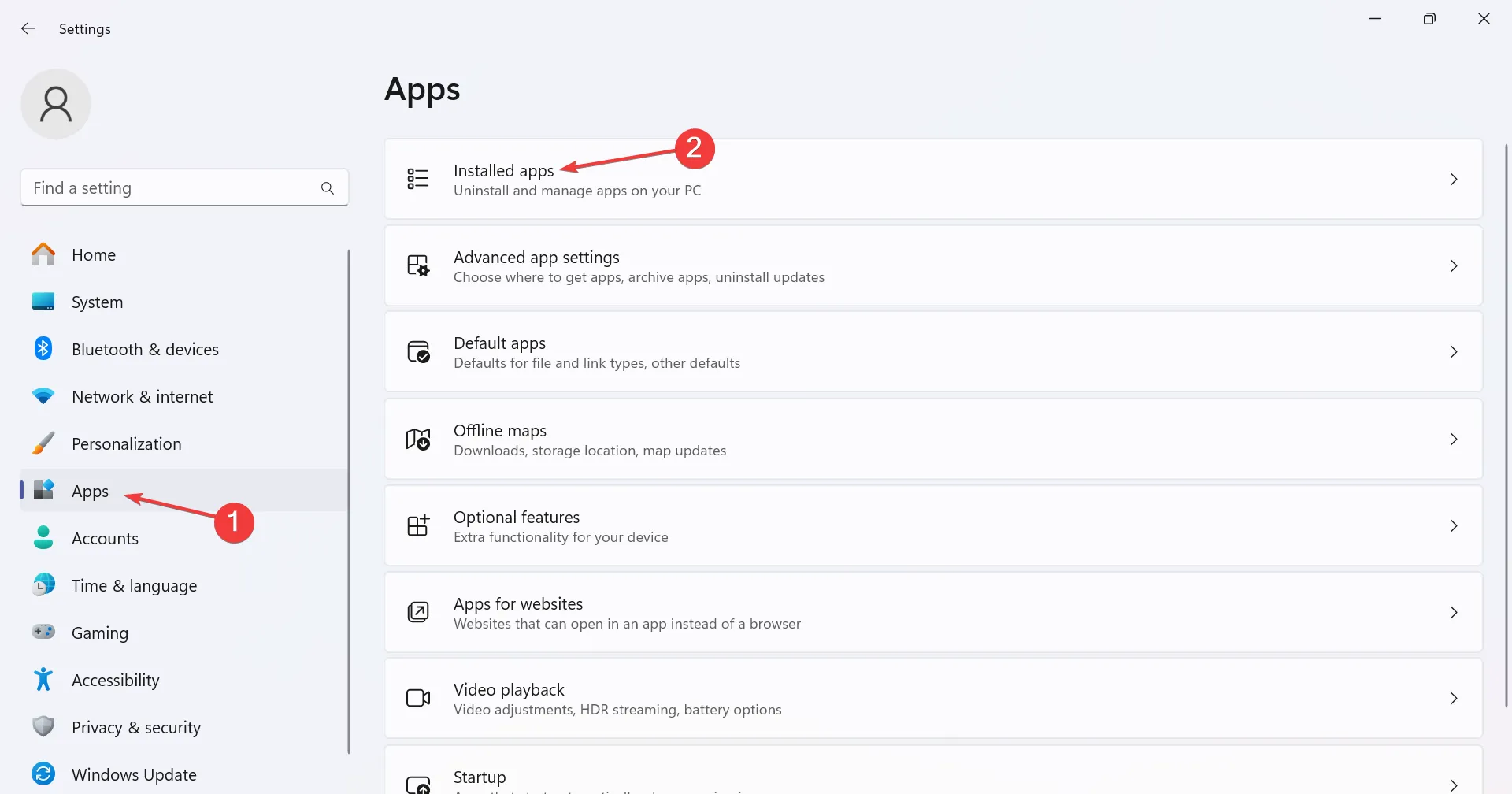
- 從清單中找到“Microsoft 照片”,按一下其旁邊的省略號,然後選擇“進階選項”。
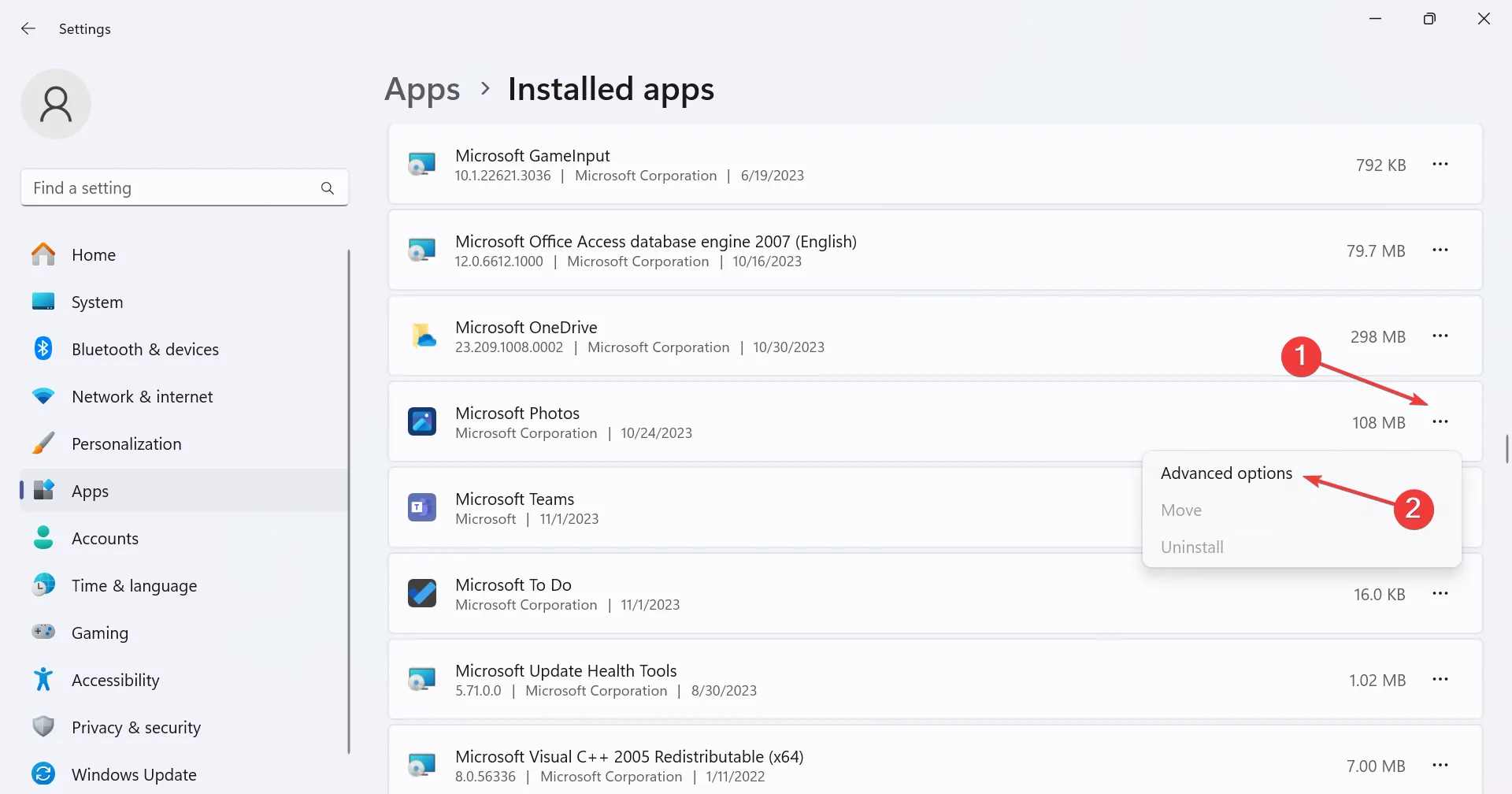
- 向下捲動,點擊“修復”按鈕,等待該過程完成,然後檢查是否有改進。
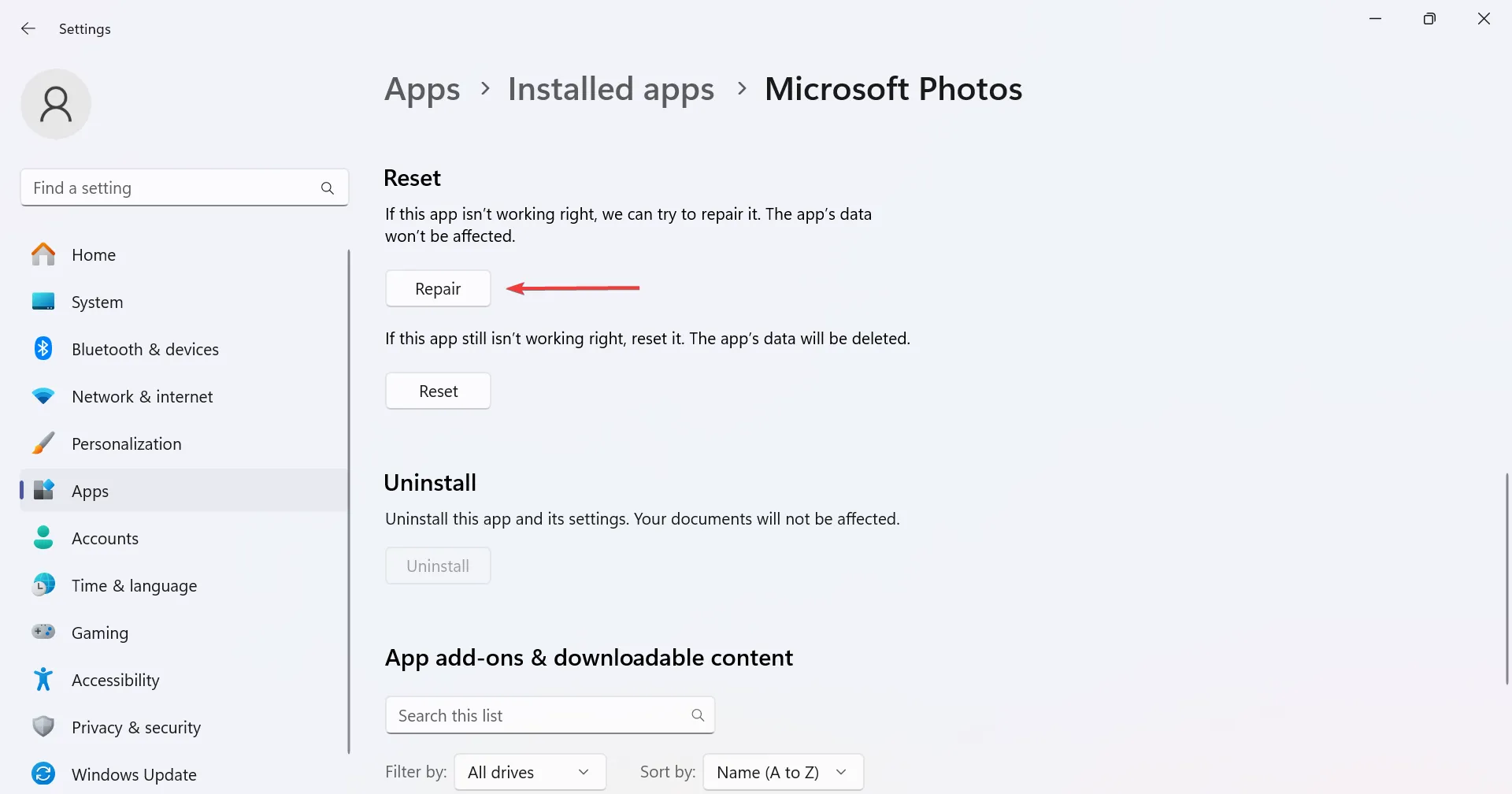
- 如果問題仍然存在,請按一下「重設」按鈕。
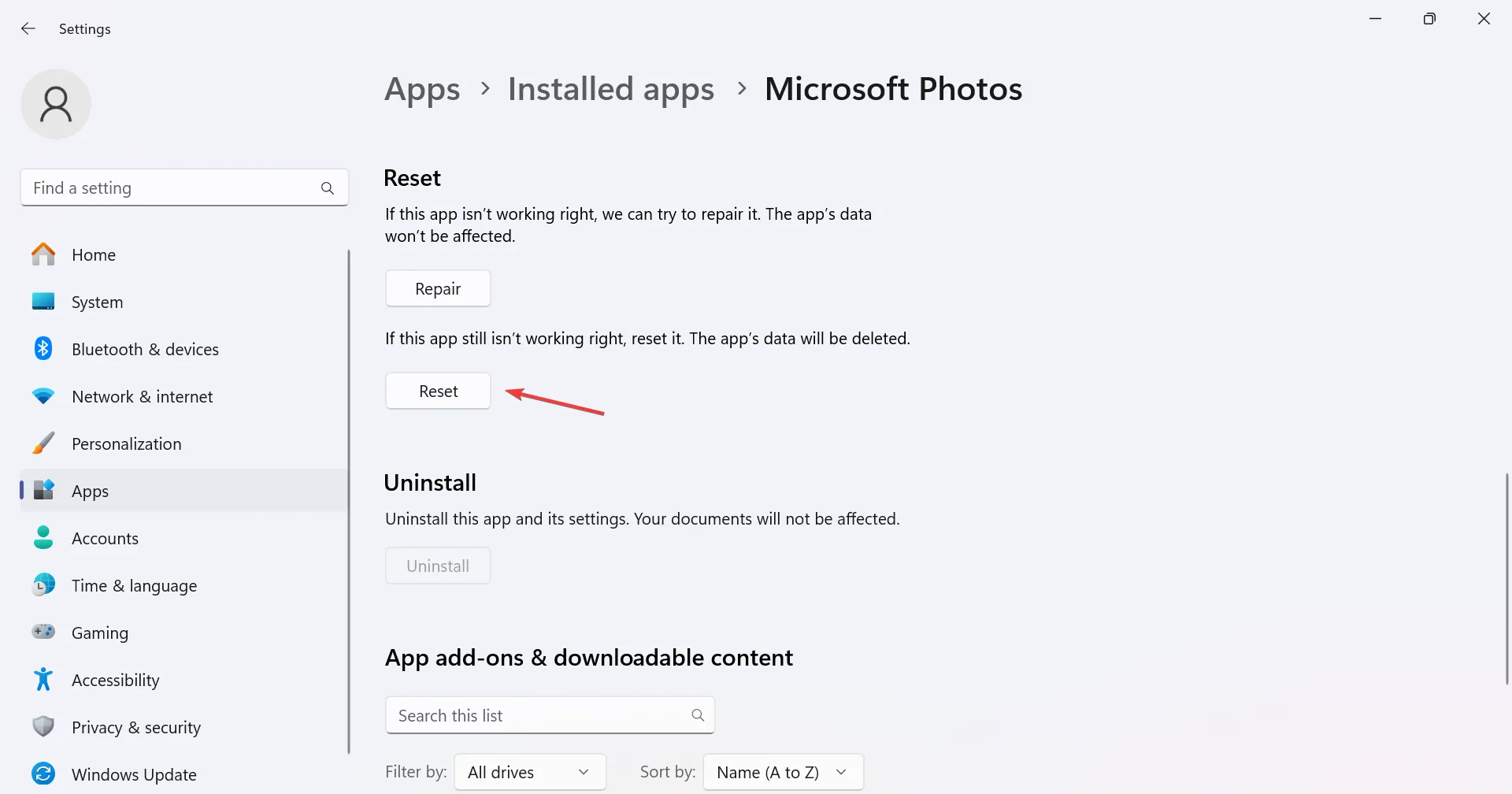
- 再次按一下確認提示中的“重設”,並驗證肖像照片是否仍然在 Windows 11 上以橫向顯示。
6.卸載最近的Windows更新
- 按Windows +I 開啟“設定”,從導覽窗格前往“Windows 更新”,然後按一下“更新記錄”。
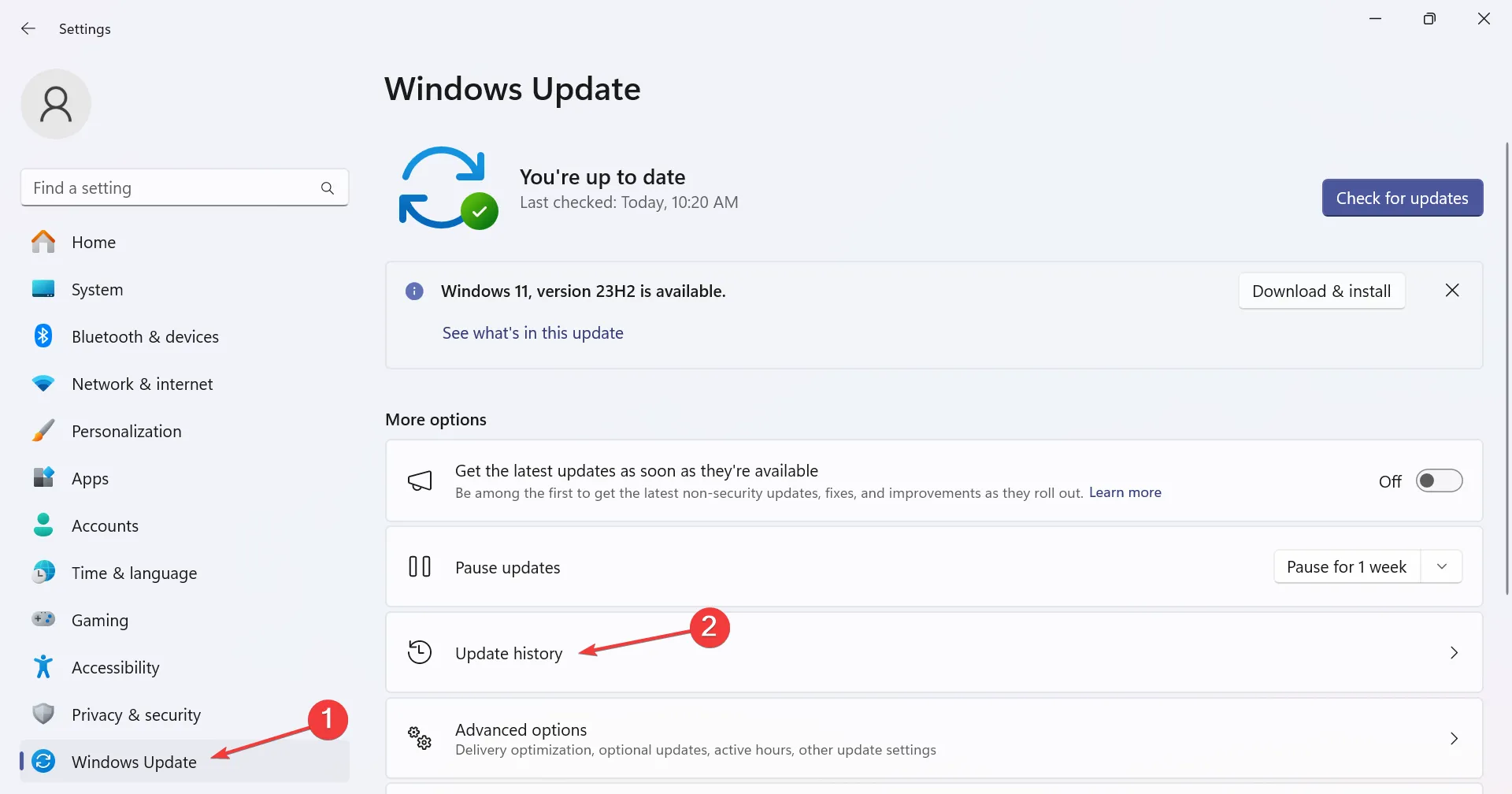
- 向下捲動到底部並點擊“卸載更新”。
- 現在,點擊最近安裝的更新旁邊的「卸載」按鈕。對於許多用戶來說,從 Windows 11 22H2 降級到 21H2 解決了問題。
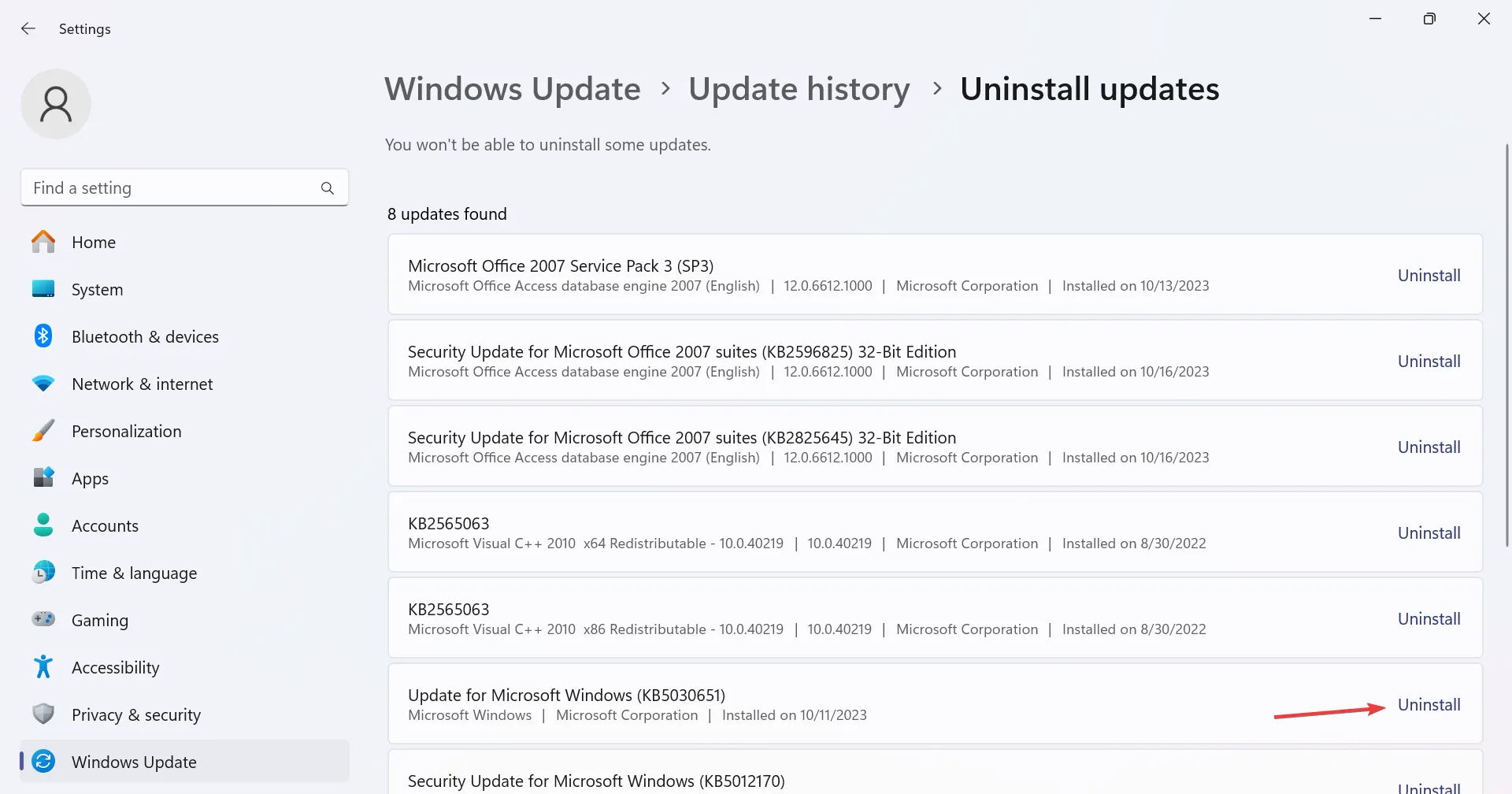
- 再次按一下確認提示中的「卸載」以刪除作業系統更新。
7. 執行就地升級
- 進入微軟官網,選擇作業系統版本和產品語言,然後下載Windows 11 ISO。
- 雙擊 ISO 文件,然後在確認提示中按一下「開啟」 。
- 運行setup.exe檔。
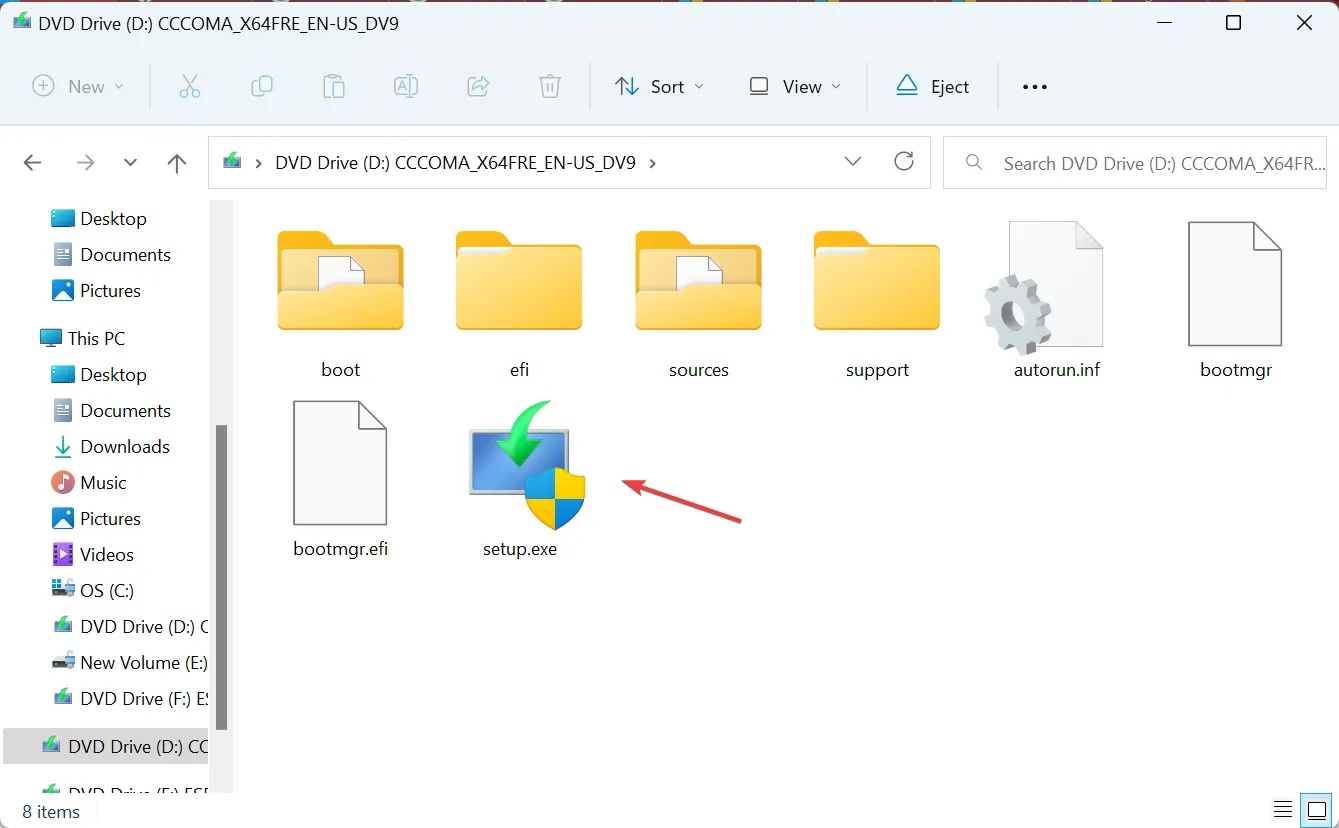
- 按一下Windows 11 安裝程式中的「下一步」繼續。
- 閱讀 Microsoft 的授權條款並按一下「接受」。
- 確保設定顯示“保留個人檔案和應用程式”,然後按一下“安裝”。
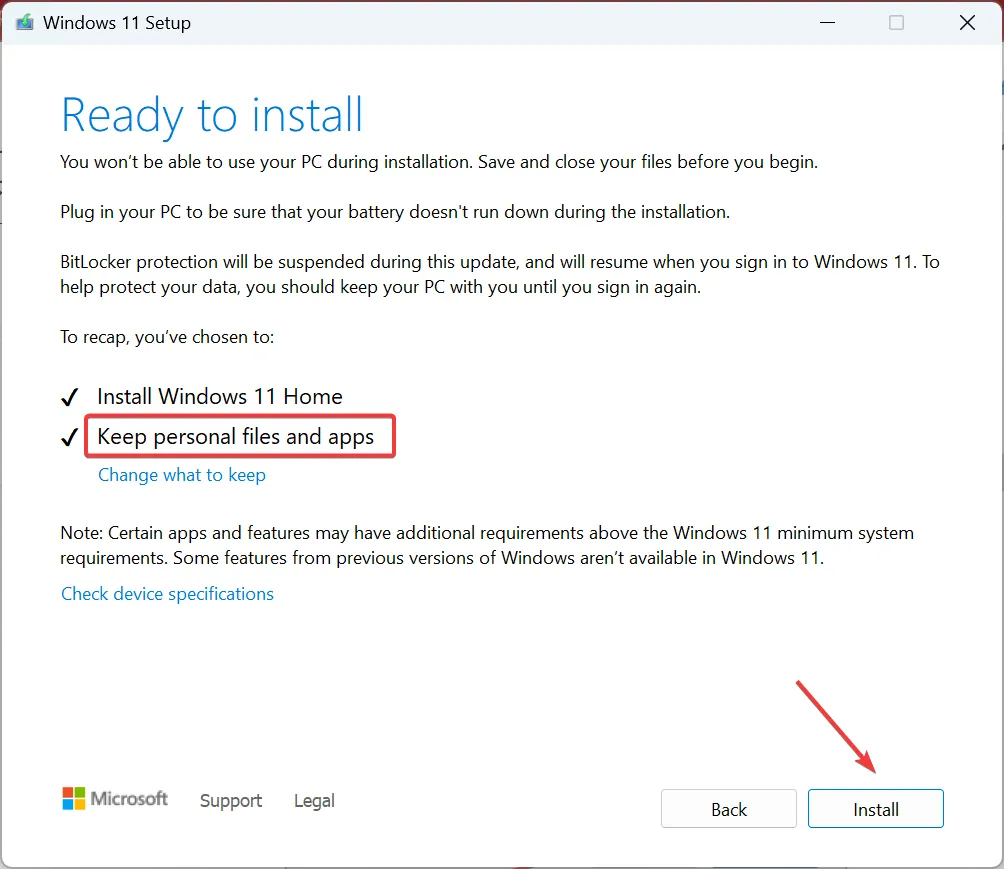
- 等待就地升級完成。可能需要幾個小時。
當其他方法都無法運作時,您始終可以執行就地升級來修復 Windows 安裝問題。與重新安裝作業系統基本上相同,但已儲存的檔案和應用程式不受影響。
我可以解除安裝 Windows 11 2023 更新 (23H2) 嗎?
是的,您可以卸載任何 Windows 更新,包括 Windows 11 版本 22H3。
為此,請開啟「設定」> 前往「Windows 更新」 > 選擇「更新歷史記錄」> 按一下「Windows 11 23H2」旁的「解除安裝」 > 確認變更。
現在,您已經了解了在 Windows 11 上以橫向模式顯示縱向照片時運行的所有方法。如果問題仍未解決,另一個選擇是切換到有效的照片檢視器。
此外,您知道 Windows 11 中可以旋轉螢幕嗎?有多種方法,包括專用的鍵盤快捷鍵!
如有任何疑問或分享適合您的解決方案,請在下面發表評論。



發佈留言