已解決:請插入外部儲存媒體並按“確定”
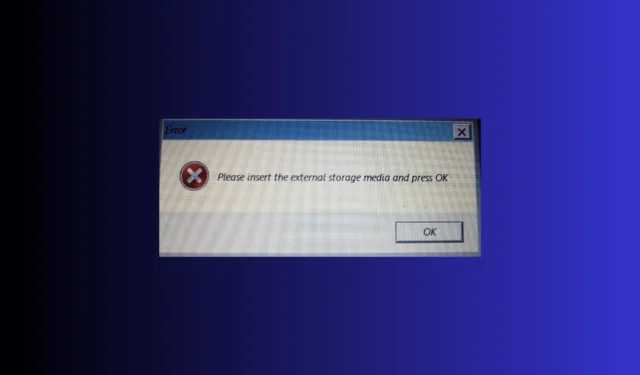
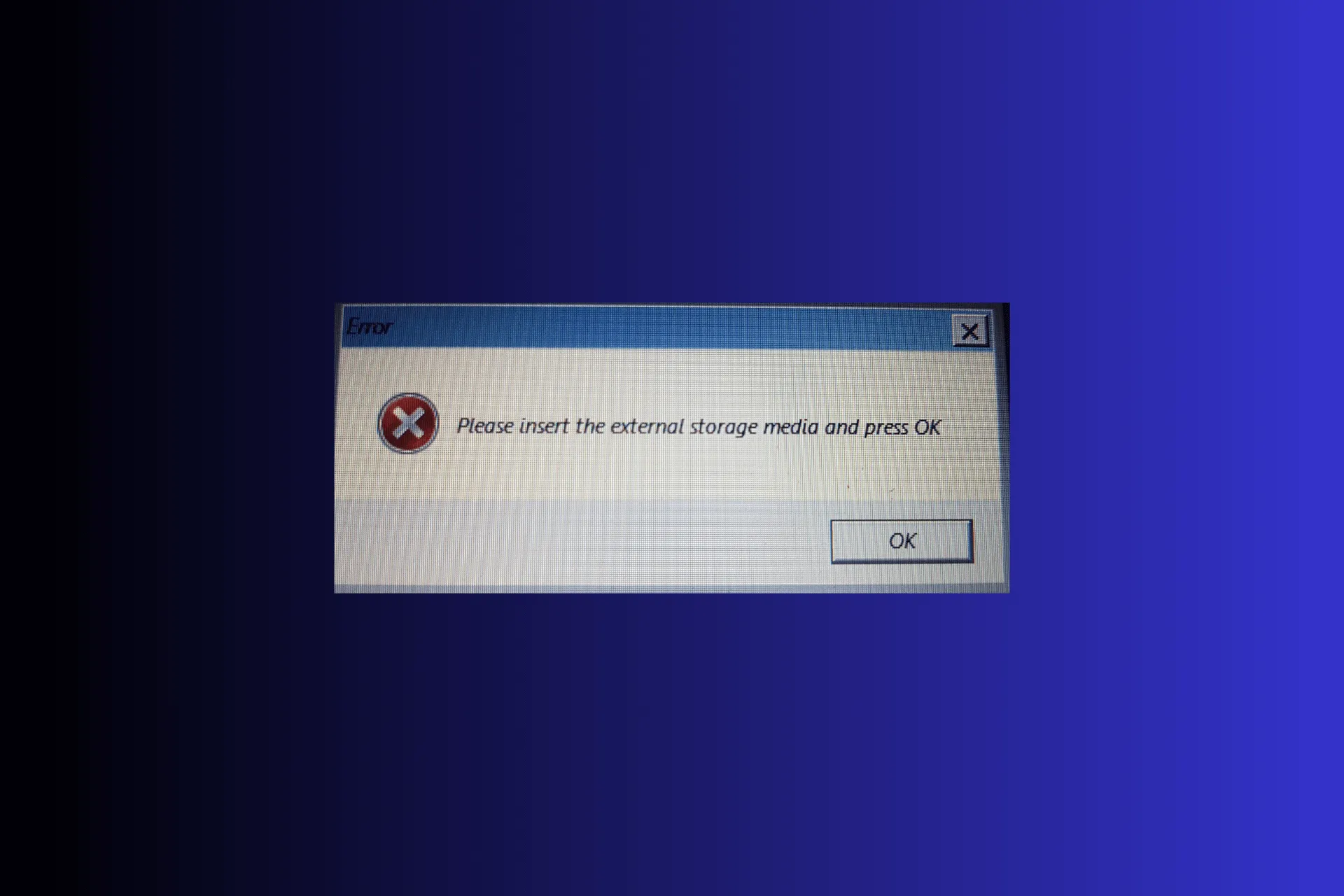
如果您在重新安裝或更新 Windows 時遇到「請插入外部儲存媒體並按確定」訊息,本指南可以提供協助!
是什麼原因導致請插入外部儲存媒體並按確定錯誤?發生這種情況的原因可能是您的硬碟空間不足或您使用的是 SD 卡
如何修復請插入外部儲存媒體並按“確定”?
在繼續執行任何解決問題的步驟之前,請先進行以下初步檢查:
- 斷開除具有更新的 USB 隨身碟、滑鼠和鍵盤之外的所有外部裝置。
- 將您的 BIOS 更新至最新版本。
1. 使用 USB 連接埠連接 SD 卡
如果您使用 SD 卡儲存 Windows 更新文件,請從電腦中取出 SD 卡。插入 USB 讀卡器,然後將 SD 卡插入讀卡機。等待彈出視窗以確保卡片已連接。現在,再次嘗試重新安裝過程。
2.執行系統還原
首先,您需要在Windows復原環境(winRE)中重新啟動電腦;為此,請按照下列步驟操作:
- 按&按住電源按鈕 10 秒鐘關閉裝置(如果啟動程式時裝置已開啟)
- 現在再次按下電源按鈕開啟您的裝置。一旦您看到設備製造商的徽標,請按下並選擇按住電源按鈕 10 秒鐘可再次關閉。
- 依照步驟 1 和 2 兩次,當系統第三次重新啟動時,讓它啟動,您將進入 Windows 復原環境。
如果出現無法找到復原環境。插入您的 Windows 安裝或復原媒體 訊息;您的電腦上的復原模式可能已停用;閱讀本指南以了解更多資訊。
現在,請按照以下步驟將系統設定恢復到最後一次已知的正確配置:
- 在「自動修復」畫面上,選擇進階選項按鈕。
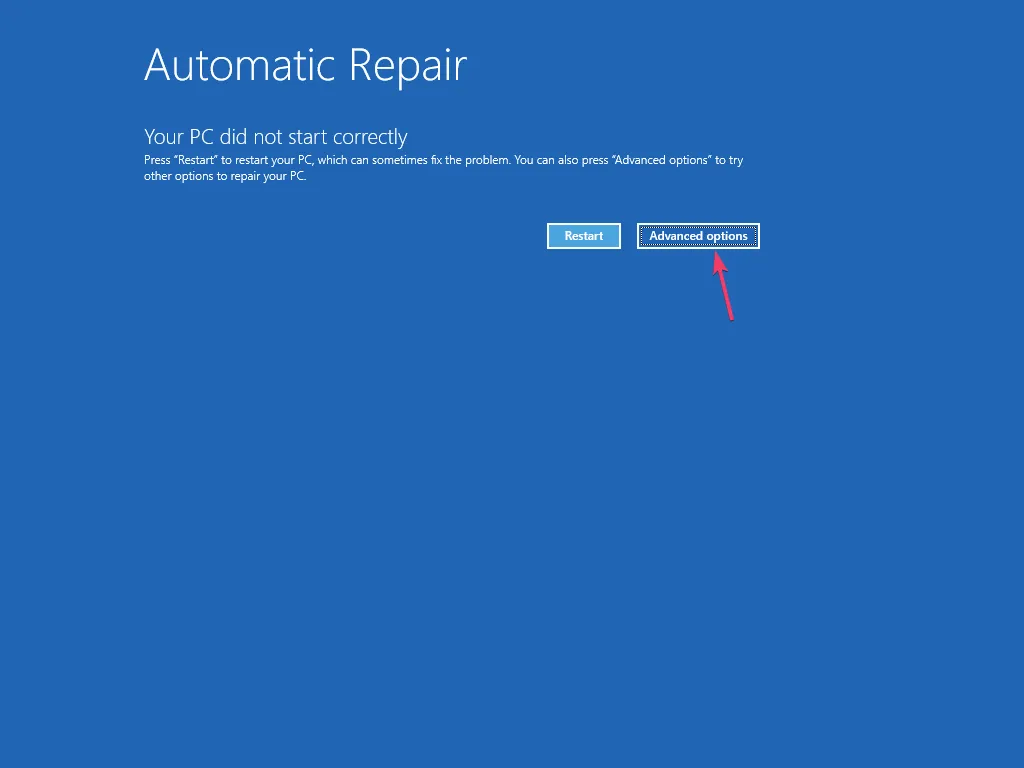
- 從「選擇一個選項」畫面中,選擇疑難排解。
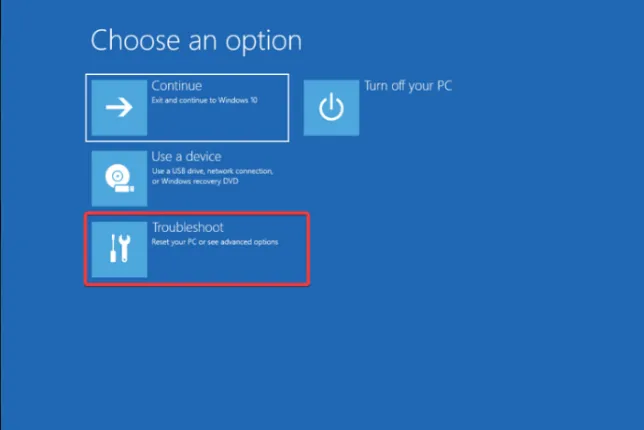
- 從下一頁中選擇進階選項。
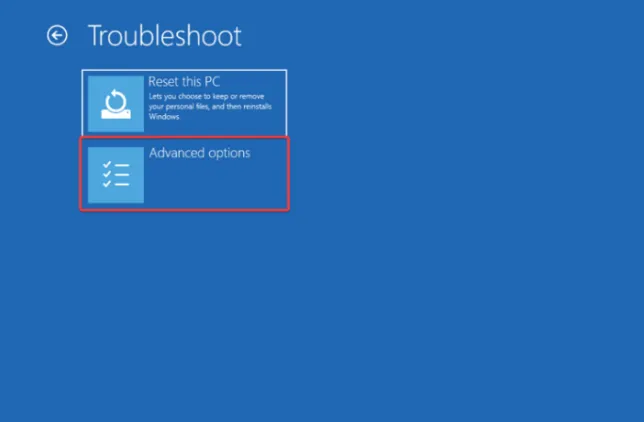
- 在「進階選項」畫面上,選擇系統還原選項。
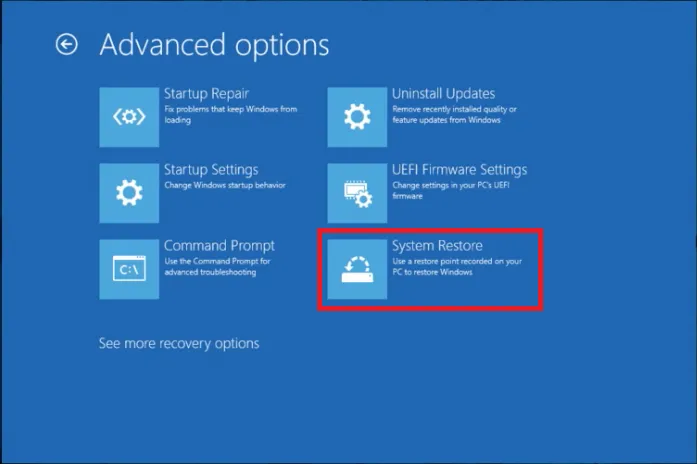
- 在「系統還原」頁面上選擇選擇不同的還原點,然後點選下一步 .
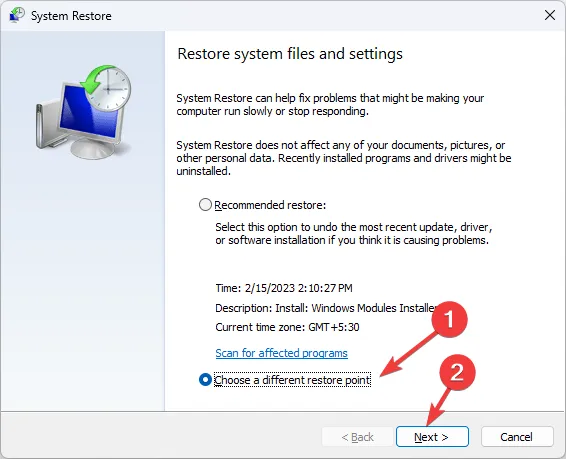
- 選擇問題開始之前的還原點,然後按一下「下一步」。
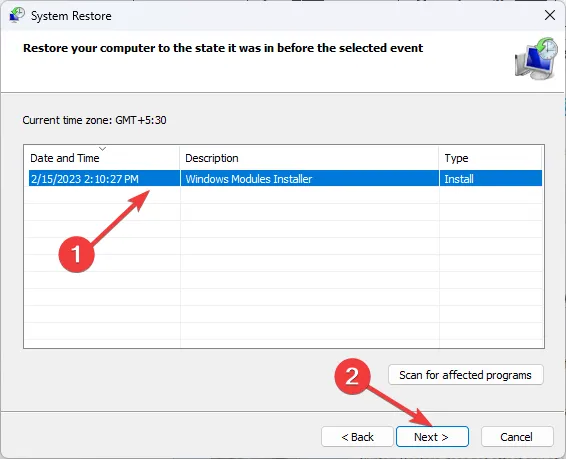
- 點選完成。
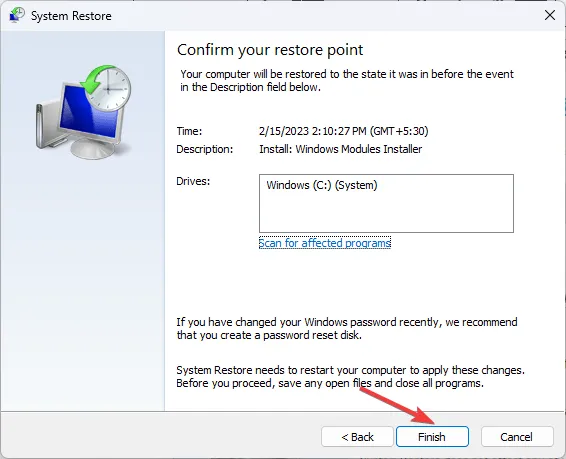
Windows 將重新啟動並嘗試將設定還原到所選版本。如果您看到系統還原未成功完成訊息,請閱讀本指南以了解原因和修復方法。
如果沒有任何效果,您需要重新安裝 Windows 作業系統以一勞永逸地解決問題。
總之,為了避免此類更新錯誤,您必須始終清理磁碟並確保電腦上有足夠的空間。更新錯誤一個>
我們是否錯過了幫助您解決此問題的步驟?請隨時在下面的評論部分中提及它們。我們很樂意將其添加到列表中。



發佈留言