已解決:Windows 搜尋中沒有網頁結果
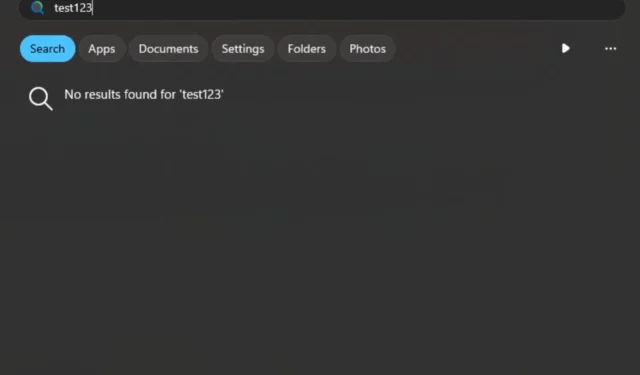
如果系統中沒有,Windows 搜尋為使用者提供了瀏覽網路查詢的機會,但有時可能沒有任何網路結果。
如果 Windows 搜尋沒有顯示任何網路結果,則可能有 Internet 連線問題。但是,其他問題(例如搜尋設定配置錯誤、索引損壞或 Windows 搜尋服務已停止)也可能產生影響。
如何修復 Windows 搜尋無網頁結果錯誤?
1. 重新啟動Windows搜尋功能
- 按Windows+R鍵開啟“執行”指令。
- 在對話方塊中鍵入 services.msc 並按一下Enter。
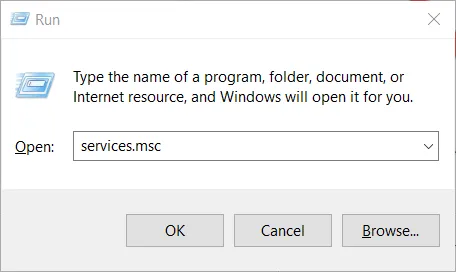
- 找到Windows 搜索,右鍵單擊它,然後選擇屬性。
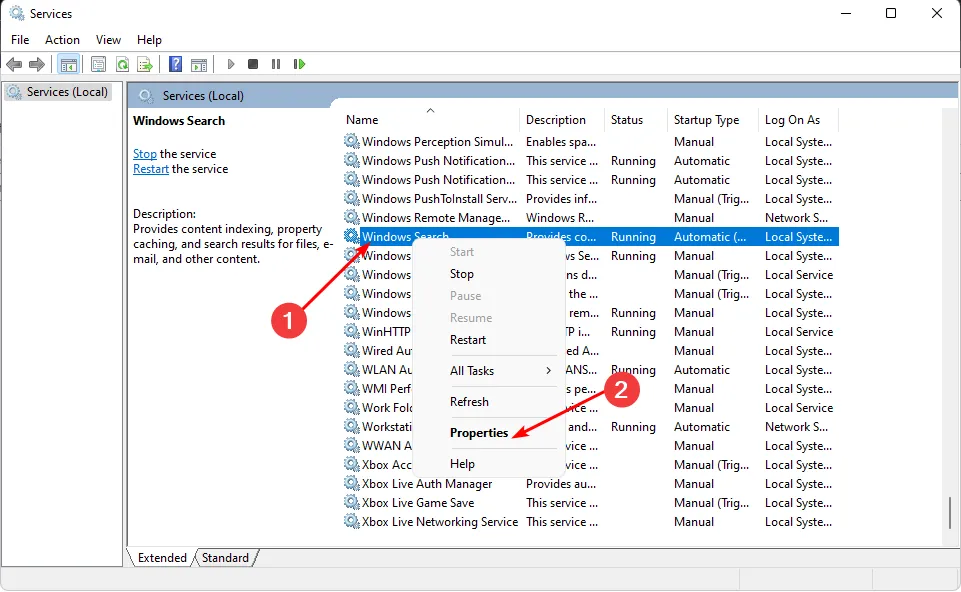
- 點選“停止”按鈕停止該服務。
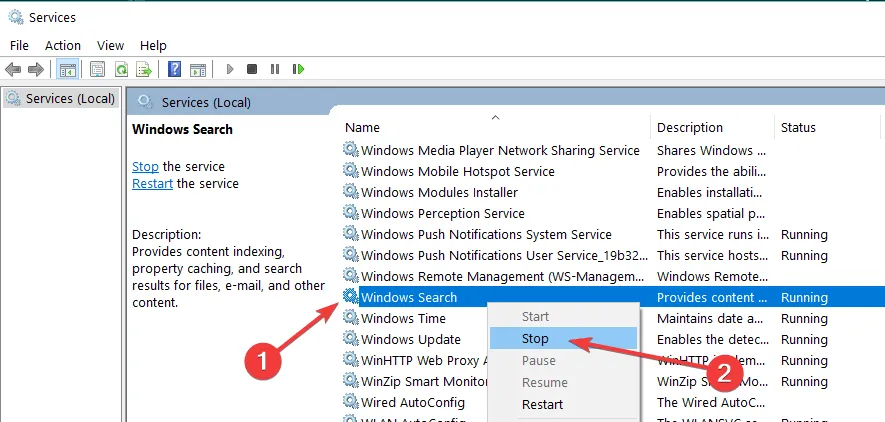
- 導航到以下資料夾並刪除其中的所有檔案和資料夾:
C:\ProgramData\Microsoft\Search\Data\Applications\Windows - 轉到啟動類型,然後在下拉式選單中選擇自動,然後按一下啟動。
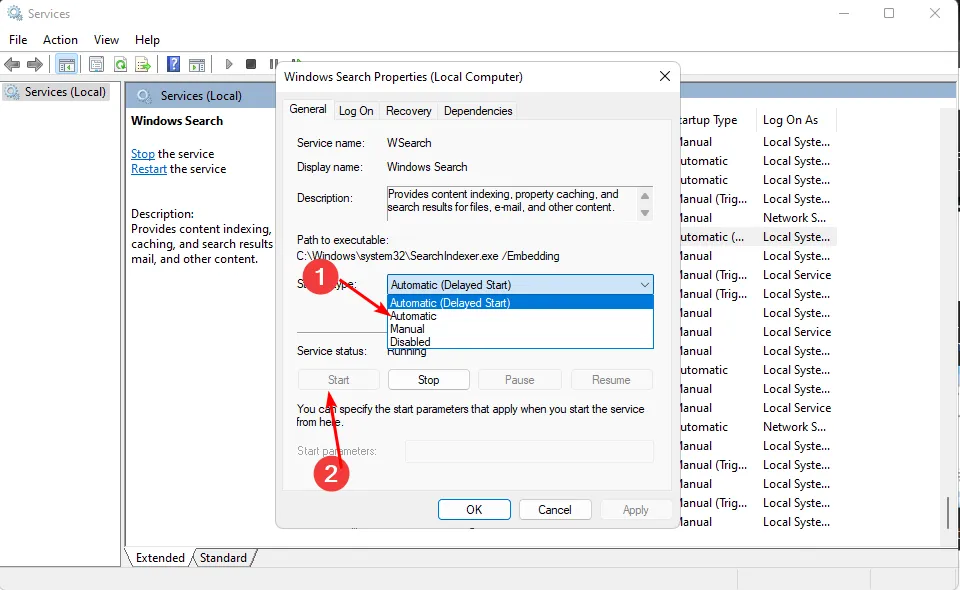
- 按一下“應用”,然後按一下“確定”以儲存變更。
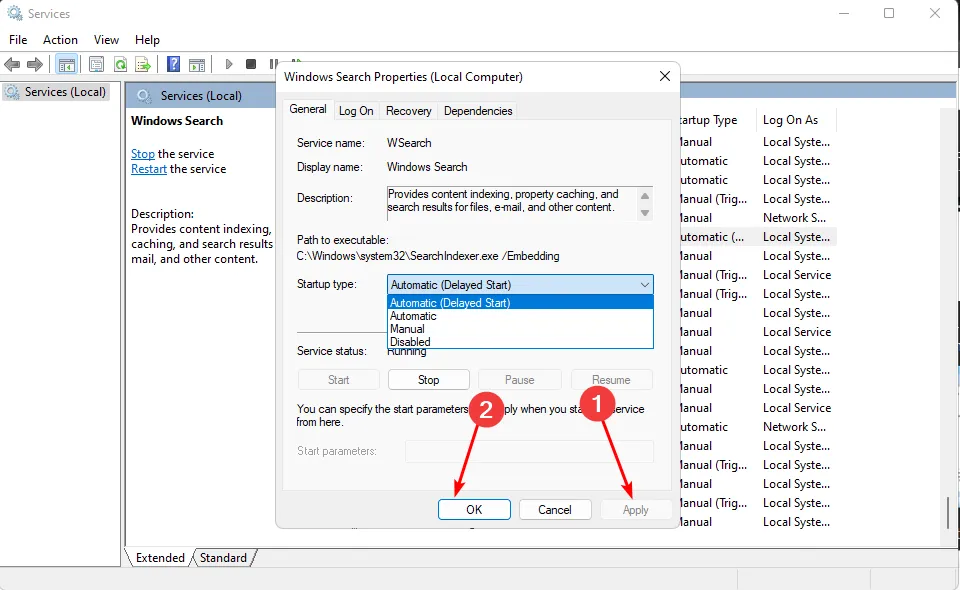
- 重新啟動您的電腦並查看問題是否仍然存在。
Windows 搜尋服務可能已停止運作或因 Windows 更新損壞或臨時故障等觸發因素而中斷。重新啟動服務應該可以解決此錯誤。
2. 運行索引疑難排解
- 按鍵Windows 並選擇“設定”。
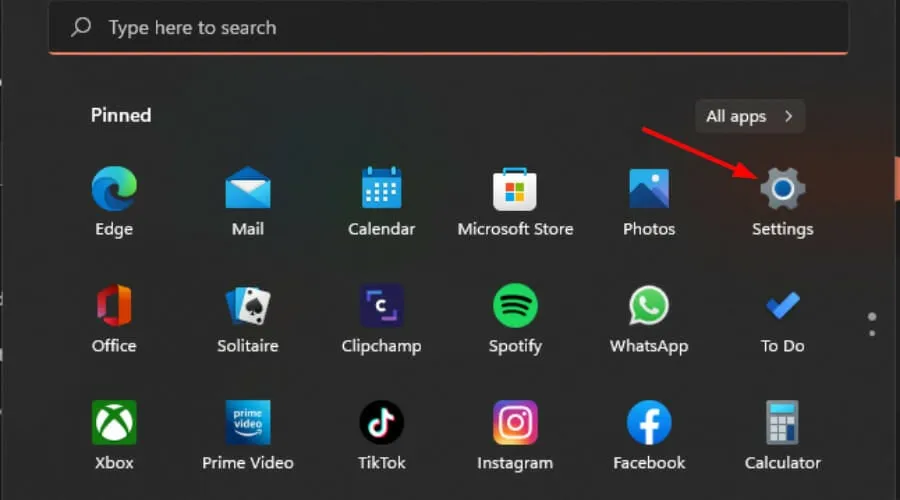
- 選擇“系統”並按一下“故障排除”。
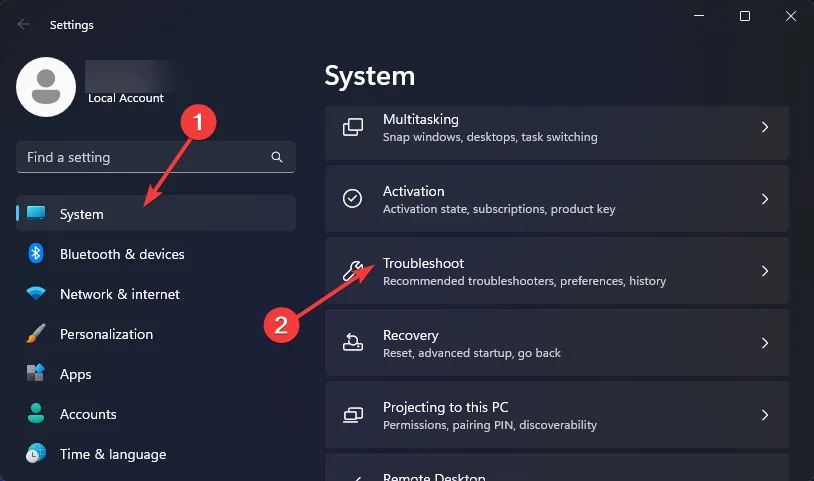
- 點選其他疑難排解。
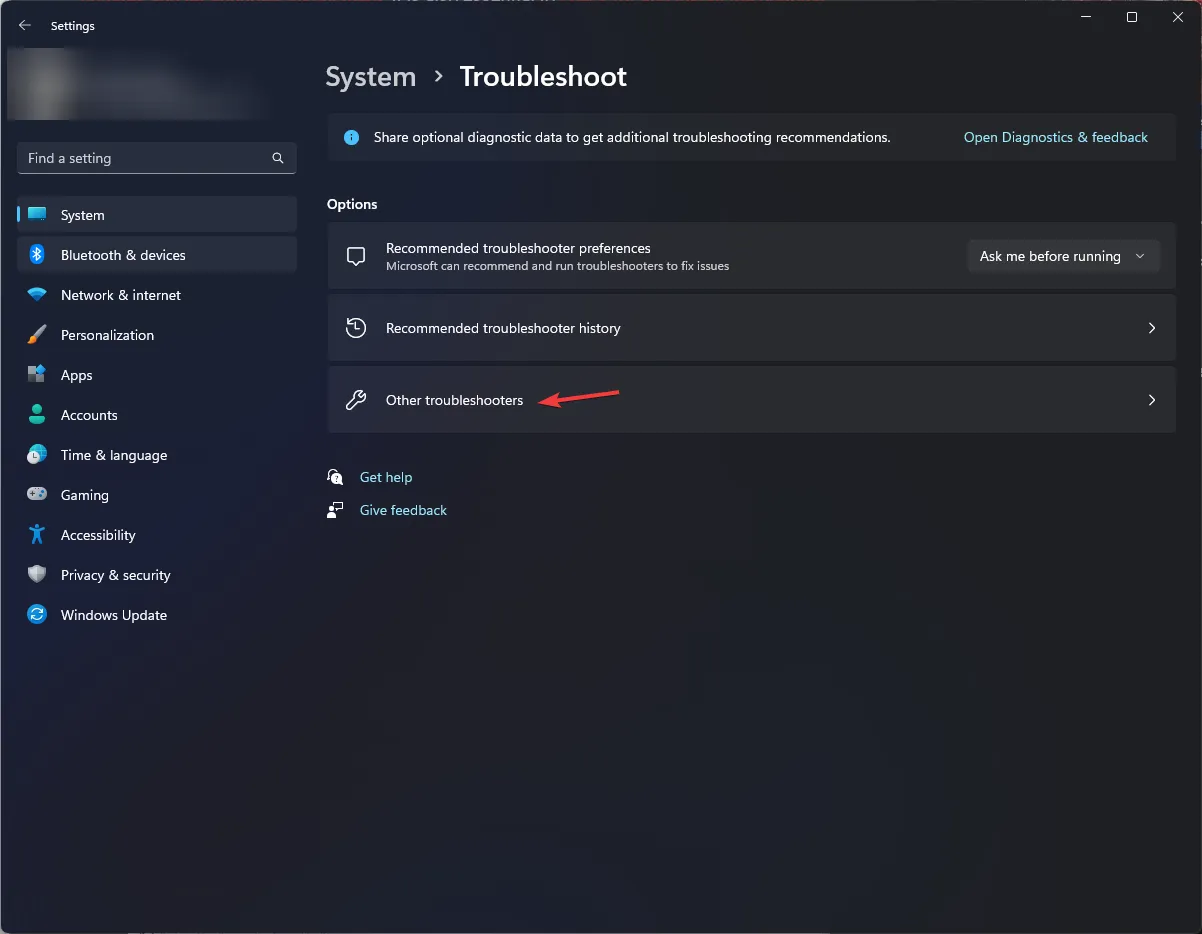
- 導航至“搜尋和索引疑難排解”,然後點擊旁邊的“運行”按鈕。

3.重建搜尋索引
- 按鍵Windows ,在搜尋欄中輸入“控制台”,然後按一下“開啟”。
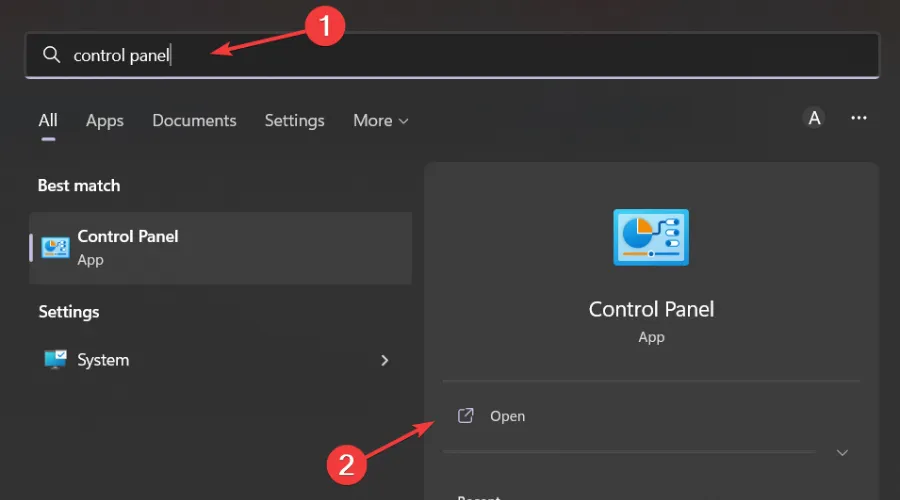
- 在控制台搜尋列中搜尋索引選項,然後按一下開啟。
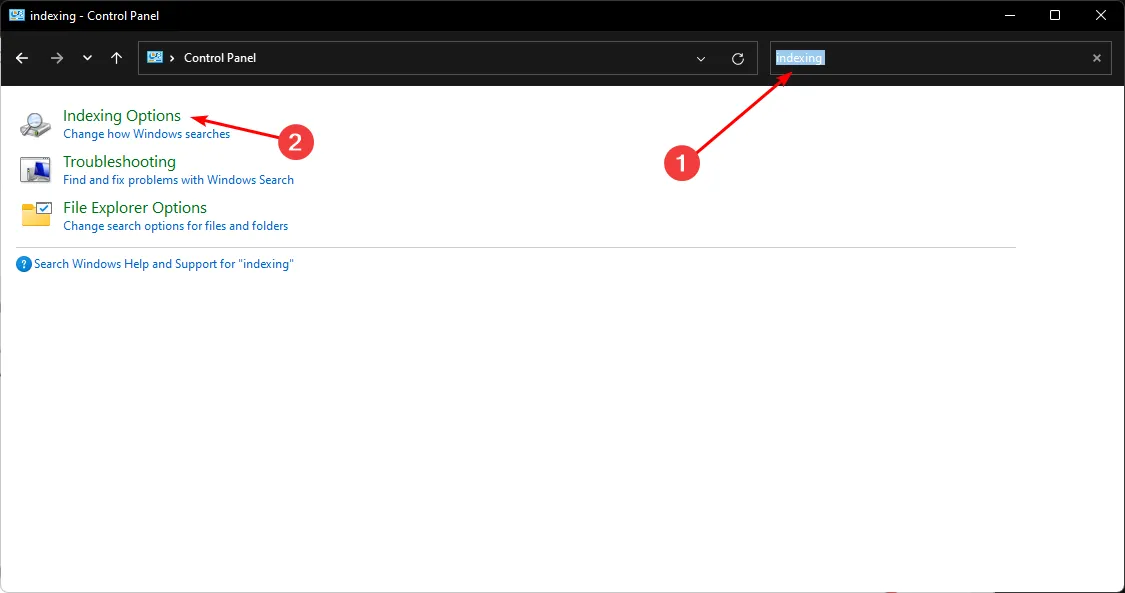
- 在開啟的「索引選項」對話方塊中,選擇「進階」選項。
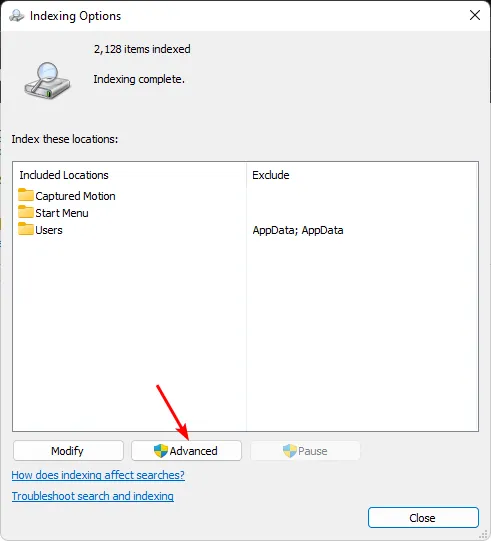
- 在彈出的「進階選項」對話方塊中按一下「故障排除」下的「重建」 。
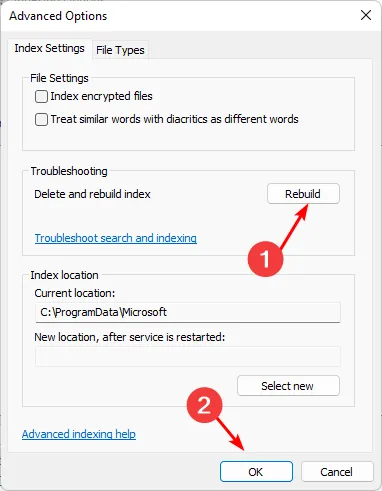
- 按“確定”確認您要重建。請注意,這可能需要一段時間,因此請確保執行此步驟時沒有任何緊急事務。
重建搜尋索引有助於重新建立新檔案並刪除損壞的檔案。如果由此導致出現無網路結果錯誤,它們現在應該會出現。
4. 運行 DISM 和 SFC 掃描
- 點擊「開始」功能表圖標,在搜尋欄中輸入 cmd,然後按一下「以管理員身份執行」。
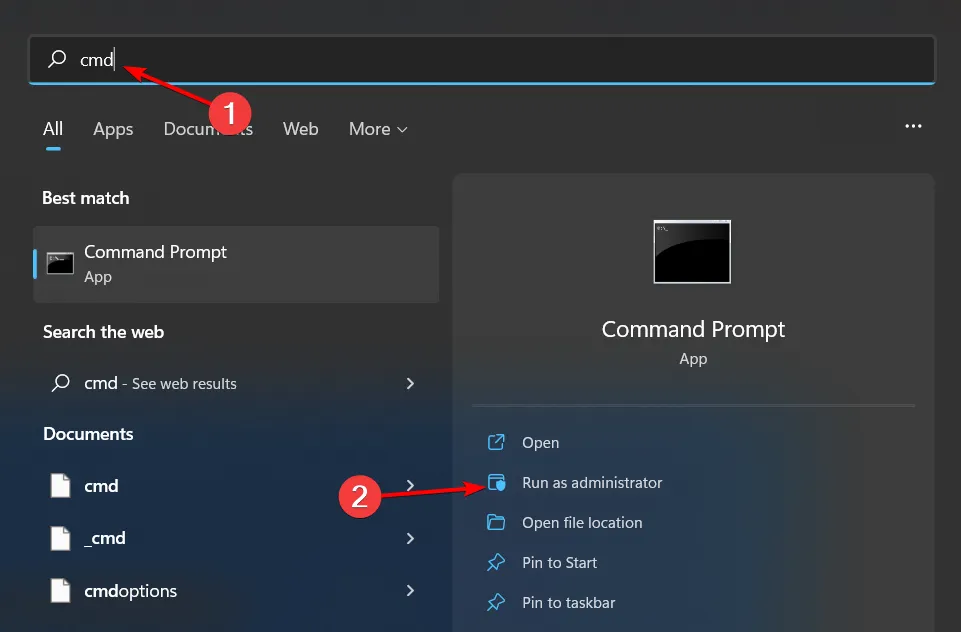
- 鍵入以下命令並Enter 在每個命令後按:
DISM.exe /Online /Cleanup-Image /Restorehealthsfc /scannow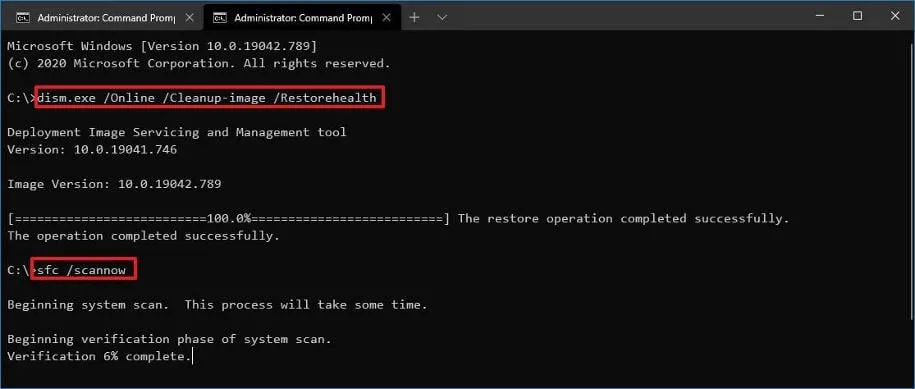
- 重新啟動您的電腦。
5.卸載最近的Windows更新
- 按鍵Windows 並選擇設定。
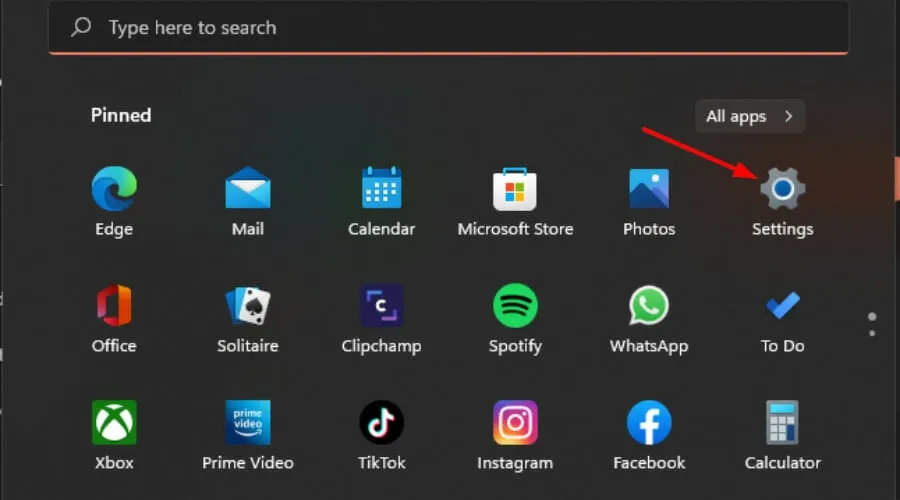
- 按一下「Windows 更新」並在右側窗格中選擇「更新記錄」。

- 向下捲動,然後在「相關設定」下,按一下「卸載更新」。
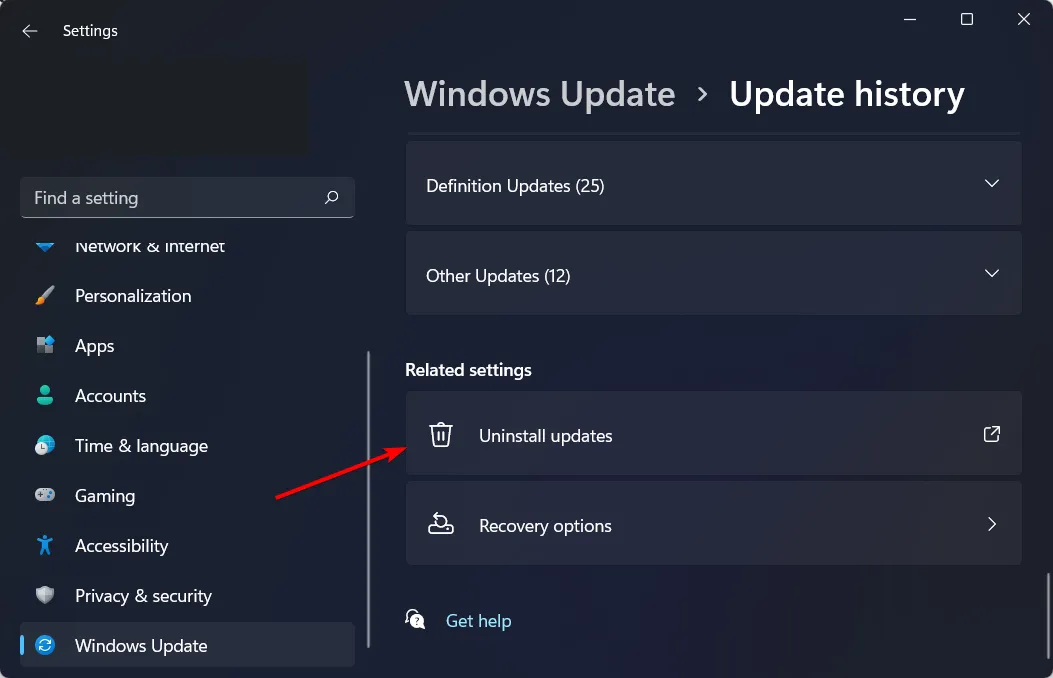
- 這將帶您到最近安裝的更新。
- 選擇最上面的更新並點擊“卸載”。
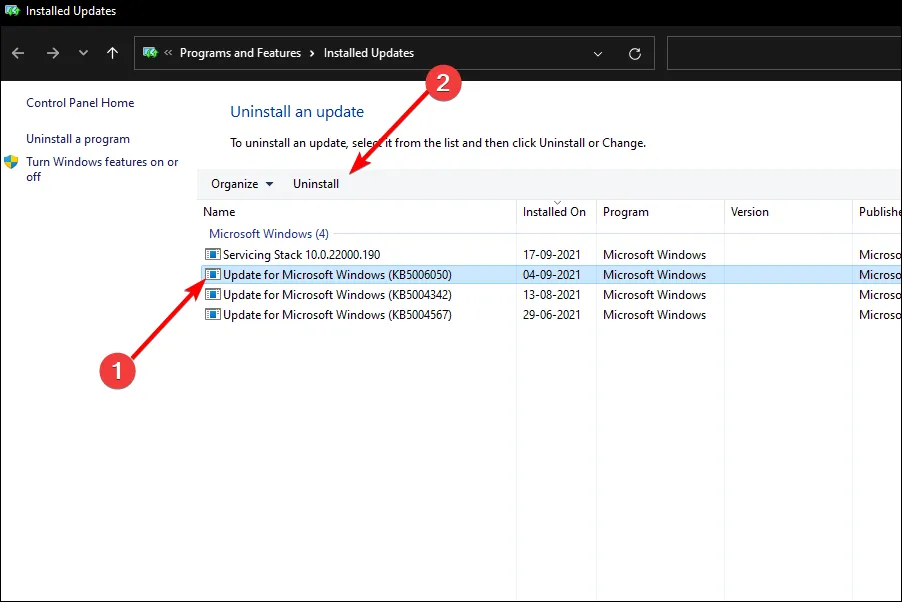
- 重新啟動電腦並檢查問題是否仍然存在。
如果在您執行 Windows 更新後開始出現 Windows 搜尋不顯示 Web 結果的問題,則它可能已損壞。您可以回滾到先前的版本,等待下一個版本的錯誤修復。
6.重置你的電腦
- 按鍵Windows 並選擇“設定”。
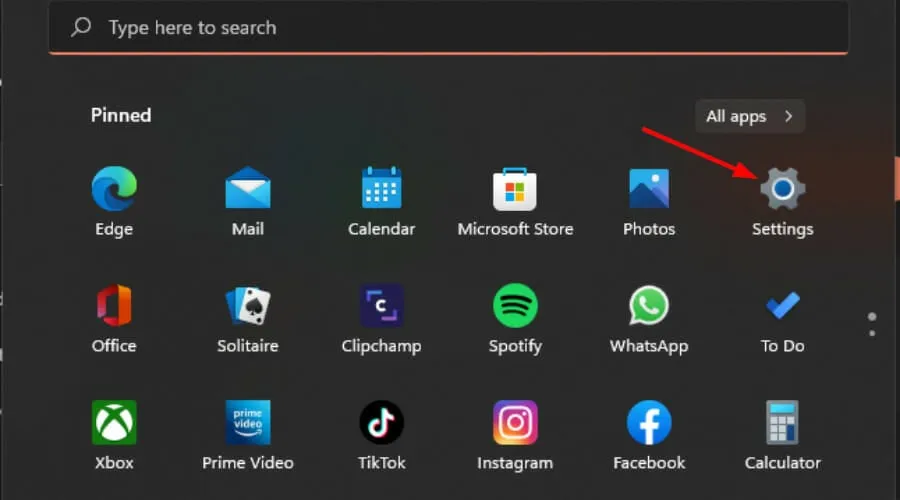
- 在左側窗格中,選擇“系統”,然後按一下右側窗格中的“復原”。
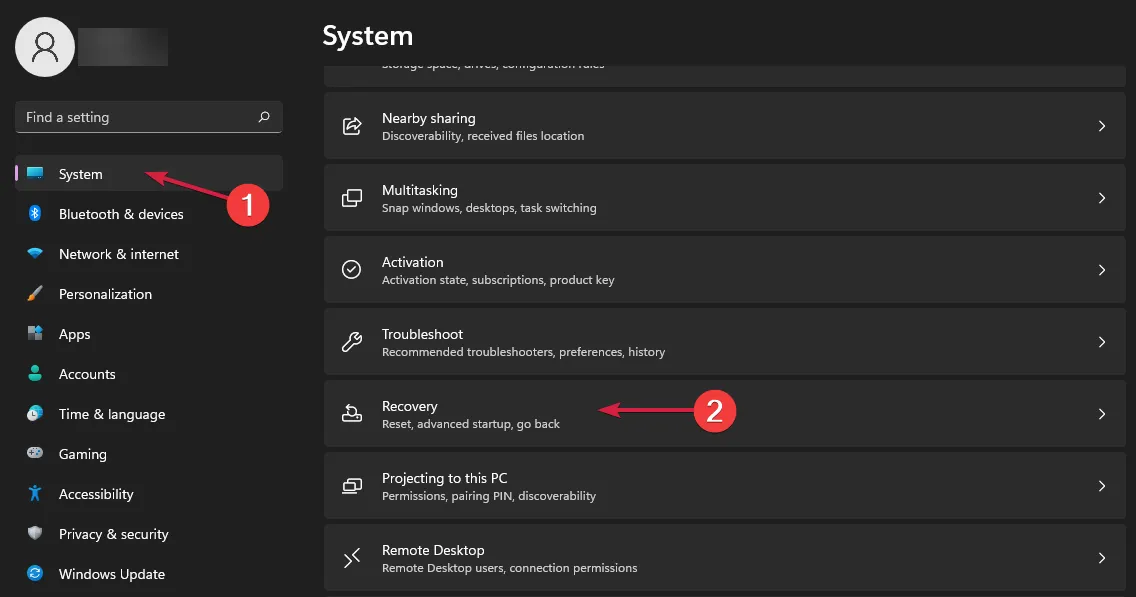
- 點選右側的「重設電腦」。
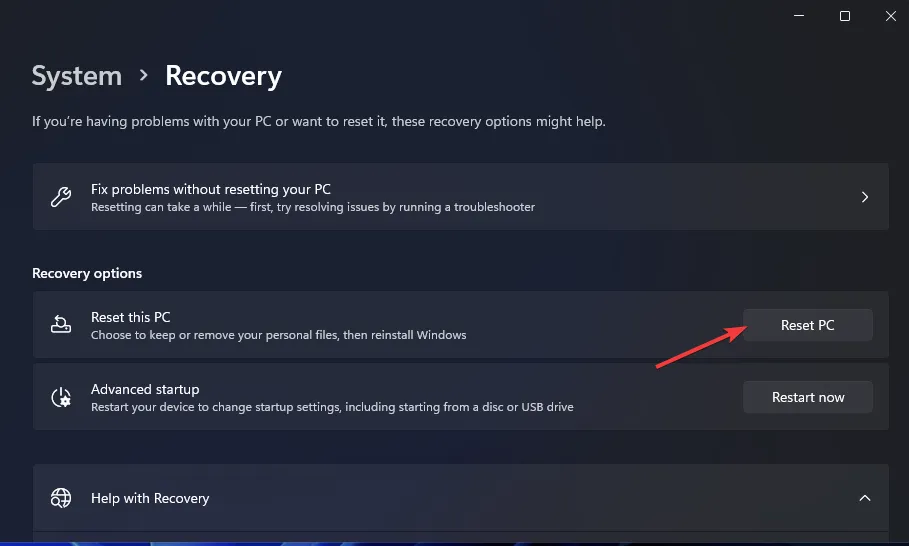
- 選擇您需要的恢復原廠設定的類型。您可以保留檔案或完全刪除電腦上的所有檔案、應用程式和設定。
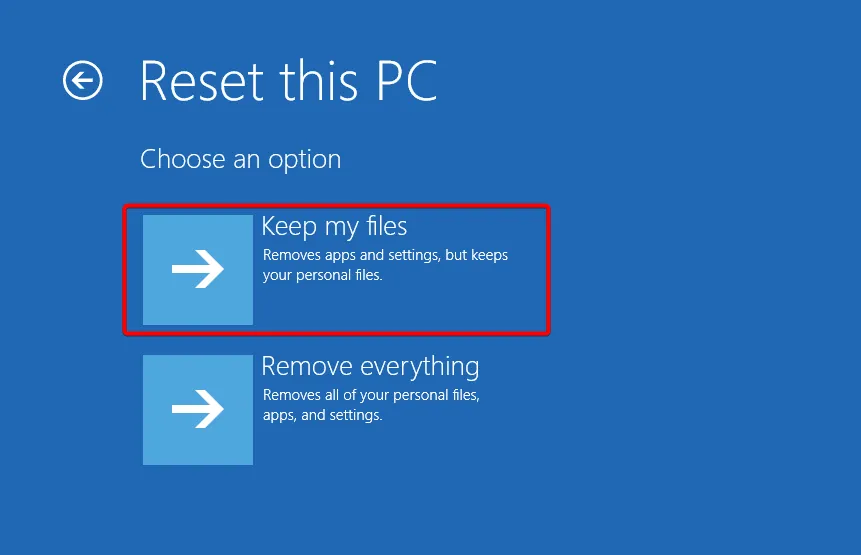
- 選擇您要重新安裝 Windows 的選項:雲端下載或本機重新安裝。
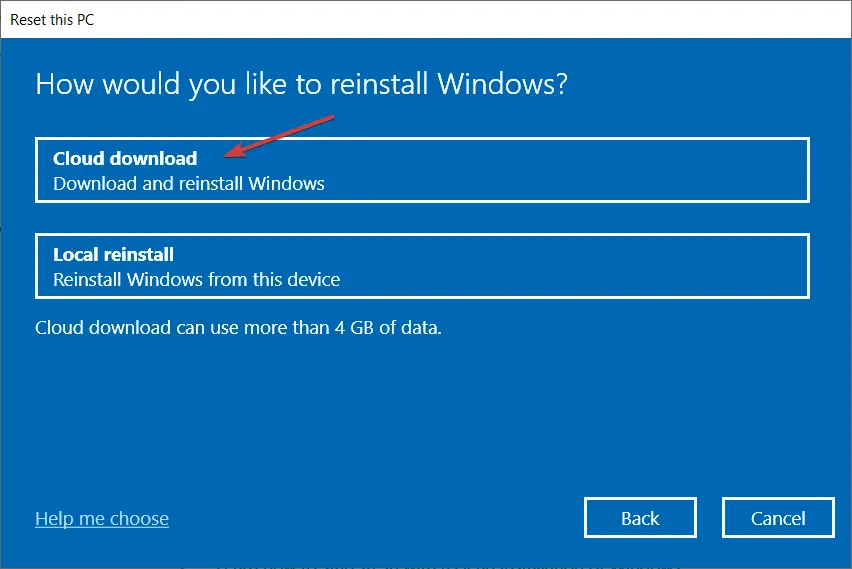
- 按一下“下一步”。
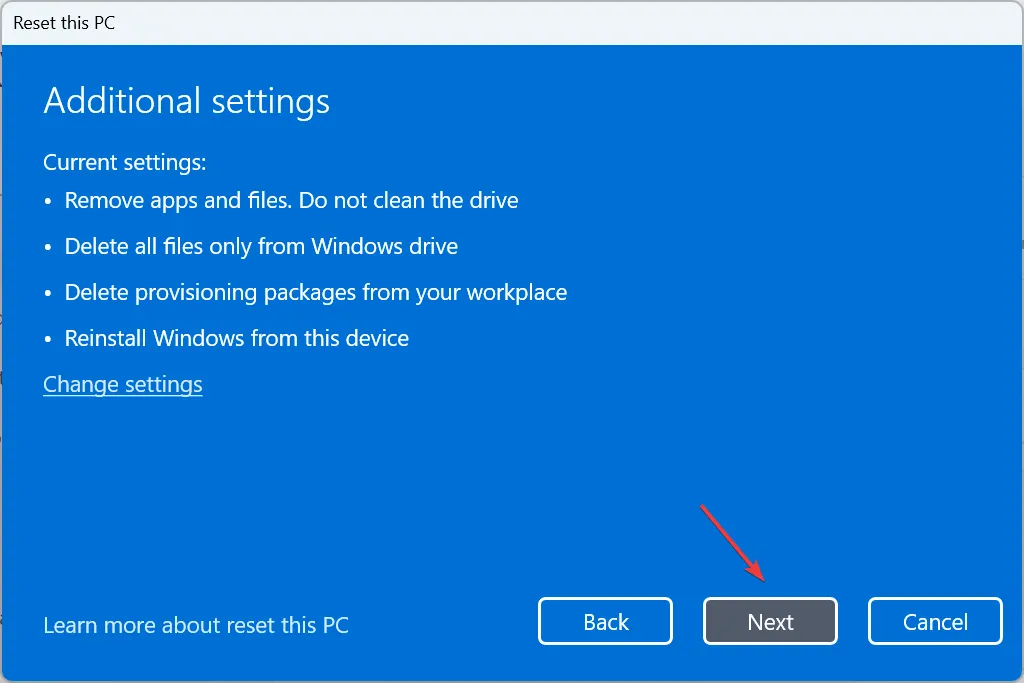
- 最後,按重置按鈕。
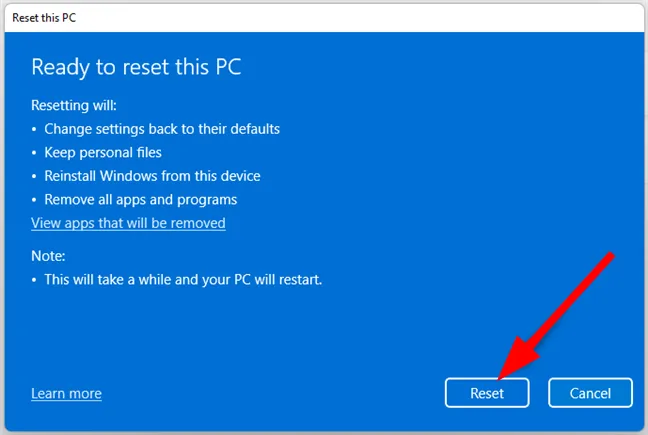
避免此類問題的預防措施
- 對 Windows 11 裝置進行定期系統維護將有助於您避免此類錯誤。這包括每當有新版本可用時更新您的作業系統和驅動程式。
- 定期在您的裝置上執行磁碟清理,以確保您有足夠的系統資源(例如記憶體)來處理搜尋結果。 Windows 搜尋可能會佔用 CPU 資源,因此請盡量控制其使用情況。
- 避免安裝來自未知來源的應用程式而不對其進行病毒掃描。此類應用程式可能會變更某些設定、損壞某些登錄項目並幹擾 Windows 的工作方式。
- 確保您始終擁有穩定、快速的互聯網連接,並以最佳方式使用 Windows 搜尋以充分利用它。
希望這些解決方案之一能夠發揮作用,但如果它不起作用,請嘗試停用 Windows 搜尋並再次啟用它。您也可以重置 Windows 搜尋並查看是否有幫助。
這是我們的總結,但如果您對此主題有任何其他想法,我們很樂意聽取您的意見。請在下面給我們留言。



發佈留言