已解決:Windows 似乎未正確載入

關閉和打開 Windows 11 電腦應該是一個無縫的過程,但如果您始終出現藍屏,並伴隨著“Windows 似乎未正確加載”訊息,則您需要在問題變得災難性之前解決根本問題。
與許多 BSoD 錯誤一樣,不正確或突然關機、損壞的系統檔案以及過時或不相容的驅動程式是導致此錯誤的主要原因。
但是,您的硬體也可能發生故障並給您發出早期警告信號,或者您最近更改了硬體並且存在一些相容性問題。
如何修復 Windows 看起來無法正確載入的問題?
1.重建BCD
1.1 建立啟動磁碟
- 導航至 Microsoft 官方網站並下載媒體建立工具。
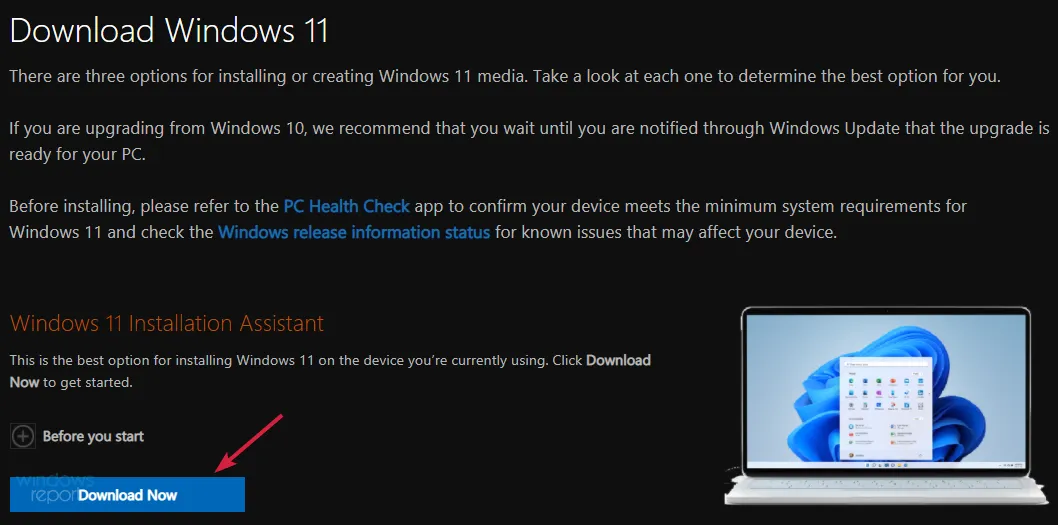
- 連接至少具有 8GB 以上儲存空間的 USB 隨身碟。
- 運行媒體建立工具並點擊接受條款和協議,然後繼續。
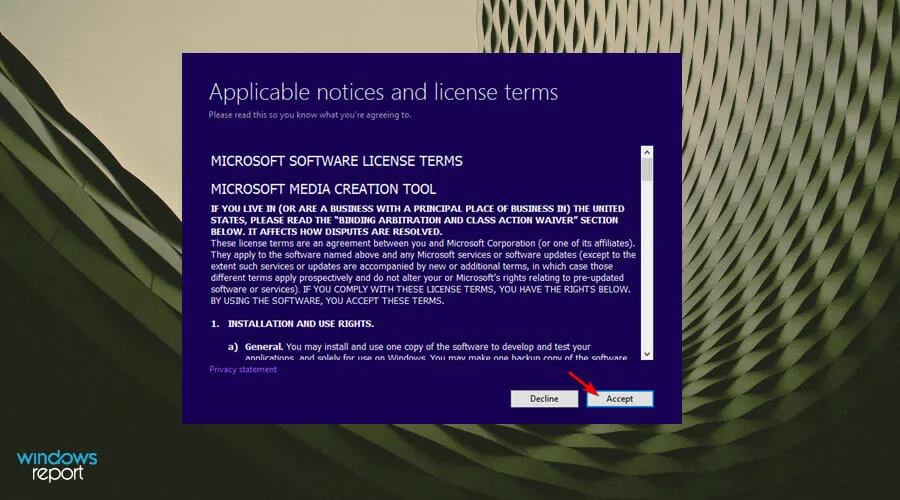
- 選擇建立安裝媒體(USB 隨身碟、DVD 或 ISO 檔案)選項,然後按一下下一步繼續。
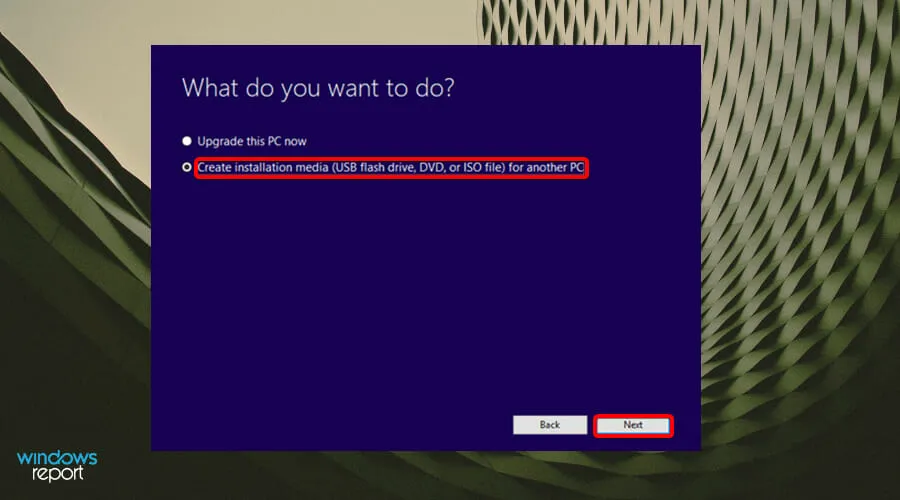
- 從下拉式選單中選擇語言、體系結構和版本,然後按一下下一步。

- 選擇USB 隨身碟作為要使用的媒體。
- 等待該過程完成。
1.2 重建BCD
- 將可啟動 USB 連接至可用連接埠之一。
- 選擇該Windows 鍵並按電源按鈕,然後按一下重新啟動以透過進階啟動選項開始故障排除。
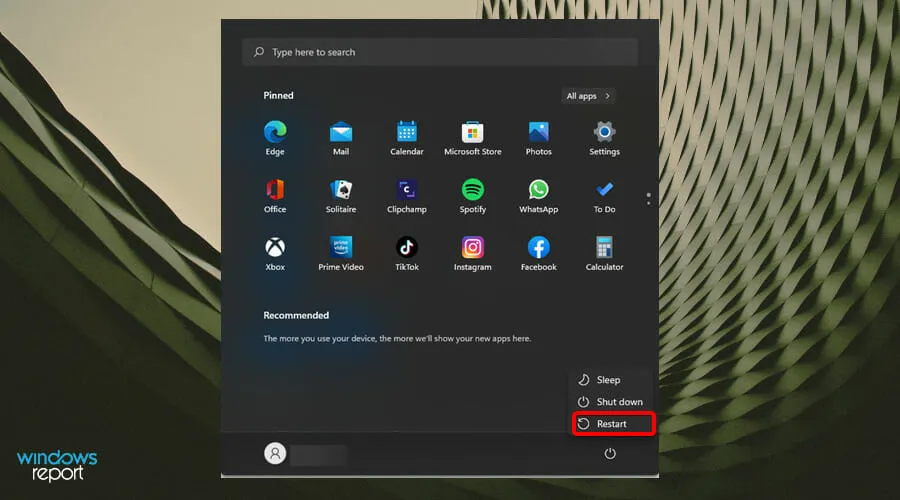
- 將出現一個新窗口,其中包含一組選項。選擇疑難排解。
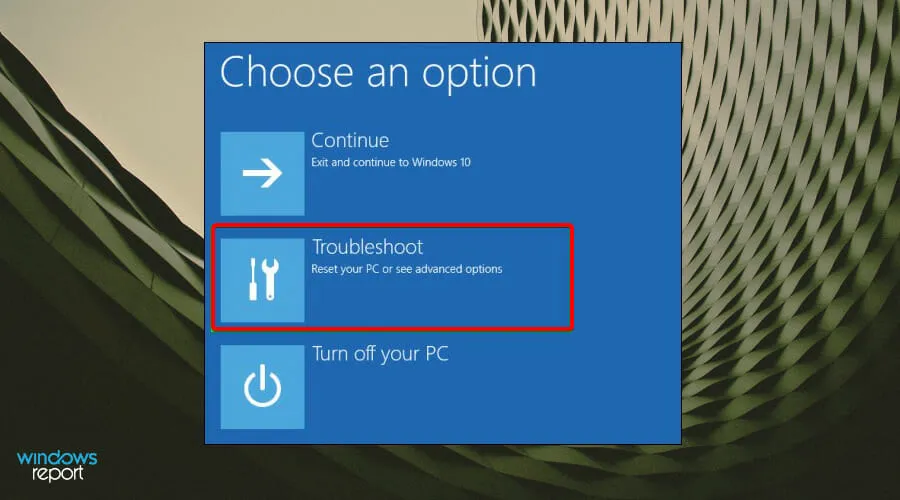
- 選擇進階選項。
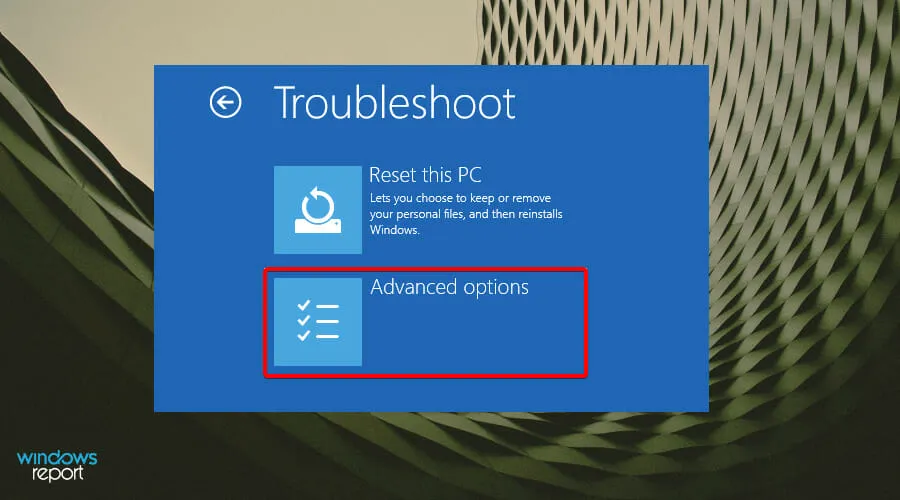
- 接下來,選擇命令提示字元。
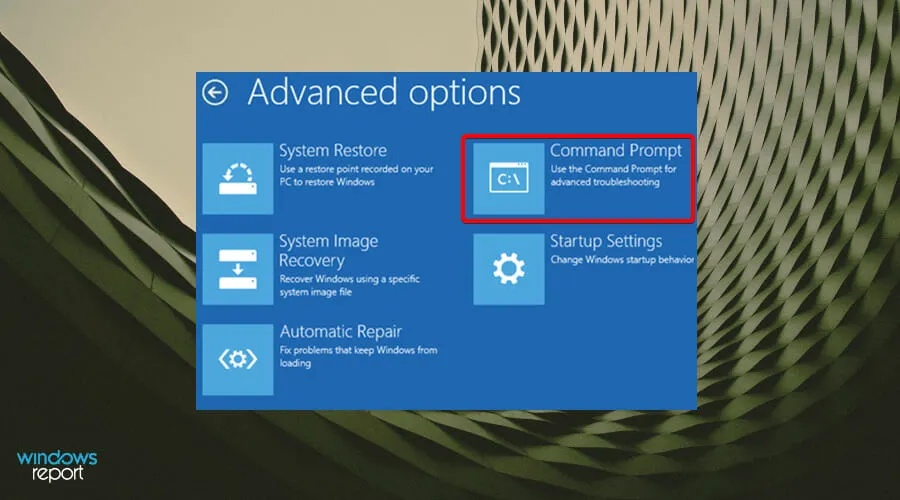
- 在命令視窗中,鍵入以下命令提示字元並按Enter 完成後按:
bootrec /rebuildbcd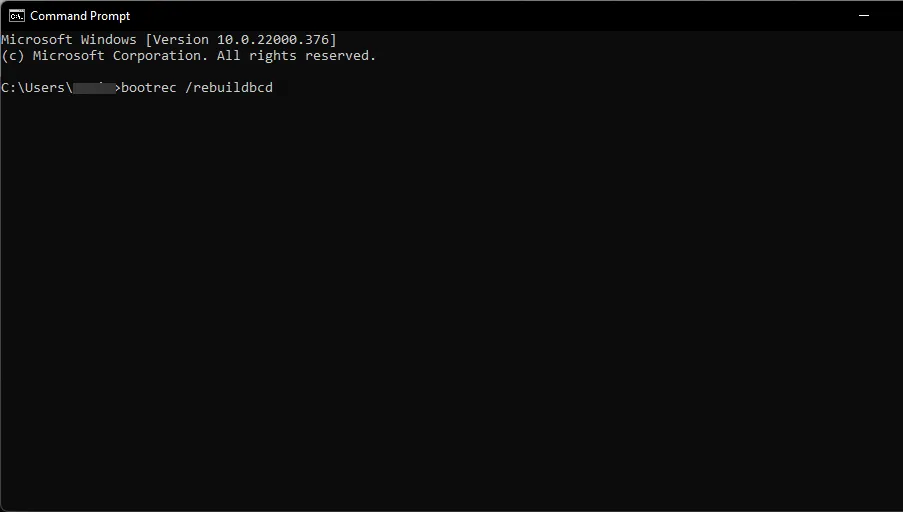
- 輸入命令提示字元後,將出現兩個螢幕之一。
- 如果出現此畫面,請鍵入以下命令,然後按提示Enter :
attrib c:\boot\bcd -s -h -rren c:\boot\bcd bcd.oldbootrec /rebuildbcd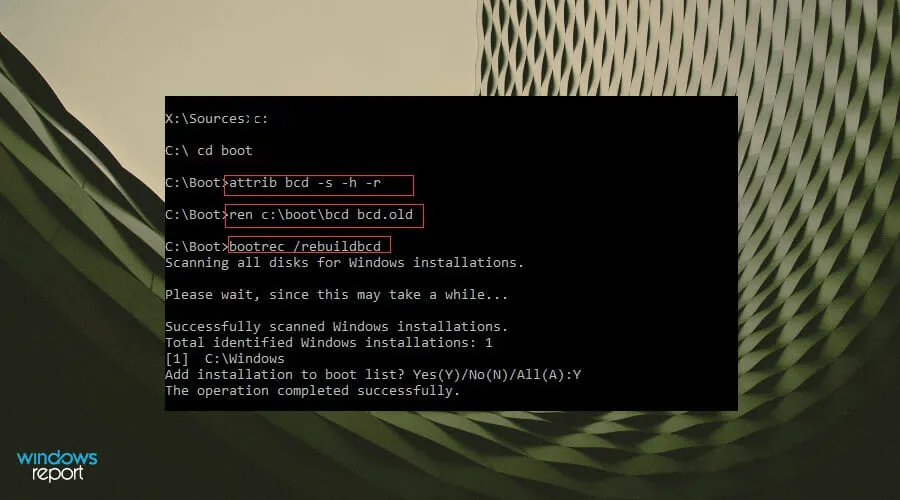
- 如果出現此畫面,您將必須重新啟動電腦。
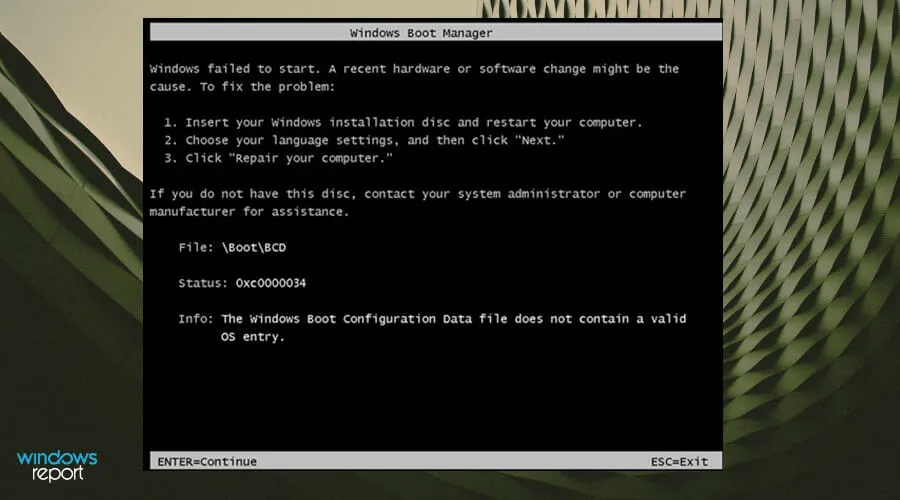
2. 運行必要的故障排除程序
2.1 運行硬體和設備故障排除程序
- 按鍵Windows ,輸入cmd,然後選擇以管理員身份執行。
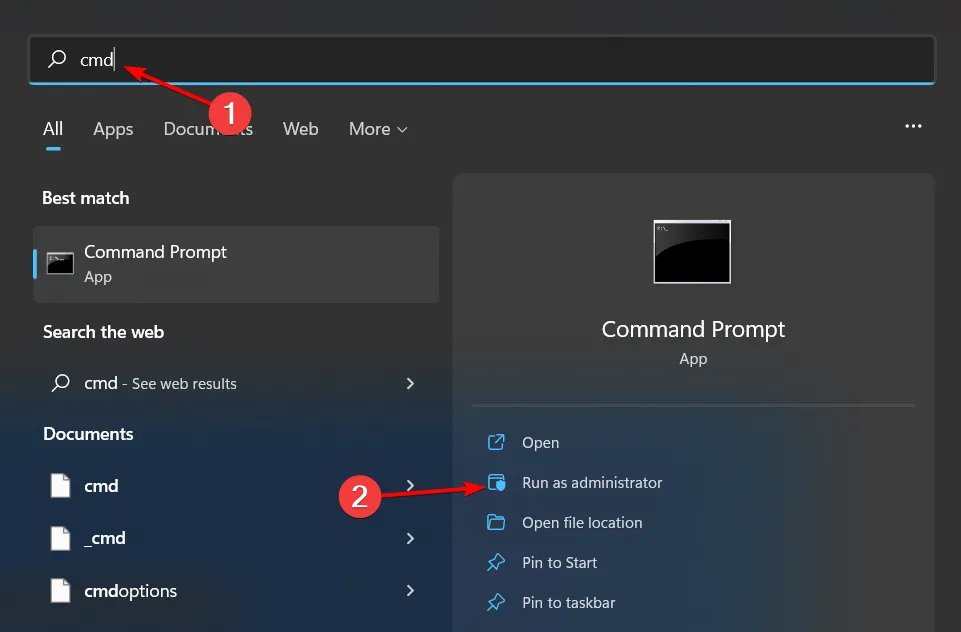
- 鍵入以下命令並點擊Enter:
msdt.exe -id DeviceDiagnostic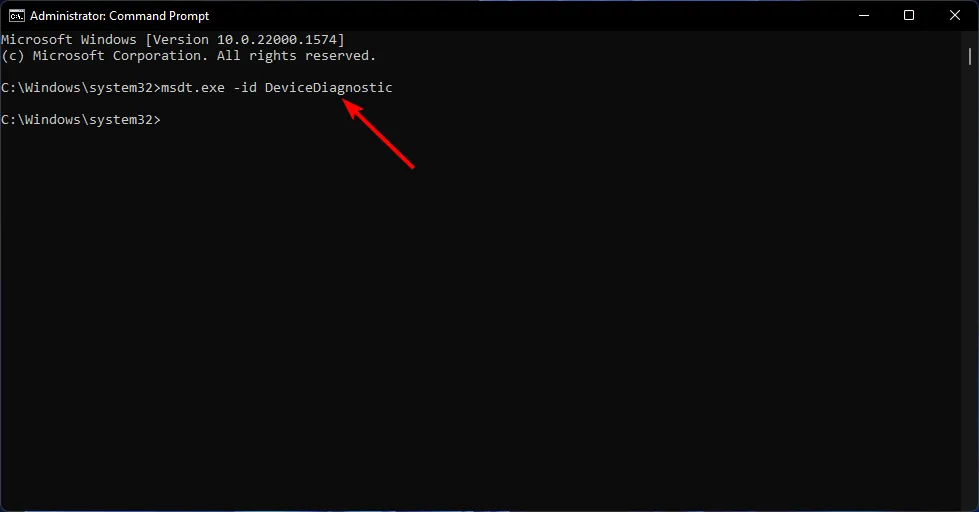
- 在出現的「硬體和裝置」對話方塊中,按一下「下一步」。
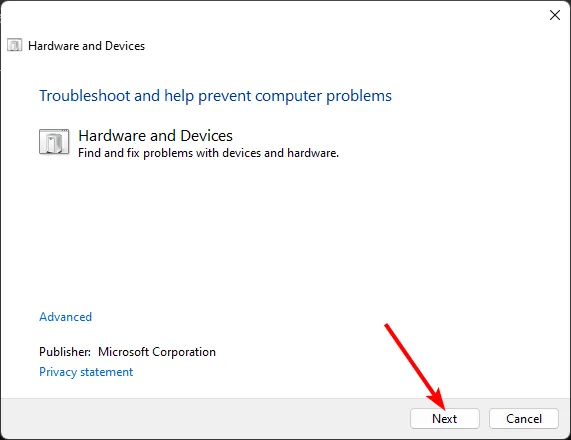
- 該工具將開始掃描您的硬體是否有任何問題並建議修復。完成後,再次嘗試使用 Windows 更新並檢查錯誤是否仍然存在。
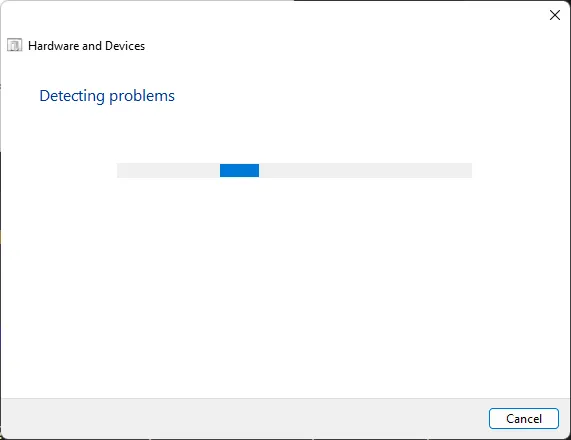
如果您最近更改了硬件,則您的問題可能與硬體軟體更改錯誤後 Windows 啟動失敗更相關。
2.2 運行電源故障排除程序
- 按 鍵盤上的Windows +開啟“設定”,選擇“系統”磁貼,然後向下捲動以選擇右側窗格中的“疑難排解”。I
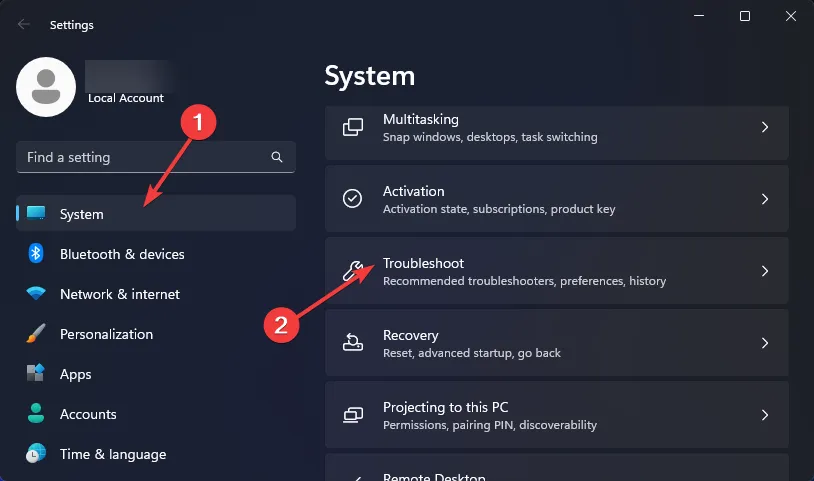
- 接下來,選擇其他疑難排解。
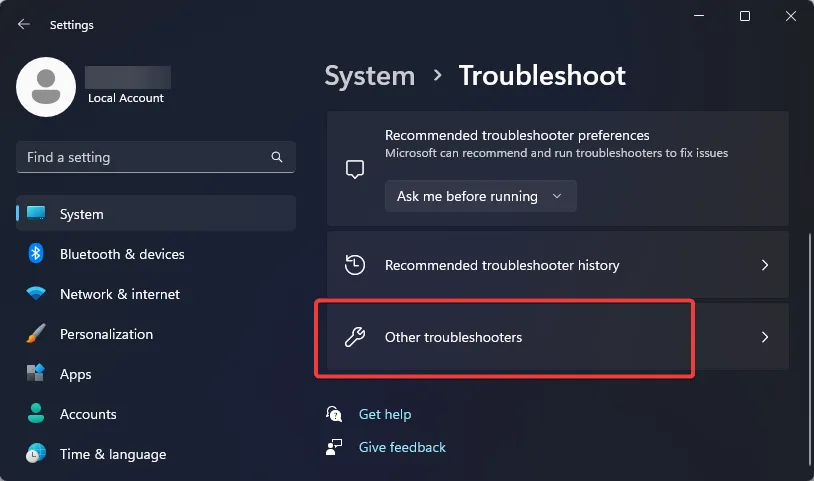
- 向下捲動找到「電源」,然後按一下「執行」按鈕開始故障排除。
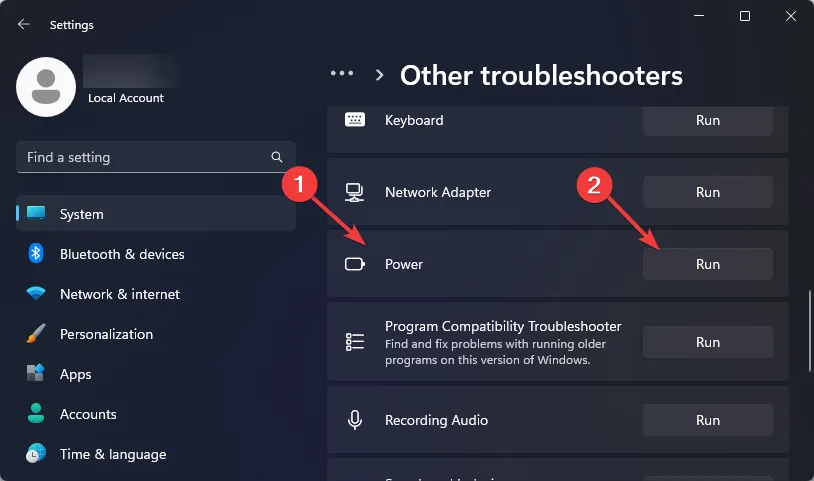
- 等待 Windows 偵測到問題,然後按照螢幕上的指示套用修復程式。
- 重新啟動您的電腦。
您的電源設定可能配置錯誤,導致隨機關機。
2.3 運行RAM健康測試
- 按鍵Windows ,在搜尋欄中輸入cmd ,然後按一下以管理員身份執行。
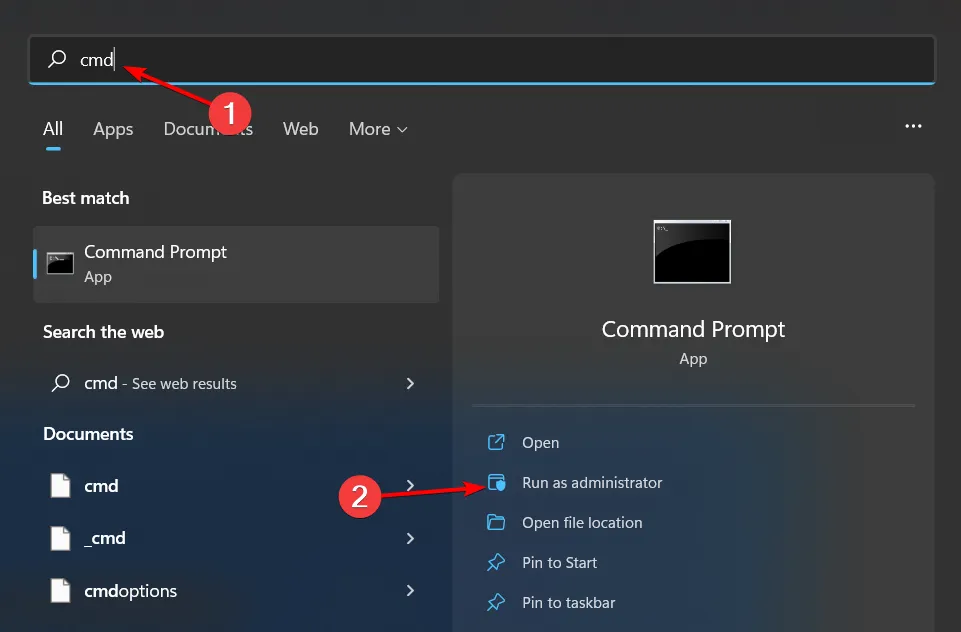
- 輸入以下命令並點擊Enter:
MdSched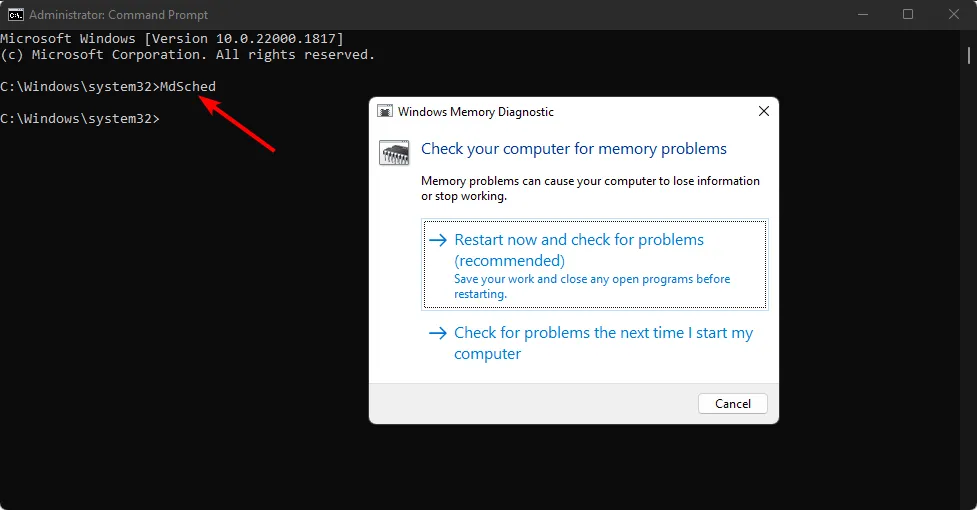
- 將出現Windows 記憶體診斷提示,然後選擇立即重新啟動並檢查問題或下次啟動電腦時檢查問題以執行測試。
如果內建的Windows測試不夠,您可以選擇先進的RAM壓力測試軟體來進行徹底的測試並推薦解決方案。
3. 執行 DISM 和 SFC 掃描
- 點擊「開始」功能表圖標,在搜尋欄中輸入 cmd,然後按一下「以管理員身份執行」。
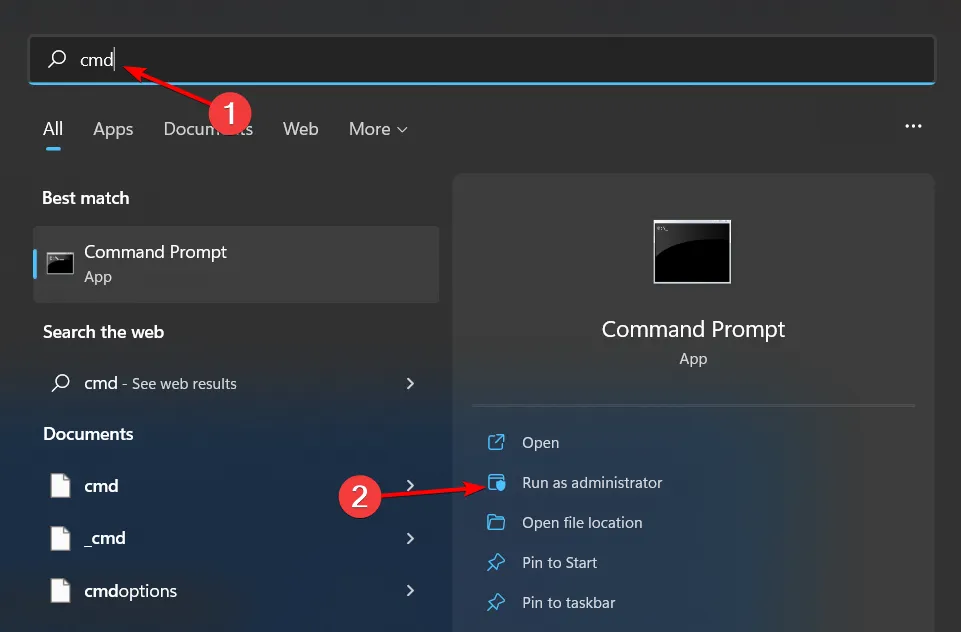
- 鍵入以下命令並Enter 在每個命令後按:
DISM.exe /Online /Cleanup-Image /Restorehealthsfc /scannow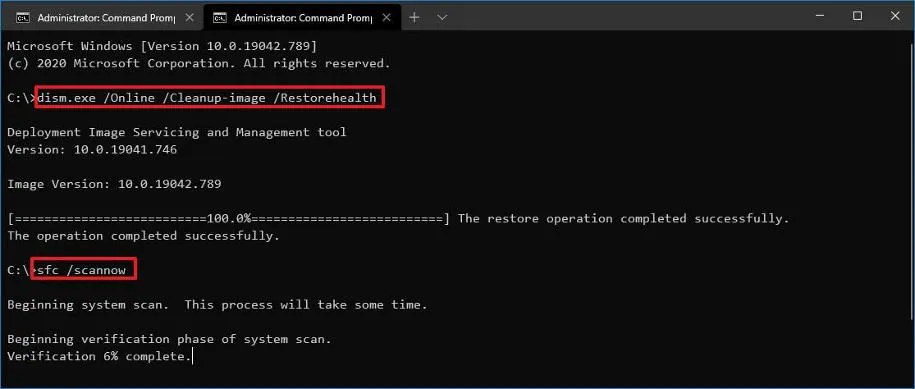
4.運行CHKDSK
- 按鍵Windows ,在搜尋欄上鍵入cmd ,然後按一下以管理員身份執行。
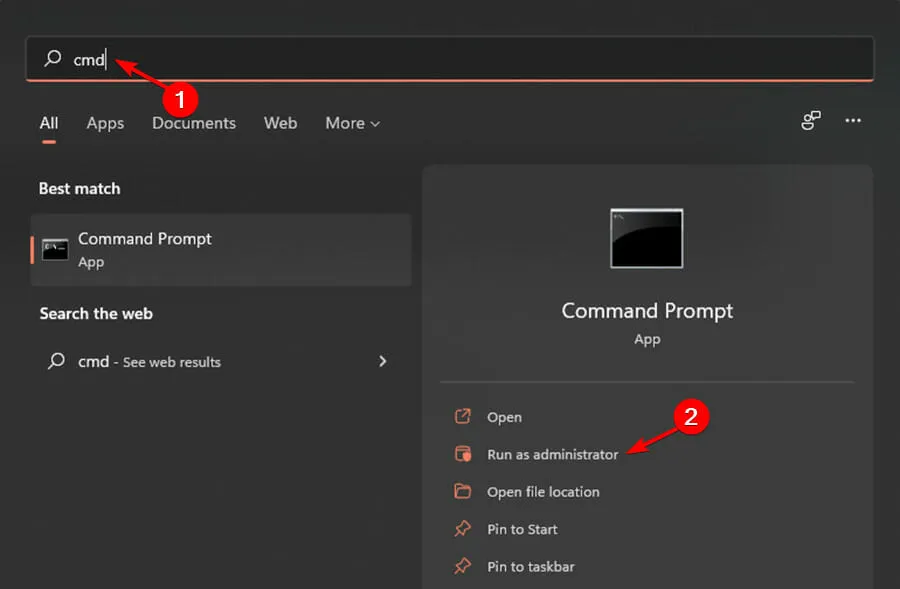
- 輸入以下命令,然後按Enter:
chkdsk:/f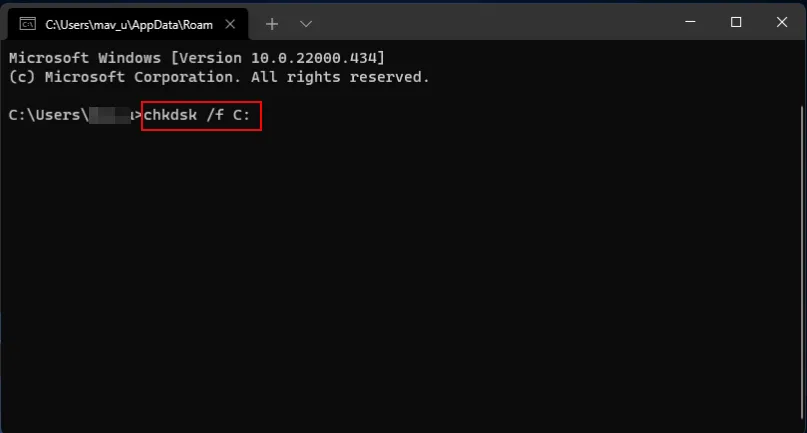
若要獲得更進階的結果,請使用硬碟執行狀況測試工具。他們可以進行更深入的診斷並找到對於 Windows 內建實用程式來說可能過於複雜而無法找到的錯誤。
5. 執行乾淨啟動
- 按鍵Windows ,輸入msconfig,然後開啟系統設定。
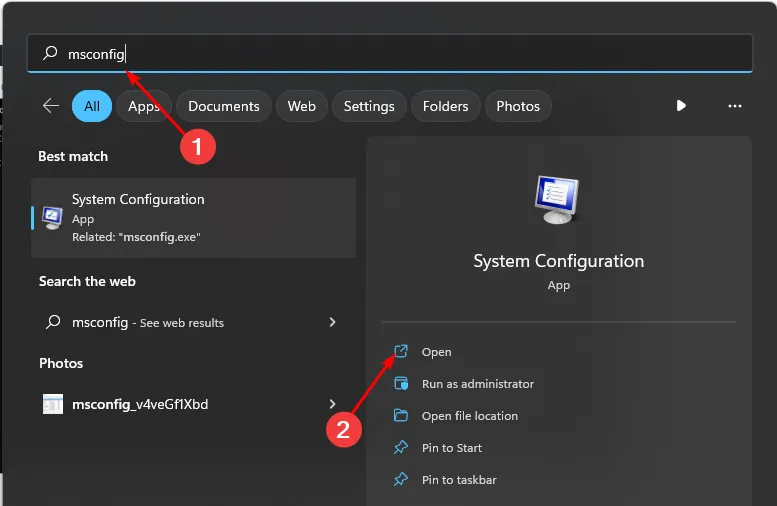
- 切換到「服務」標籤並選擇「隱藏所有 Microsoft 服務」。
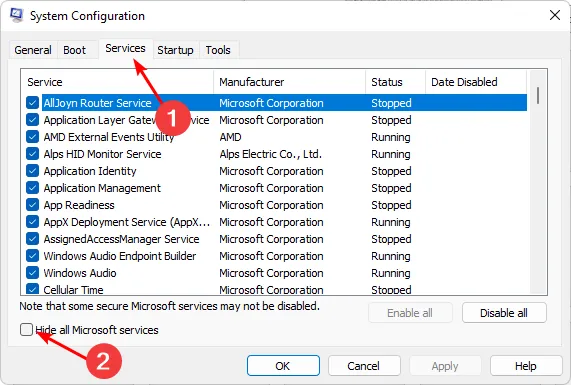
- 按一下全部停用按鈕,然後按一下應用程式按鈕儲存變更。
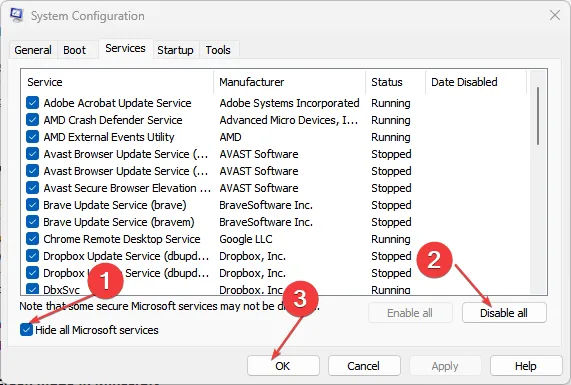
- 返回並按一下“啟動”選項卡,選擇“開啟工作管理員”,然後按一下“確定”。

- 在任務管理器的啟動標籤中,停用所有已啟用的啟動項目。
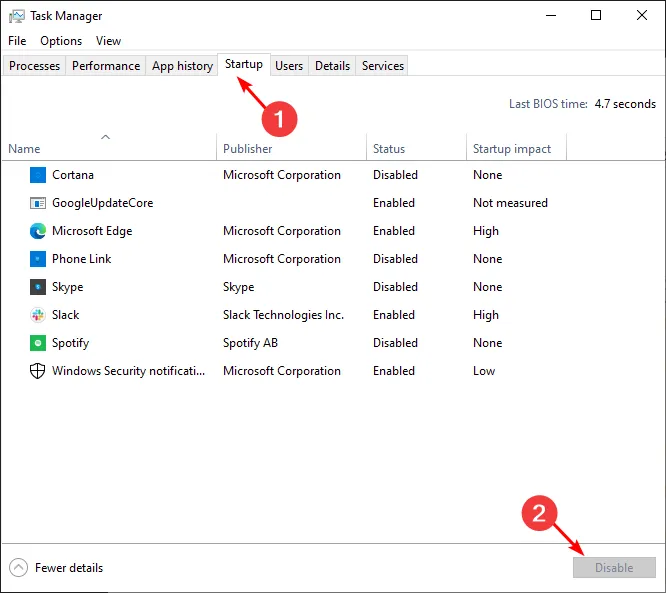
- 關閉任務管理器並重新啟動您的電腦。
6.運行啟動修復
- 以安全模式啟動電腦,然後從藍色畫面導航至「進階」選項並按 鍵Enter。
- 按故障排除按鈕。
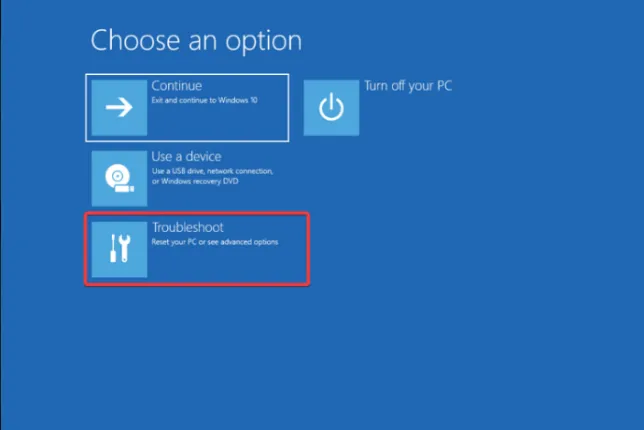
- 選擇進階選項。
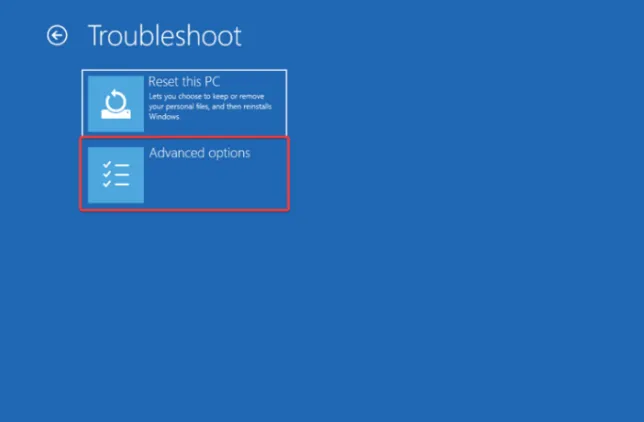
- 選擇啟動修復選項。
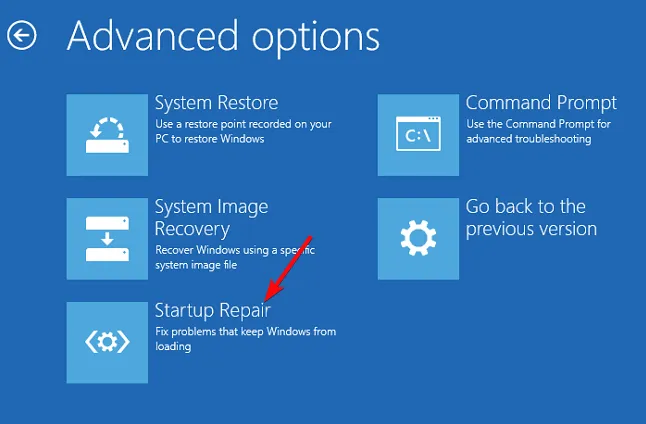
7. 執行系統還原
- 按鍵Windows ,鍵入“控制台”,然後按一下“開啟”。

- 選擇大圖示作為檢視方式,然後按一下恢復。
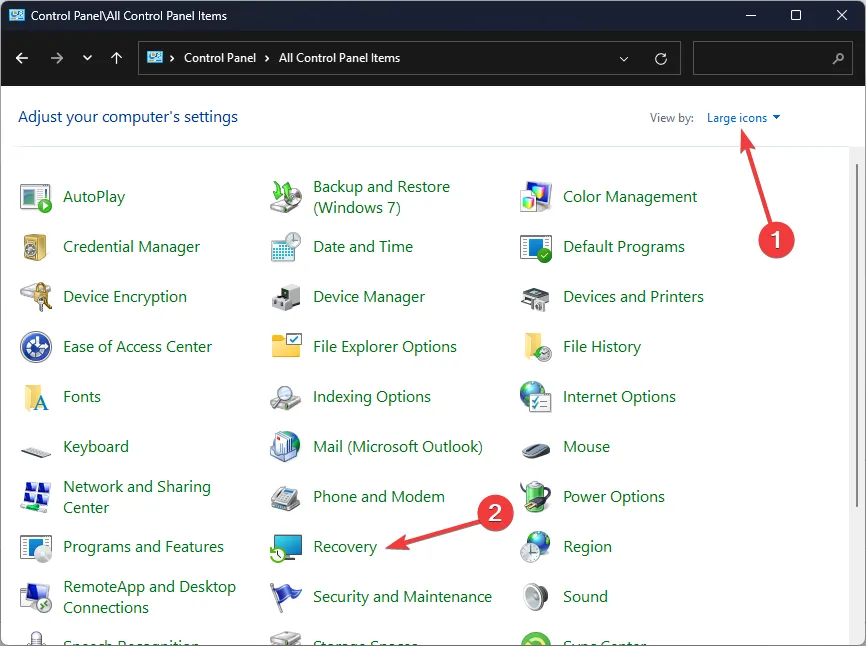
- 點選開啟系統還原。
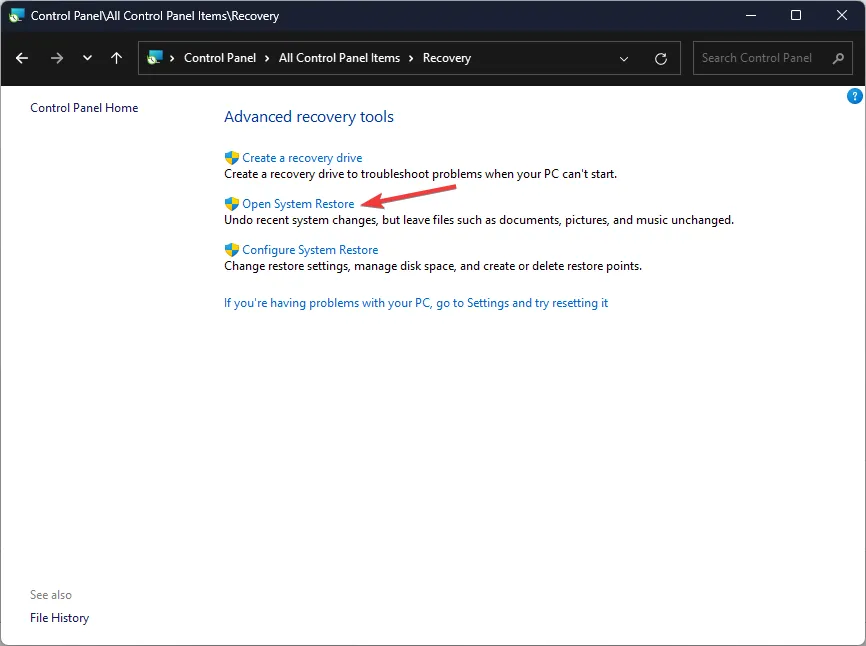
- 選擇選擇不同的還原點,然後按一下下一步。
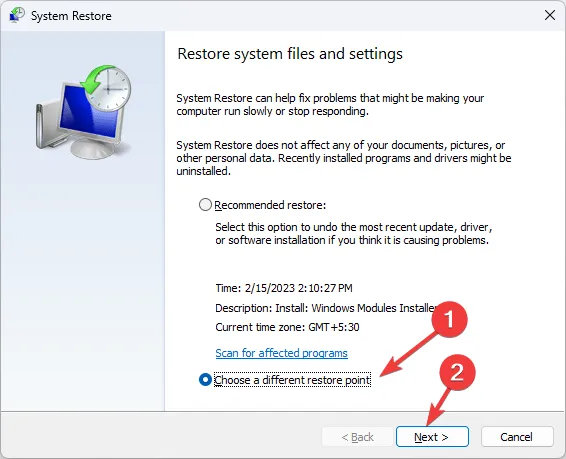
- 現在選擇還原點並按一下「下一步」。
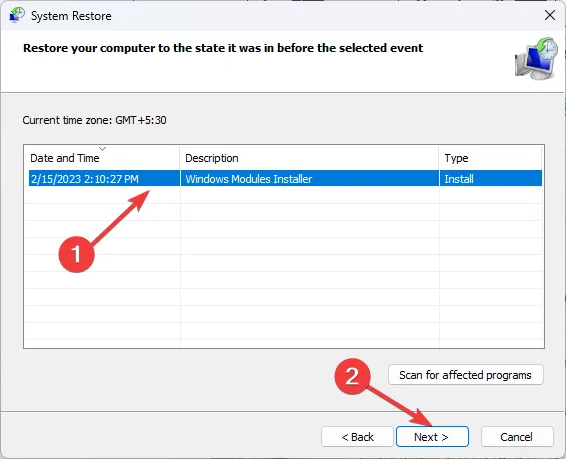
- 按一下「完成」恢復之前的設置,Windows 將重新啟動。
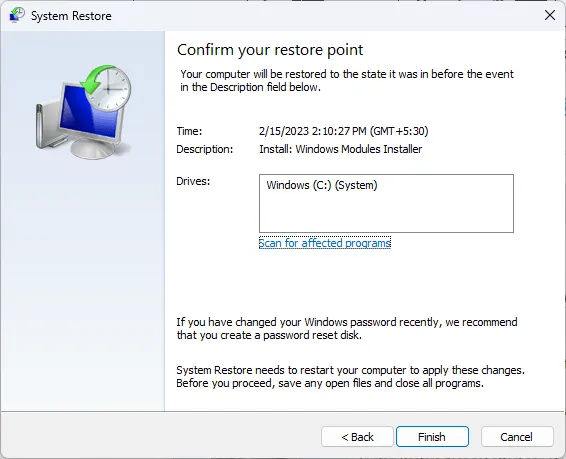
不幸的是,這些解決方案是一個反覆試驗的過程,您可能必須仔細檢查所有這些解決方案才能找到「Windows 無法正確載入」錯誤的修復方法。儘管如此,您的問題可能仍未解決。若要以更徹底、更可靠的方式解決此 BSoD 錯誤,請嘗試自訂的 BSOD 修復程式。
雖然不正統,但我們也建議偶爾觸發一次 BSoD,以便在早期階段檢測到這些問題。與往常一樣,請保持您的電腦處於良好狀態,以盡量減少此類錯誤的發生。
這是我們的總結,但如果您設法解決了這個問題,請告訴我們。如果您有我們的清單中缺少的任何其他解決方案,請隨時在評論部分與我們分享。



發佈留言