已解決:Windows 11 上的藍牙會降低 Wi-Fi 速度
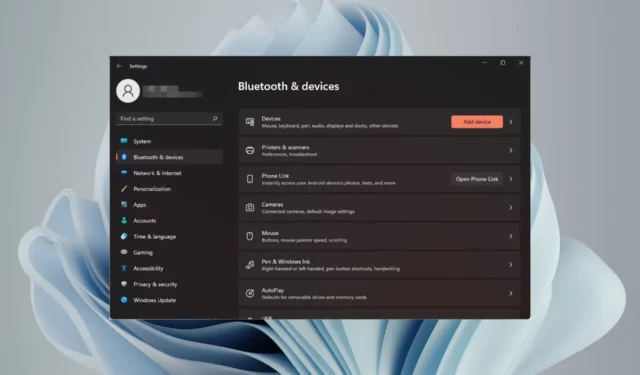
如果您曾經連接藍牙裝置並注意到 Wi-Fi 速度變慢,您應該知道這是正常現象。
雖然當您將更多裝置連接到 Wi-Fi 或添加更多藍牙裝置時,問題會變得更嚴重,但您不必陷入網路連線不良的困境,因為有一些方法可以解決這個問題。
大多數時候,它們彼此之間沒有任何真正的問題,但如果您有太多藍牙設備,這種情況可能會更頻繁地發生。
當我使用藍牙耳機或揚聲器時,為什麼我的 Wi-Fi 速度會變慢?
因為藍牙和 Wi-Fi 都使用相同的 2.4 GHz 頻率頻譜。如果您連接的藍牙裝置恰好與您的 Wi-Fi 頻率相同,則可能會幹擾您的 Wi-Fi 網路。
當您有許多裝置使用相同頻段時,情況會更糟,留給 Wi-Fi 路由器用於資料流量的頻寬就會減少。這反過來會導致您 PC 上的 Wi-Fi 速度變慢。
如何阻止藍牙幹擾我的 Wi-Fi?
在調整任何設定之前,請嘗試以下基本步驟:
- 不使用時關閉藍牙。
- 將路由器遠離藍牙裝置。
- 升級路由器韌體以獲得更好的效能。
- 確保您的藍牙驅動程式是最新的。
1. Wi-Fi 和藍牙使用不同的頻段
- 按一下「開始」功能表圖標,在搜尋列中鍵入「裝置管理員」 ,然後按一下「開啟」。

- 導航至網路適配器並雙擊展開。
- 右鍵單擊您的網路介面卡並選擇屬性。
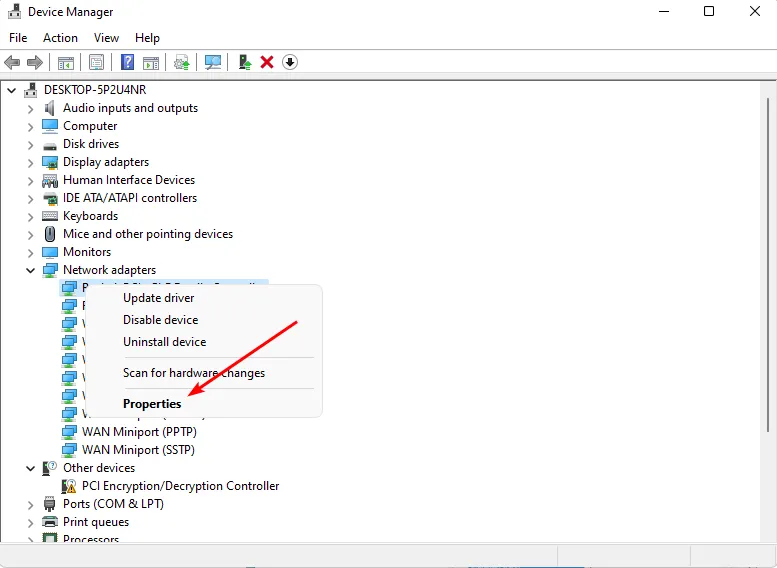
- 點擊“高級”選項卡並找到“首選頻段”。
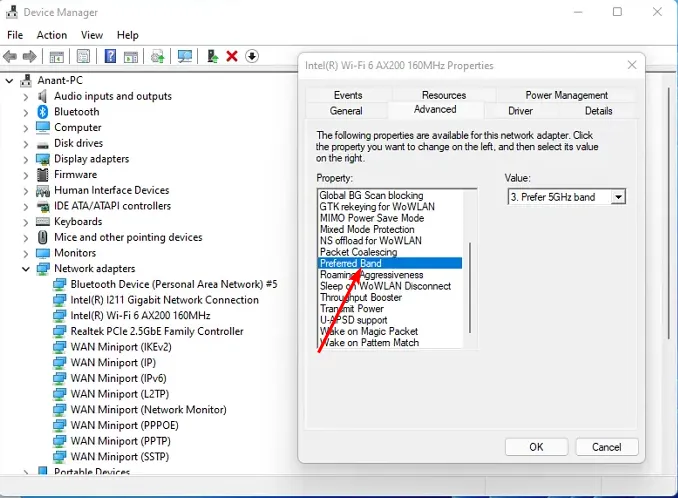
- 在值下拉選單中,選擇首選 5GHz 頻段,然後點擊Enter。
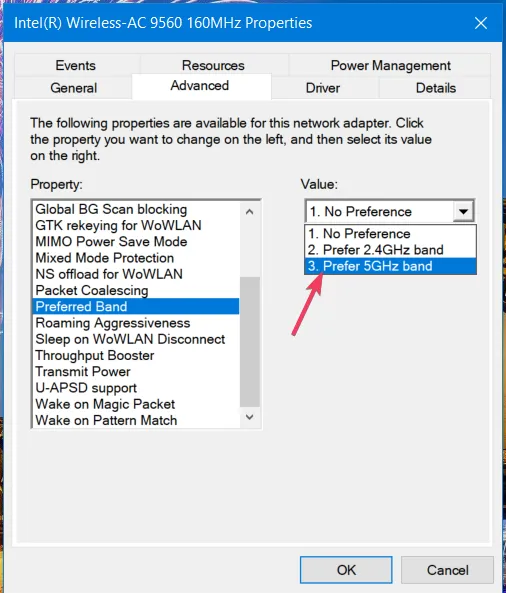
- 重新啟動您的電腦。
另外,請確保您的路由器支援 5GHz 頻段,因為大多數較舊的路由器都運行 2.4GHz 頻段。
2. 使用不同的 Wi-Fi 頻道
- 點擊工作列上的網路圖標,選擇 Wi-Fi 連接,然後按一下屬性。
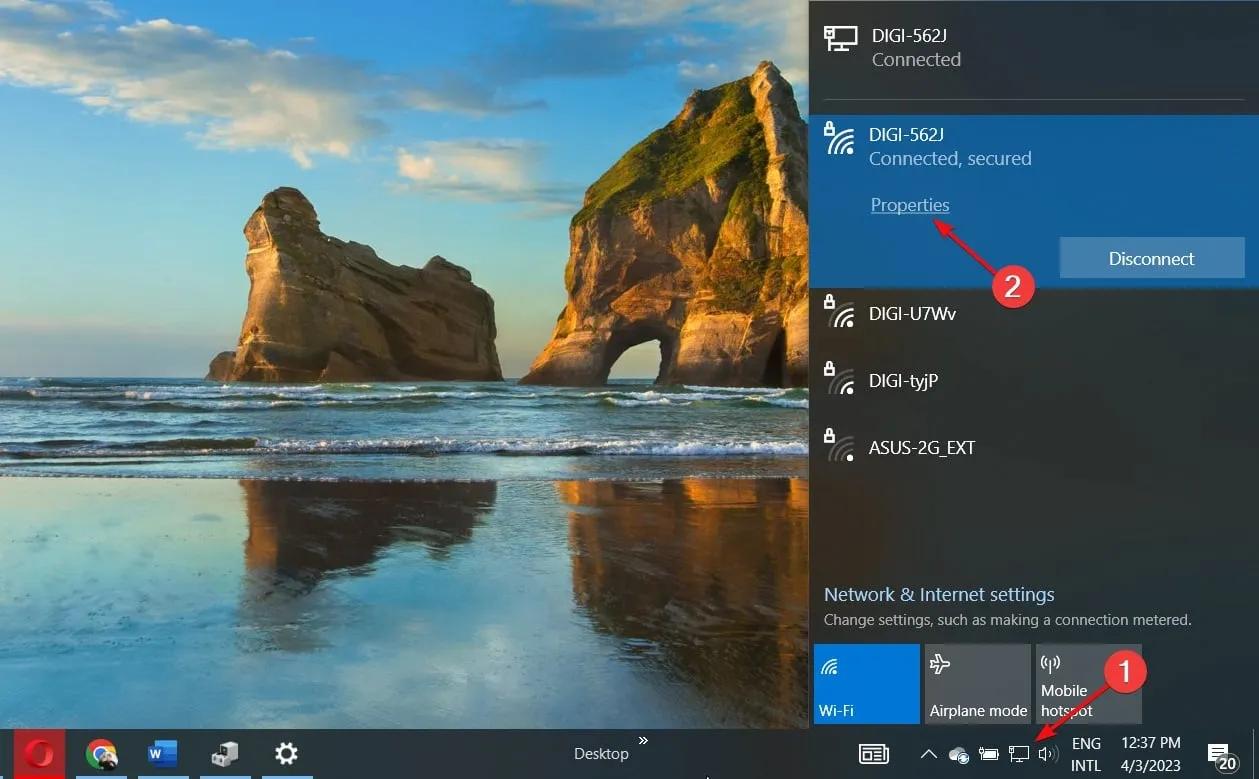
- 現在,向下捲動,您應該會看到Wi-Fi 連接的網路通道。
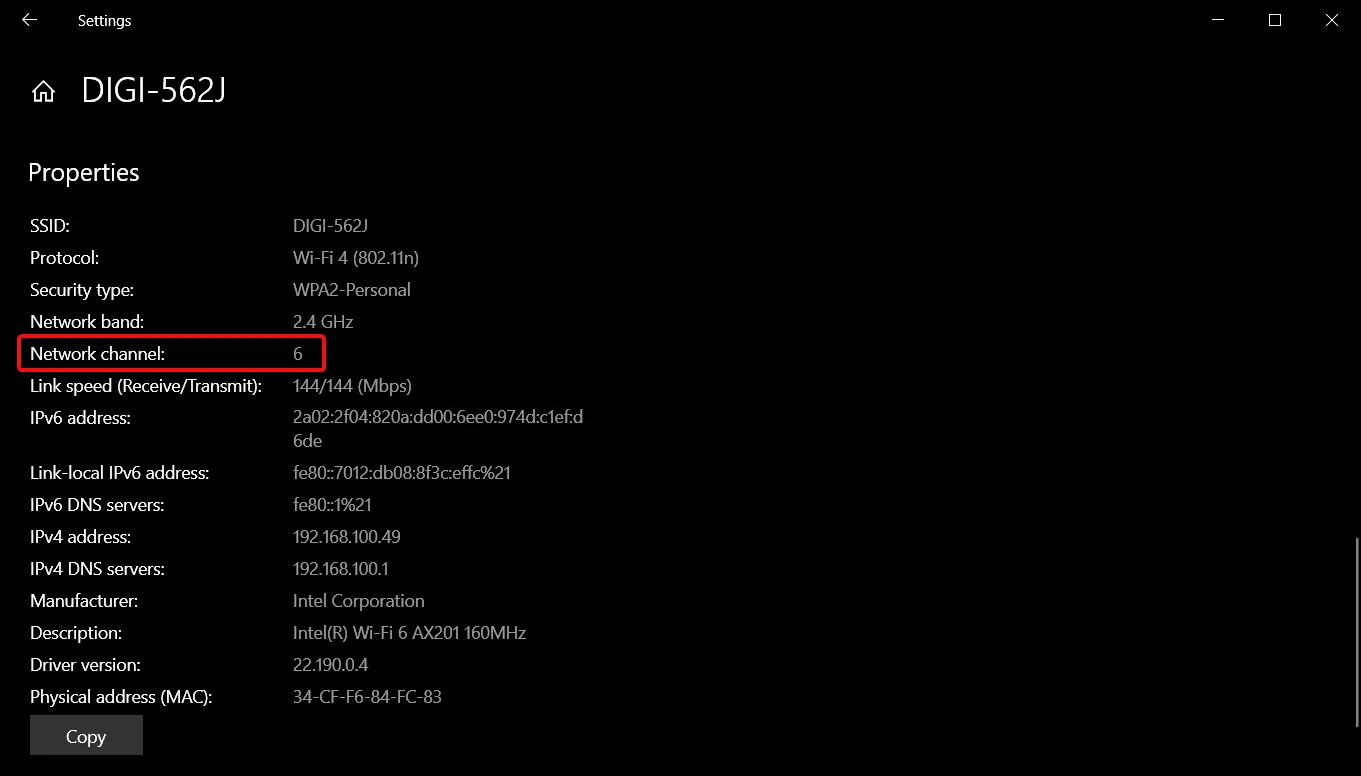
- 導航至您的瀏覽器並使用正確的憑證登入您的路由器。您可以在路由器本身或路由器手冊上找到該資訊。

- 轉到路由器的無線設置,並將路由器通道更改為與預設通道不同的通道。如果您使用雙綁定路由器,請為兩個頻段(2.4GHz 和 5GHz)進行此項設定。
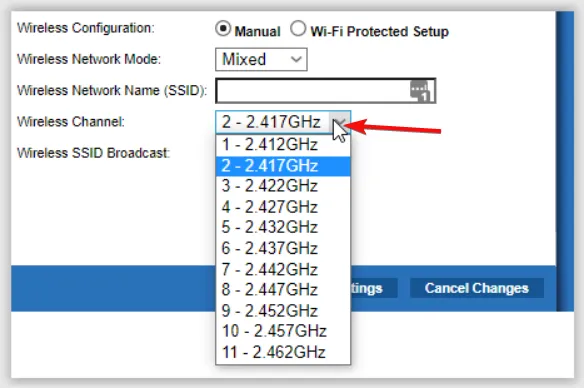
3. 使用雙頻/三頻路由器
如果您負擔得起,最好購買雙頻或三頻路由器,而不是單頻路由器。您可能會注意到下載時連線不斷斷開,因為裝置正在爭奪可用頻寬。
雙頻路由器可讓您同時運作兩個頻率,而不是像單頻路由器一樣只能運作一個頻率。這樣,兩個頻率之間的干擾就會減少,從而兩個網路的整體效能都會更好。
4. 使用Wi-Fi擴展器
另一個很好的解決方案是使用 Wi-Fi 擴展器。除了增強路由器訊號弱區域的訊號強度之外,它還可以減少對家中其他設備(例如微波爐或無線電話)的干擾。
這將為您的設備提供更多空間,而不會造成設備之間的干擾。您還將獲得更好的覆蓋範圍,涵蓋您的整個家以及室外的更廣範圍。
只需確保任何其他存取點使用與現有路由器相同的頻段,並且與藍牙裝置不同。
我可以更改藍牙頻率嗎?
藍牙設備的工作頻率是在其製造過程中設定的,使用者無法更改。您可能可以透過軟體繞過此限制,但此限制的主要原因是不同的頻率具有不同的範圍。
這意味著,如果您更改設備的頻率,它可能無法在新頻率上與附近的設備進行通信,因為 2.4 GHz 是預設標準。
歸根究底,這並不是什麼值得擔心的事。如果您想使用藍牙和 Wi-Fi,只需在不使用時將其關閉即可。此外,如果您需要在不同時間將這些設備用於不同目的,您可以隨時輪換這些設備。
您以前遇到過這個問題嗎?如果是的話,您會選擇哪種解決方案?請在下面的評論部分與我們分享。



發佈留言