已解決:Windows 11 上的 ATTEMPTED_SWITCH_FROM_DPC 錯誤
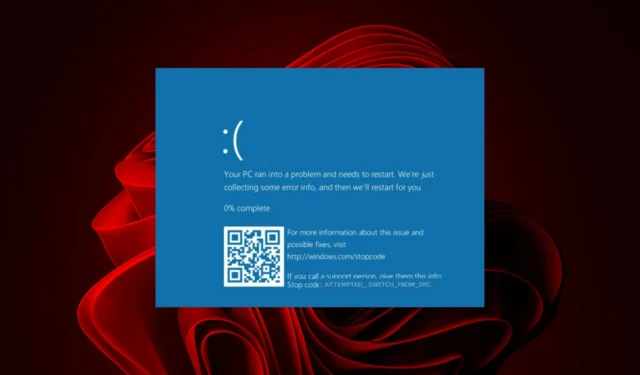
當 Windows 11 的故障部分(例如硬體或黑屏)觸發啟動 Windows 強制關閉的事件時,就會發生 ATTEMPTED_SWITCH_FROM_DPC 錯誤。
它可以彈出多個面孔並隨時中斷您的工作。儘管該錯誤乍一看可能很複雜,但我們會幫助您理解問題並解決它。
嘗試從 DPC 切換意味著什麼?
DPC 代表延遲/延遲過程調用,是電腦上的裝置和應用程式使用的機制,用於執行任務而無需等待作業系統的回應。
當應用程式嘗試在執行緒之間切換,但進程尚未準備好或正在等待尚未到達的資料時,Windows 11 中的嘗試從 DPC 切換錯誤就會發生。
如何修復 Windows 11 中的 ATTEMPTED_SWITCH_FROM_DPC BSoD?
在進行任何進階故障排除之前,請從以下基本解決方法開始:
- 檢查是否有任何 Windows 更新並安裝(如果有)。
- 執行記憶體測試以檢查您的 RAM 是否已損壞。
- 卸載相關應用程式。大多數用戶表示Nox Player、Acronis和Steel Series是罪魁禍首。
- 以安全模式重新啟動您的電腦。
1. 運行 DISM 和 SFC 掃描
- 點擊「開始」功能表圖標,在搜尋欄中輸入 cmd,然後按一下「以管理員身份執行」。
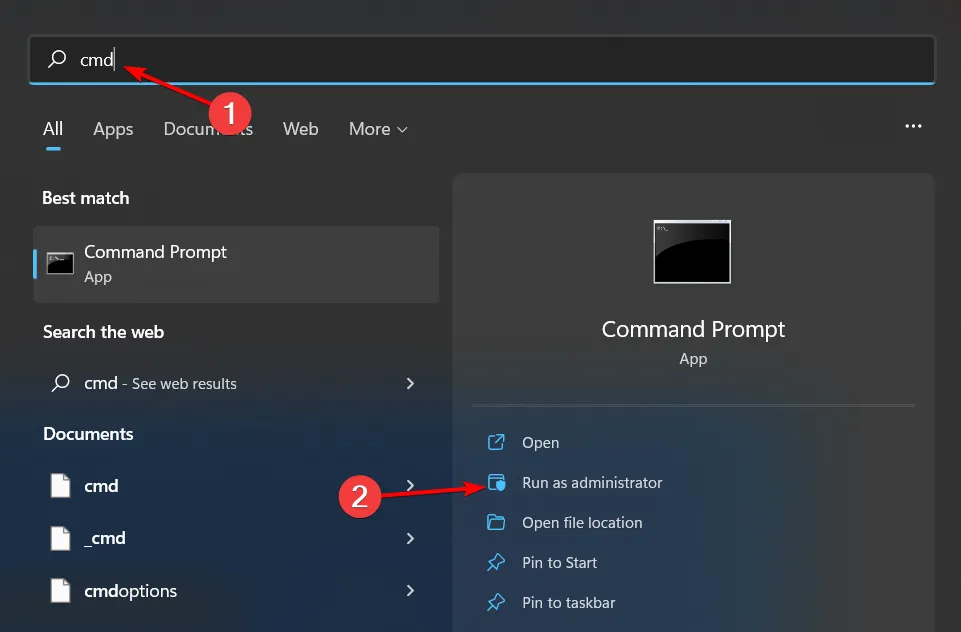
- 鍵入以下命令並Enter 在每個命令後按:
DISM.exe /Online /Cleanup-Image /Restorehealthsfc /scannow
2.回滾以前的Windows更新
- 按Win+I鍵開啟“設定”選單。
- 按一下左側窗格中的Windows 更新。
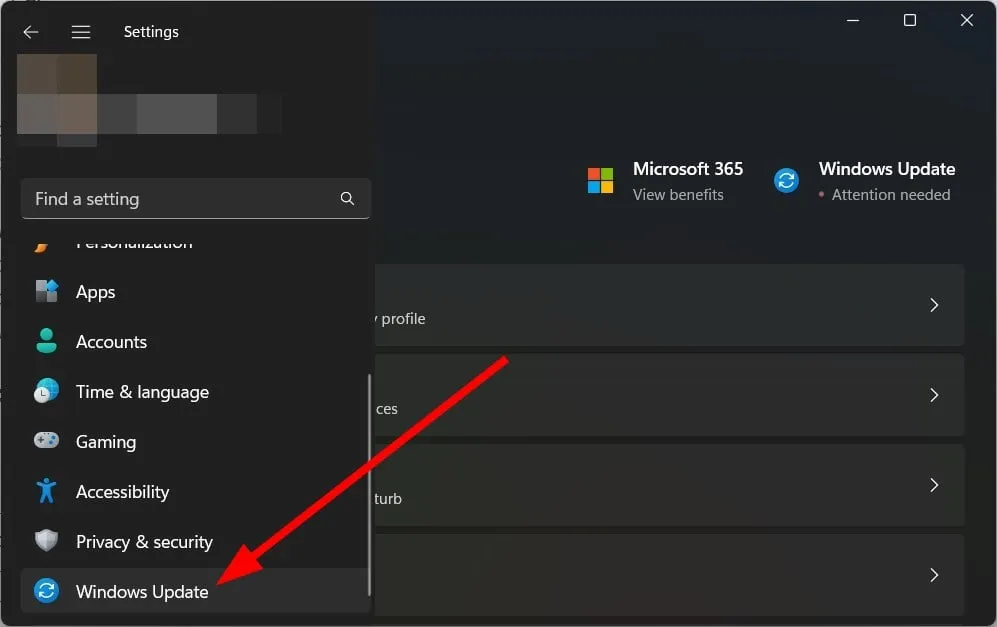
- 選擇右側的更新歷史記錄。
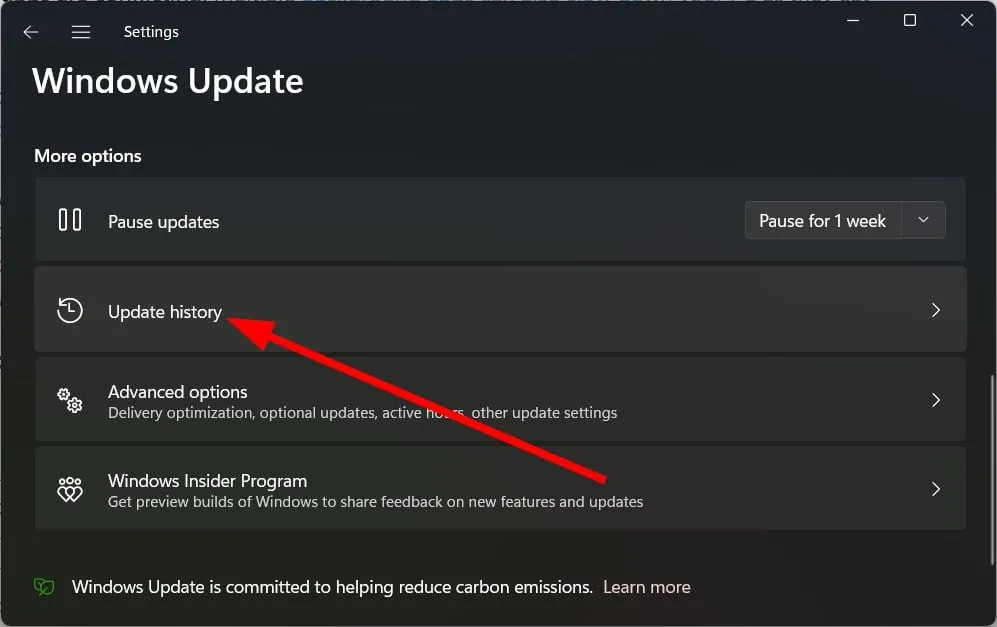
- 在「相關設定」下,選擇「卸載更新」。
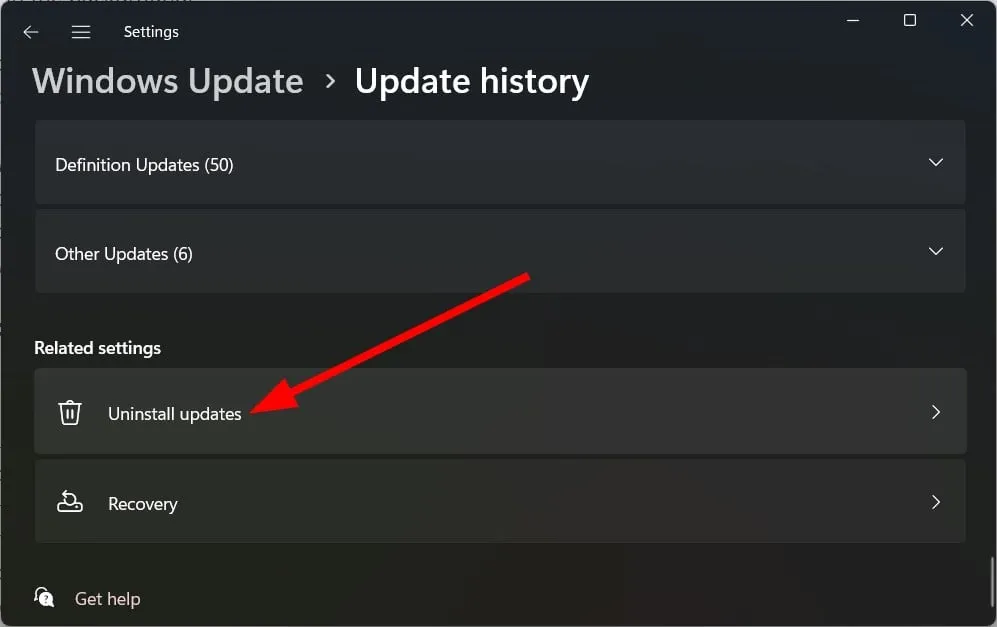
- 選擇最近安裝的更新並點擊卸載按鈕。
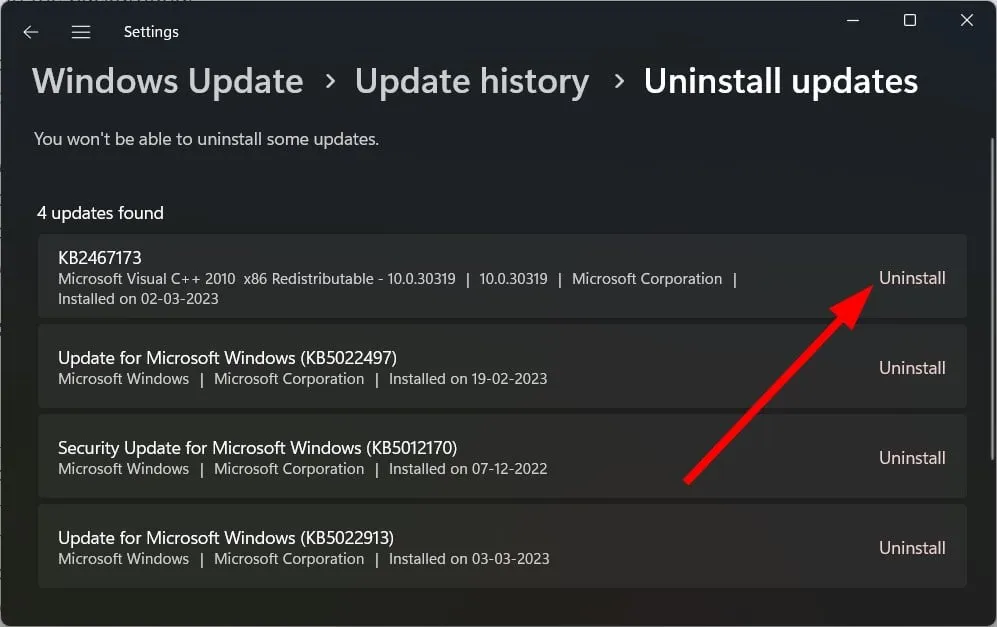
- 請依照螢幕上的指示進行操作。
- 重新啟動您的電腦並查看是否有幫助。
或者,您可以從 Microsoft 目錄手動下載更新。
3. 掃描病毒
- 按鍵Windows ,搜尋“Windows 安全性”,然後按一下“開啟”。
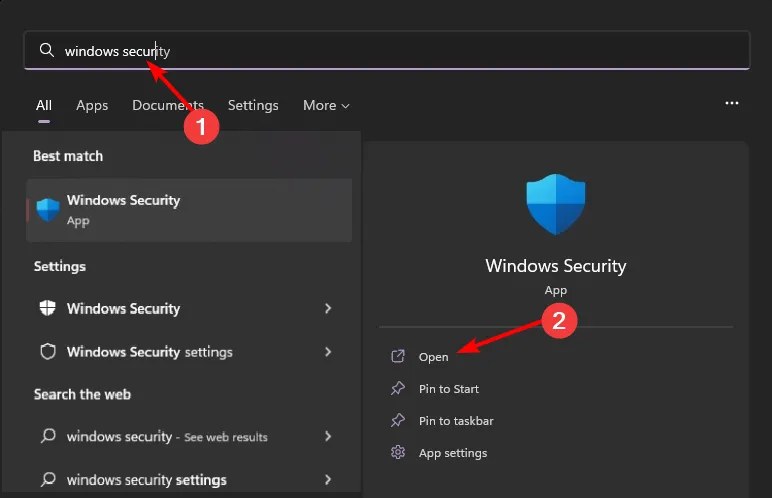
- 選擇病毒和威脅防護。
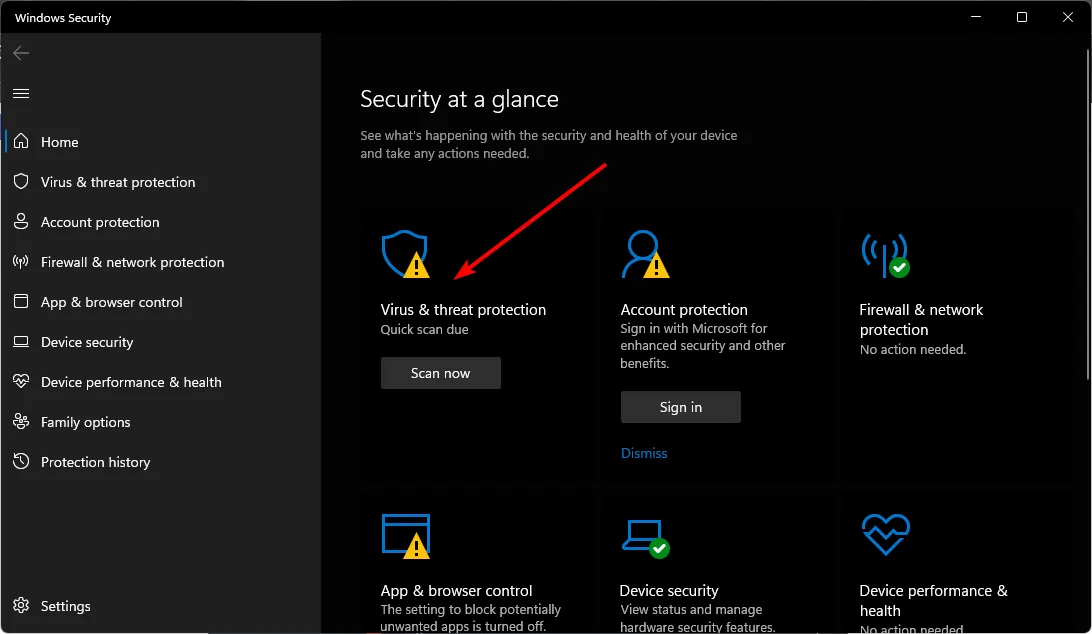
- 接下來,按當前威脅下的快速掃描。

- 如果您沒有發現任何威脅,請按一下「快速掃描」下方的「掃描選項」繼續執行完整掃描。
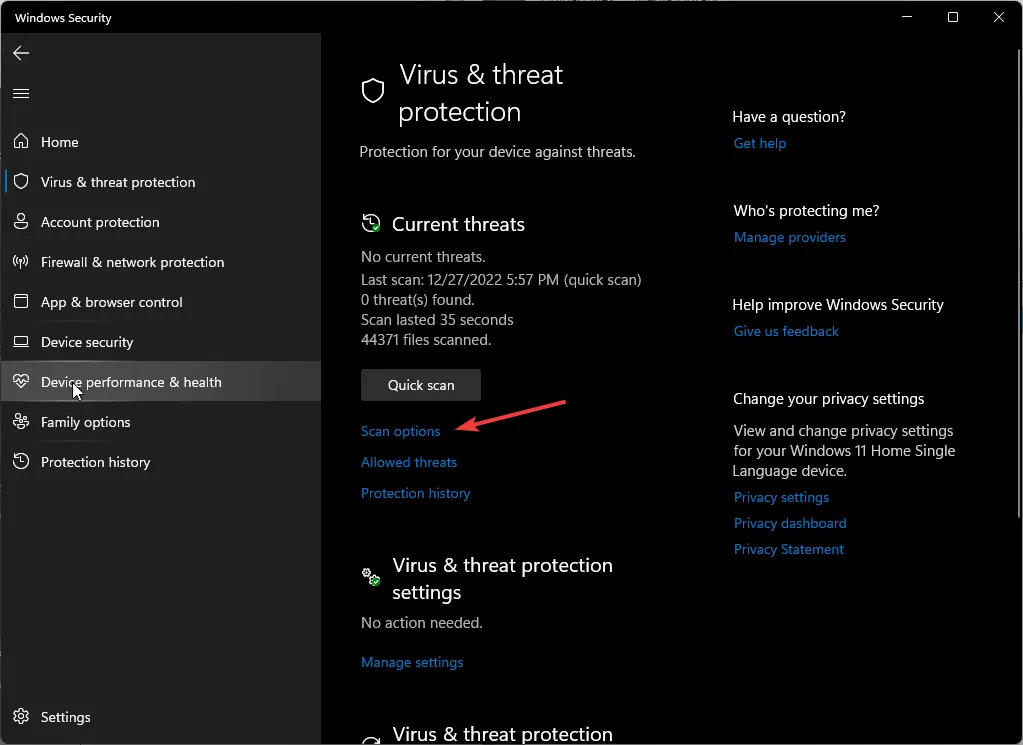
- 按一下“全面掃描”,然後按一下“立即掃描”以對您的電腦執行深度掃描。
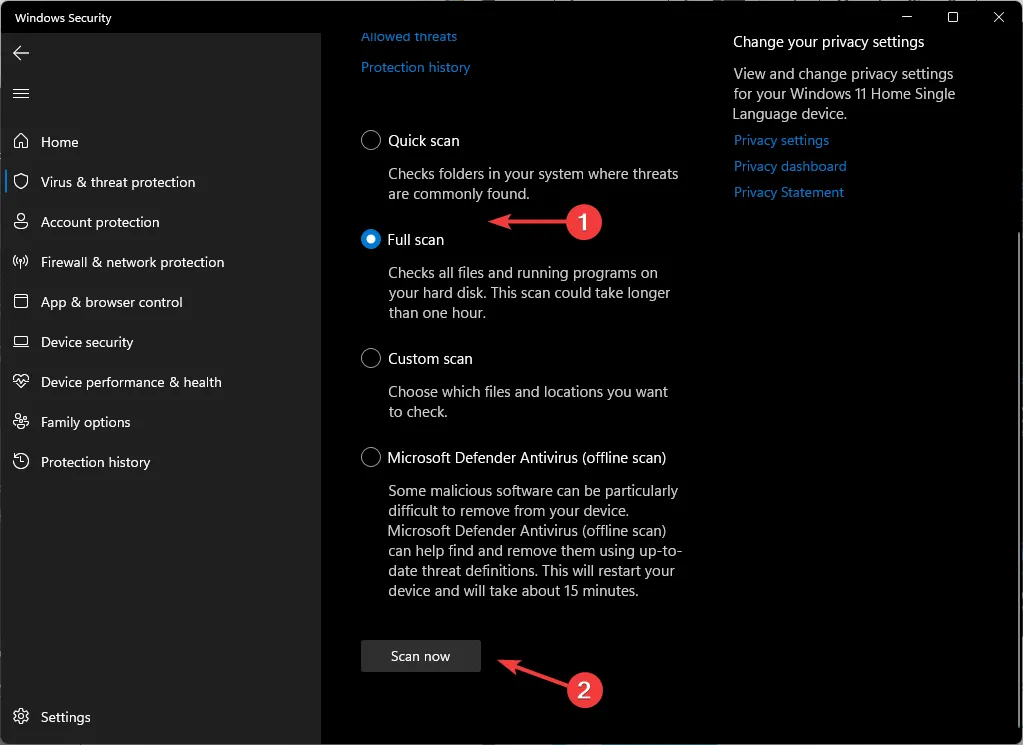
- 等待過程完成並重新啟動系統。
4. 更新您的 GPU 驅動程式
- 按一下「搜尋」圖標,在搜尋欄中鍵入「裝置管理員」 ,然後按一下「開啟」。
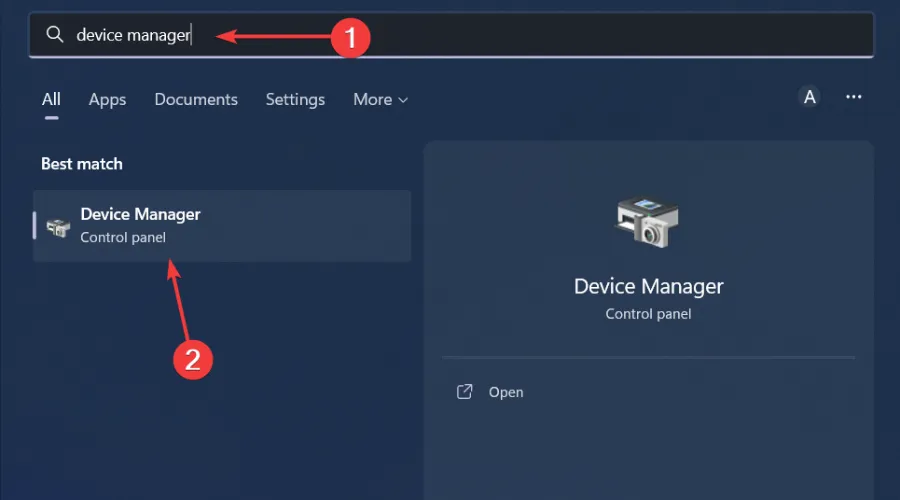
- 導覽至顯示適配器以展開,右鍵單擊您的顯示卡,然後選擇更新驅動程式。
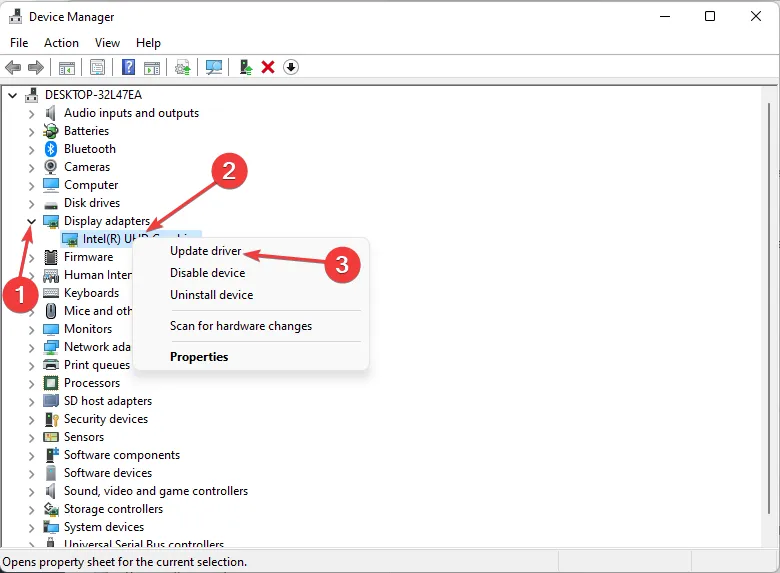
- 選擇自動搜尋驅動程式。
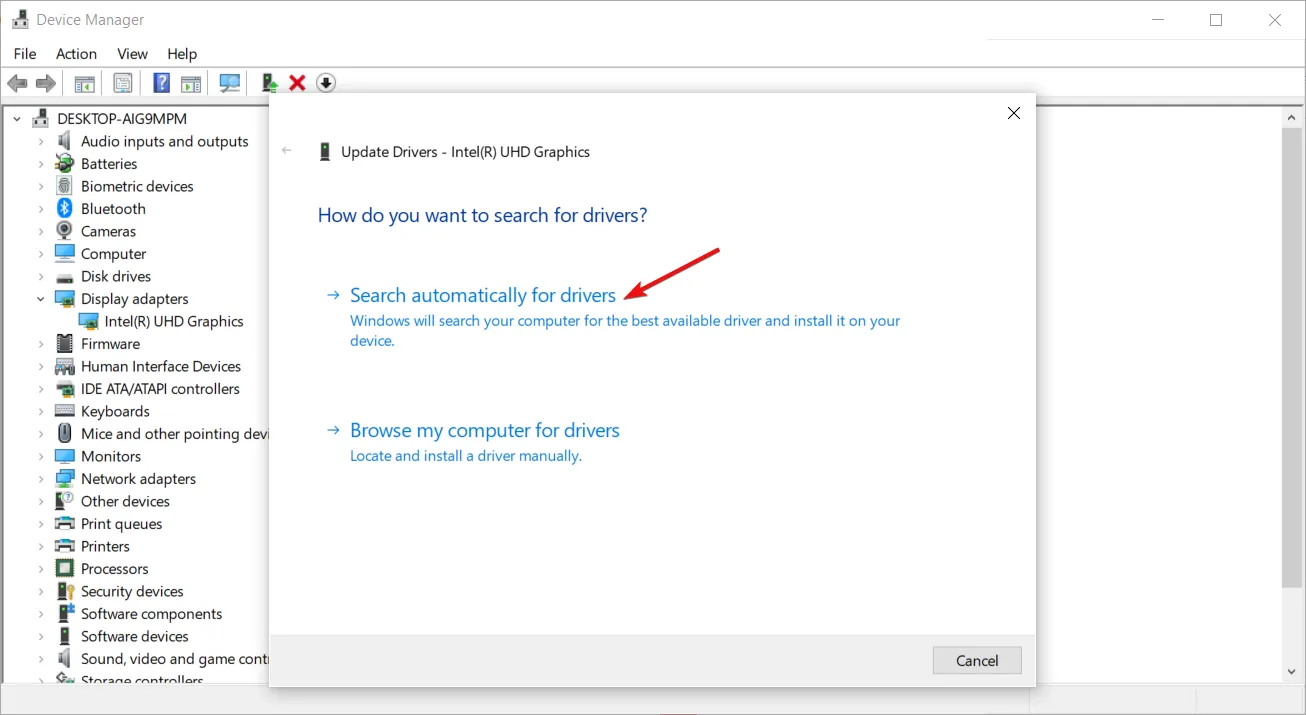
確保對您的晶片組和藍牙驅動程式也執行相同的操作。
另一種選擇是使用驅動程式更新工具。Windows 並不總是能把事情做好,而且您可能會匹配到錯誤的驅動程式。另一方面,Outbyte Driver Updater的搜尋技術非常細緻,將確保從其綜合資料庫中為您匹配正確的驅動程式。
5. 重新安裝 GPU 驅動程式
- 按一下「搜尋」圖標,在搜尋欄中鍵入「裝置管理員」 ,然後按一下「開啟」。
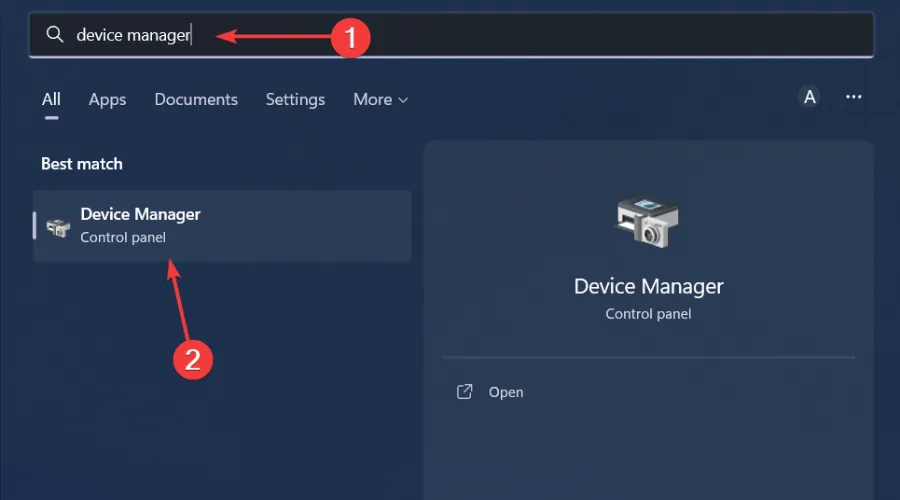
- 導覽至顯示適配器以展開,右鍵單擊您的顯示卡並選擇卸載設備。
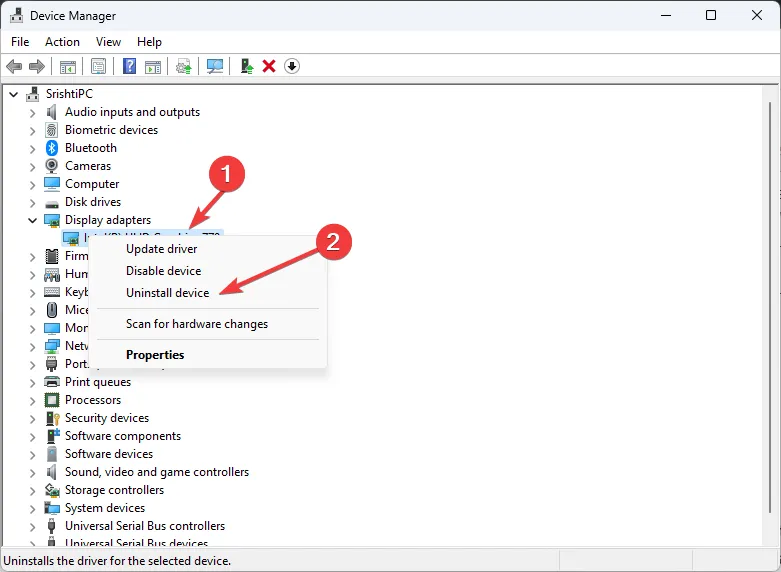
- 在下一個提示中確認卸載。
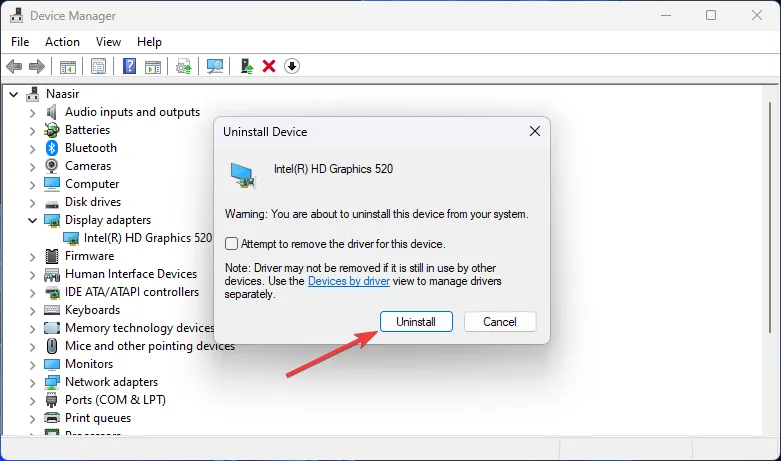
6. 全新安裝 GPU 驅動程式
- 在下載並安裝 NVIDIA 驅動程式之前,請確保關閉所有不必要的後台程序、停用過度活躍的防毒/防火牆,並停用任何超頻軟體。
- 導航至您的瀏覽器並下載適用於您的作業系統的相應 NVIDIA 驅動程式。
- 找到安裝文件,右鍵單擊它,然後選擇以管理員身份執行。
- 如果彈出UAC提示,請按一下“是”,並依照建議保留預設儲存路徑。
- 同意條款與條件。

- 在下一個視窗中,選擇“自訂(進階)安裝”,然後按一下“下一步”。

- 勾選「執行全新安裝」框,然後按一下「下一步」。
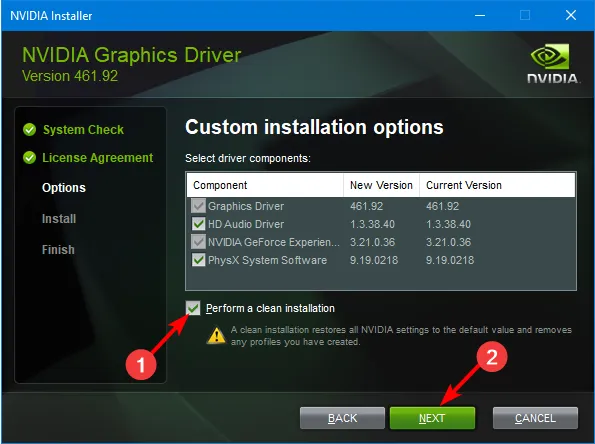
- 等待安裝完成,然後重新啟動電腦。
使用 NVIDIA GPU 的使用者註意到 nvlddmkm.sys 驅動程式的出現,並且是導致該問題的主要原因。重新安裝驅動程式將確保解決先前由自動更新帶來的任何相容性問題。
7.執行乾淨啟動
- 按鍵Windows ,輸入msconfig,然後開啟系統設定。

- 切換到「服務」標籤並選擇「隱藏所有 Microsoft 服務」。
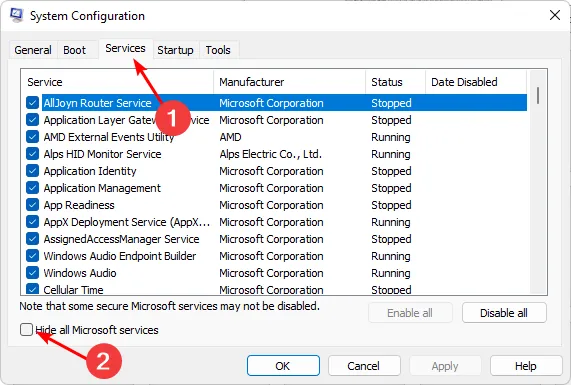
- 按一下全部停用按鈕,然後按一下應用程式按鈕儲存變更。
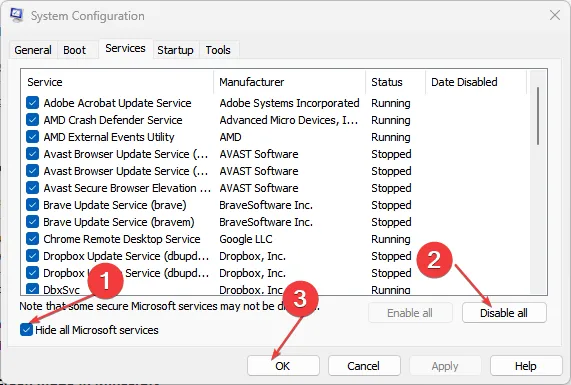
- 返回並按一下“啟動”選項卡,選擇“開啟工作管理員”,然後按一下“確定”。
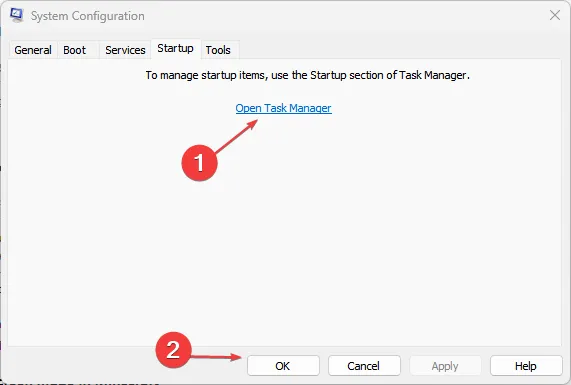
- 在任務管理器的啟動標籤中,停用所有已啟用的啟動項目。

- 關閉任務管理器並重新啟動您的電腦。
8. 執行系統還原
- 按鍵Windows ,鍵入“控制台”,然後按一下“開啟”。
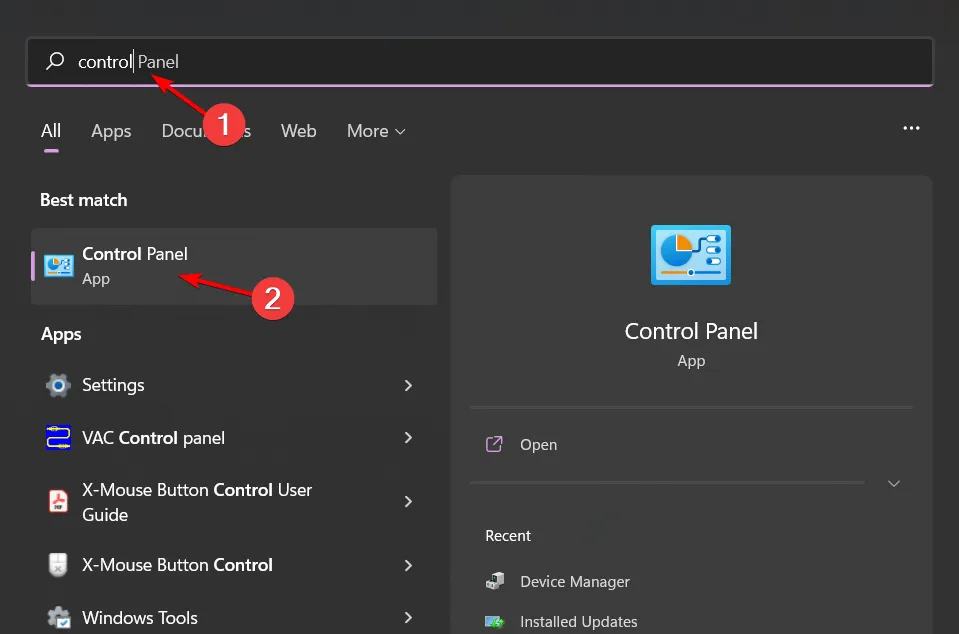
- 選擇大圖示作為檢視方式,然後按一下恢復。
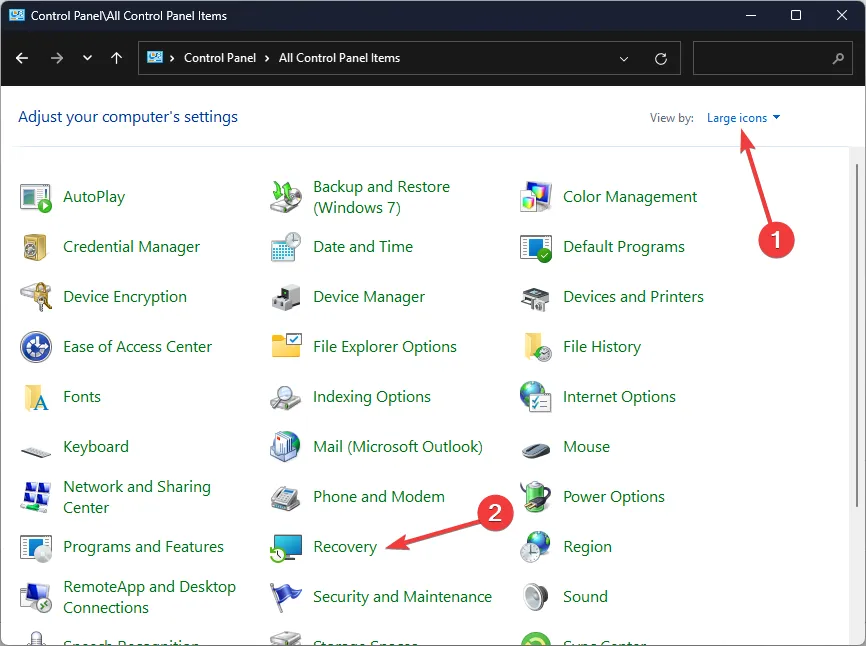
- 點選開啟系統還原。
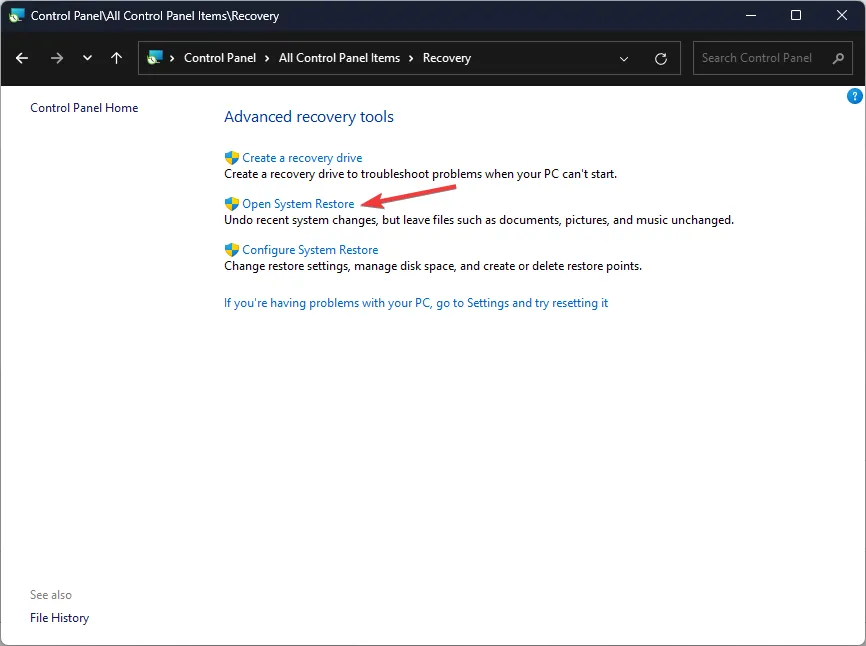
- 選擇選擇不同的還原點,然後按一下下一步。
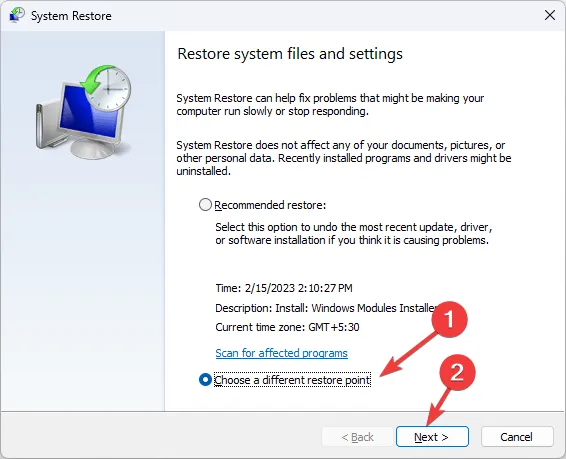
- 現在選擇還原點並按一下「下一步」。
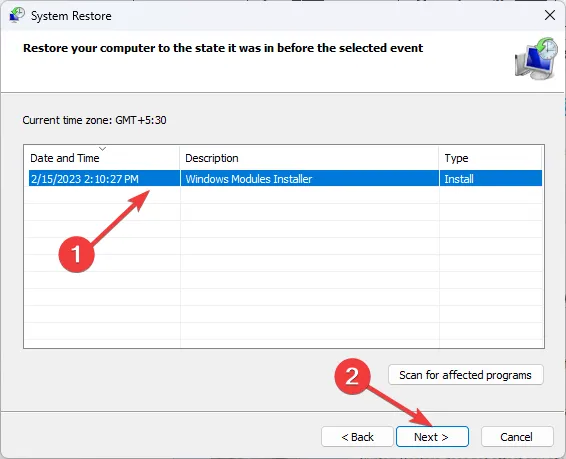
- 按一下「完成」恢復之前的設置,Windows 將重新啟動。
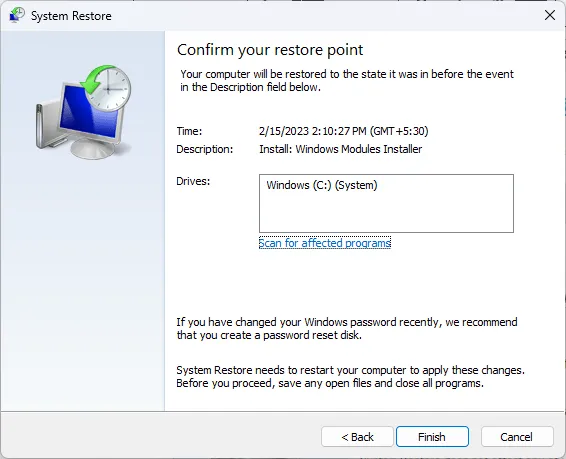
9.更新BIOS
- 更新 BIOS 的過程將根據您的主機板而有所不同。對於這一步驟,我們將更新 HP 主機板。
- 導航至HP 驅動程式和軟體下載網站。
- 根據您使用的電腦類型選擇筆記型電腦或桌上型電腦。
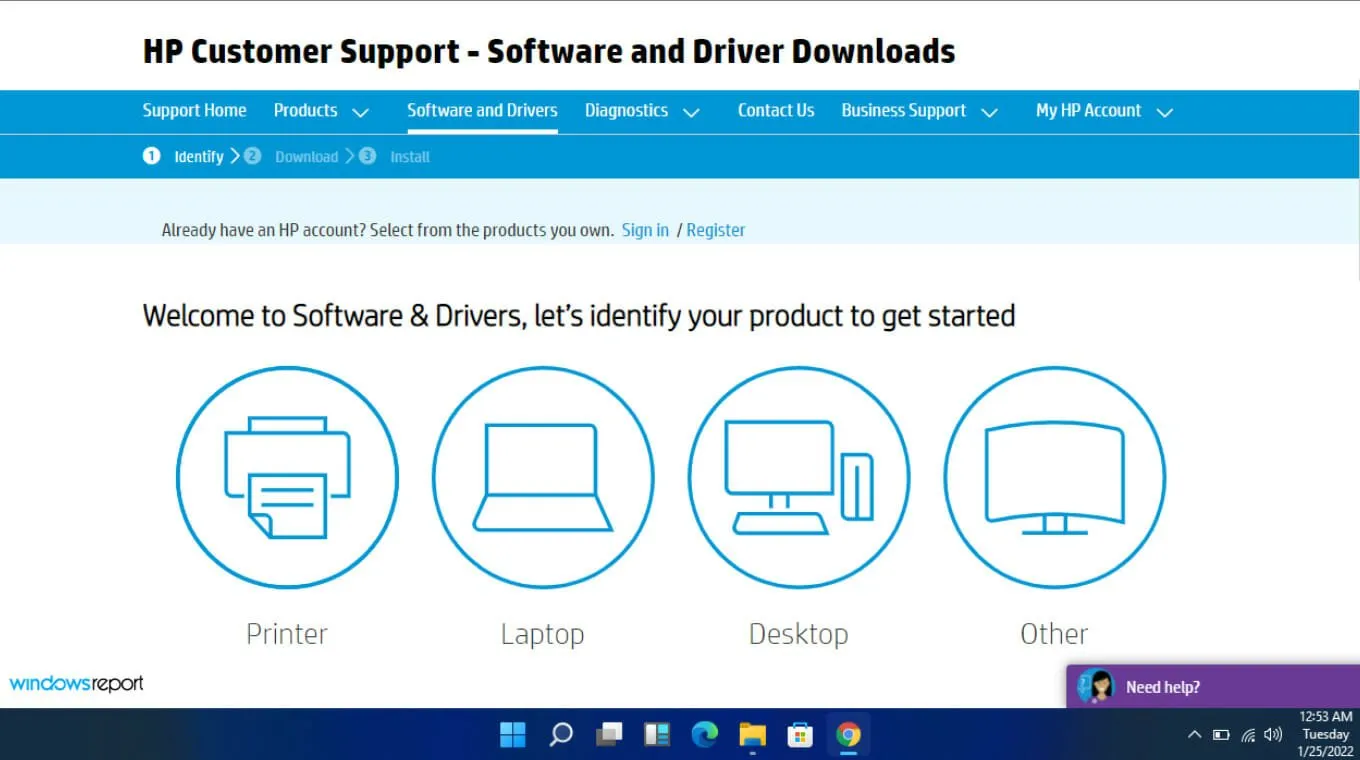
- 輸入您的確切序號或確切的電腦型號。
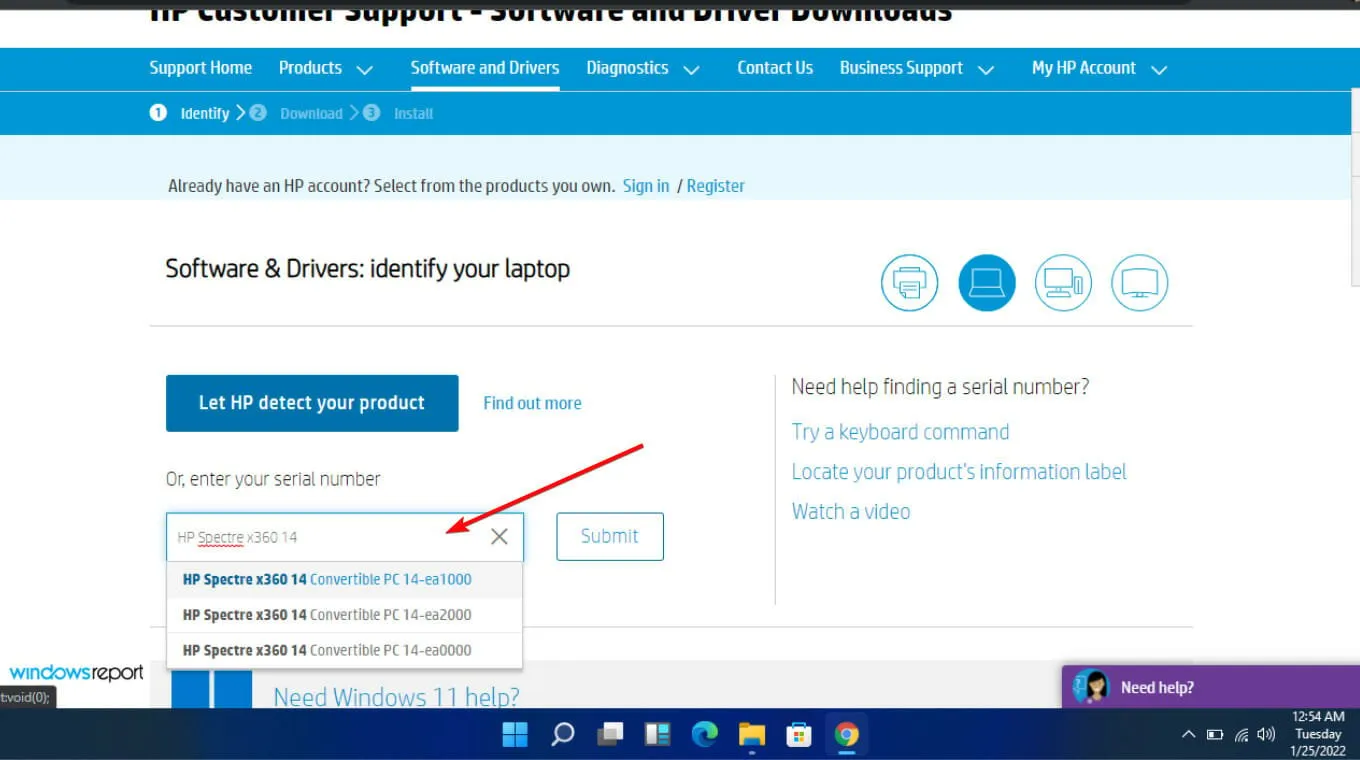
- 選擇您的作業系統和作業系統版本,然後按一下提交。

- 按一下“所有驅動程式”,然後展開 BIOS 以查看可用的更新。
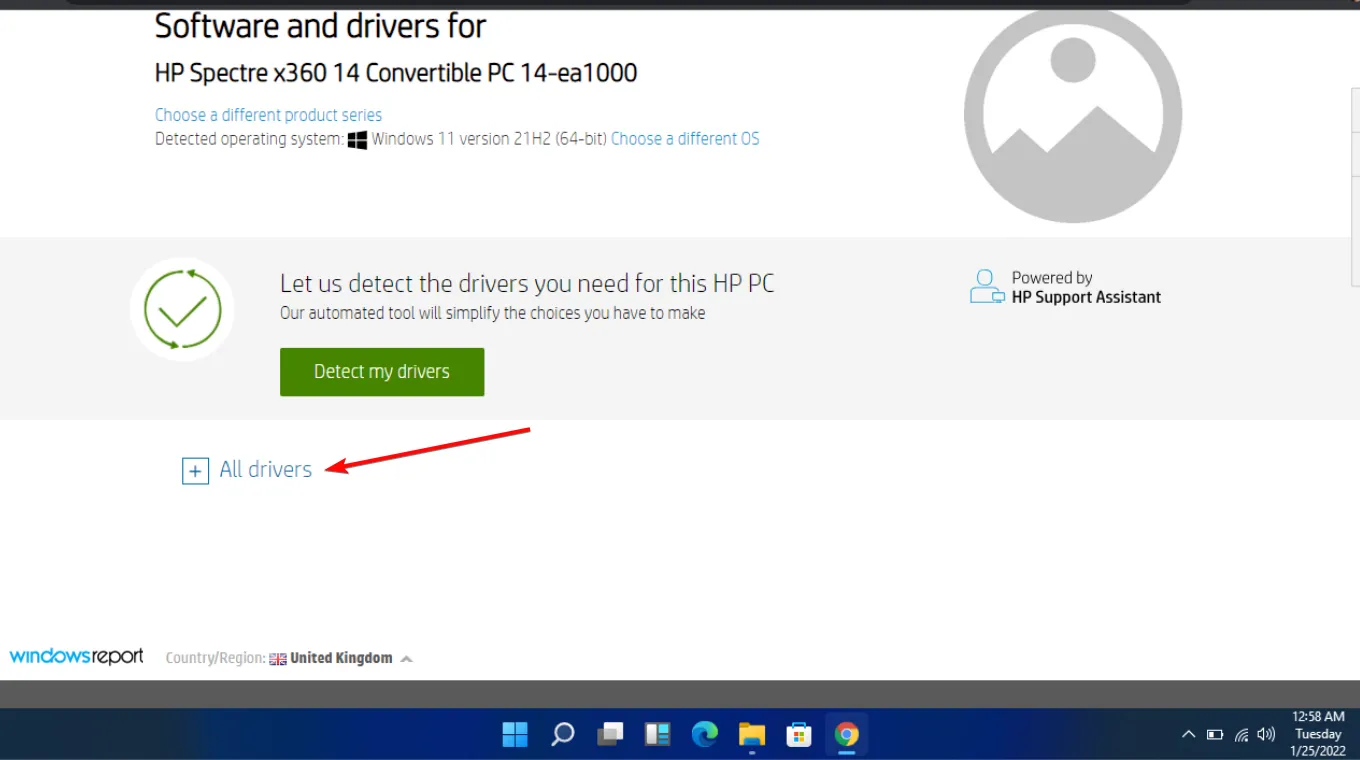
- 點擊下載圖示。

- 安裝. exe 文件,請按照螢幕上的指示進行操作。
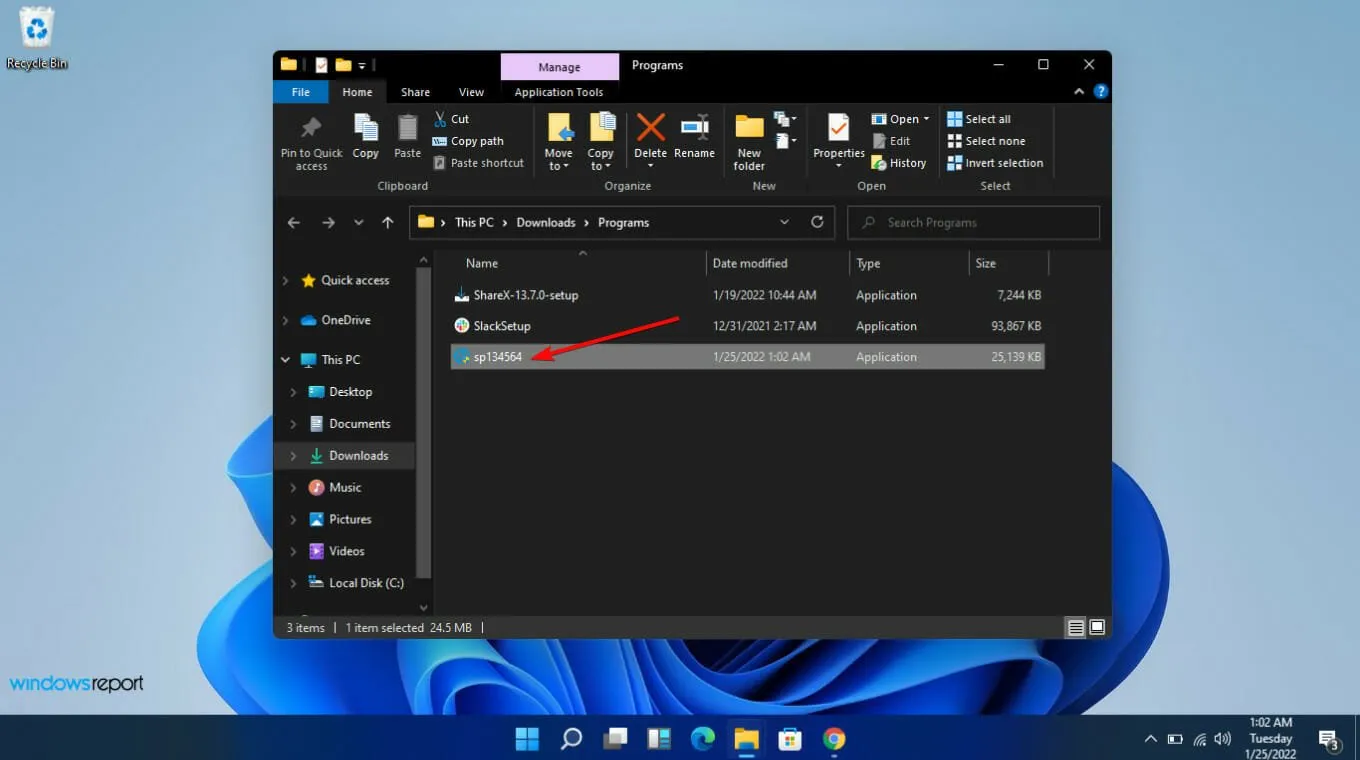
- 重新啟動您的電腦。
10. 執行啟動修復
- 按Windows +I 啟動“設定”應用程序,然後按一下“系統”標籤右側的“恢復” 。
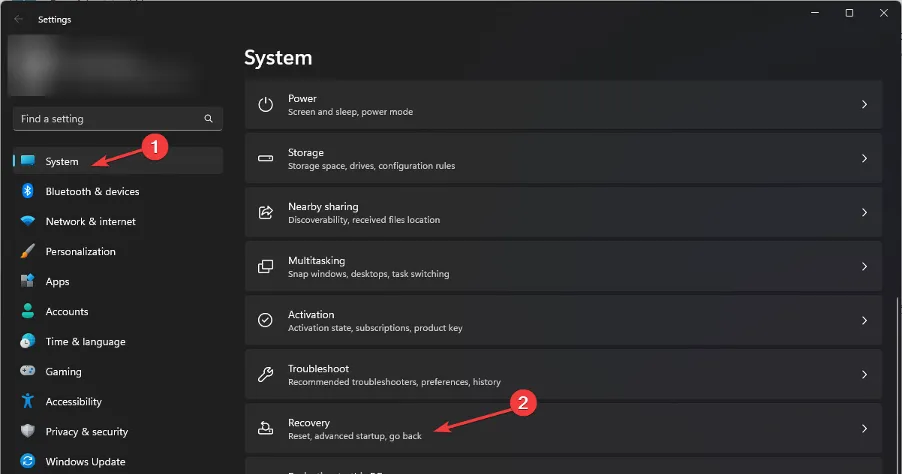
- 接下來,點擊進階啟動旁邊的立即重新啟動按鈕。
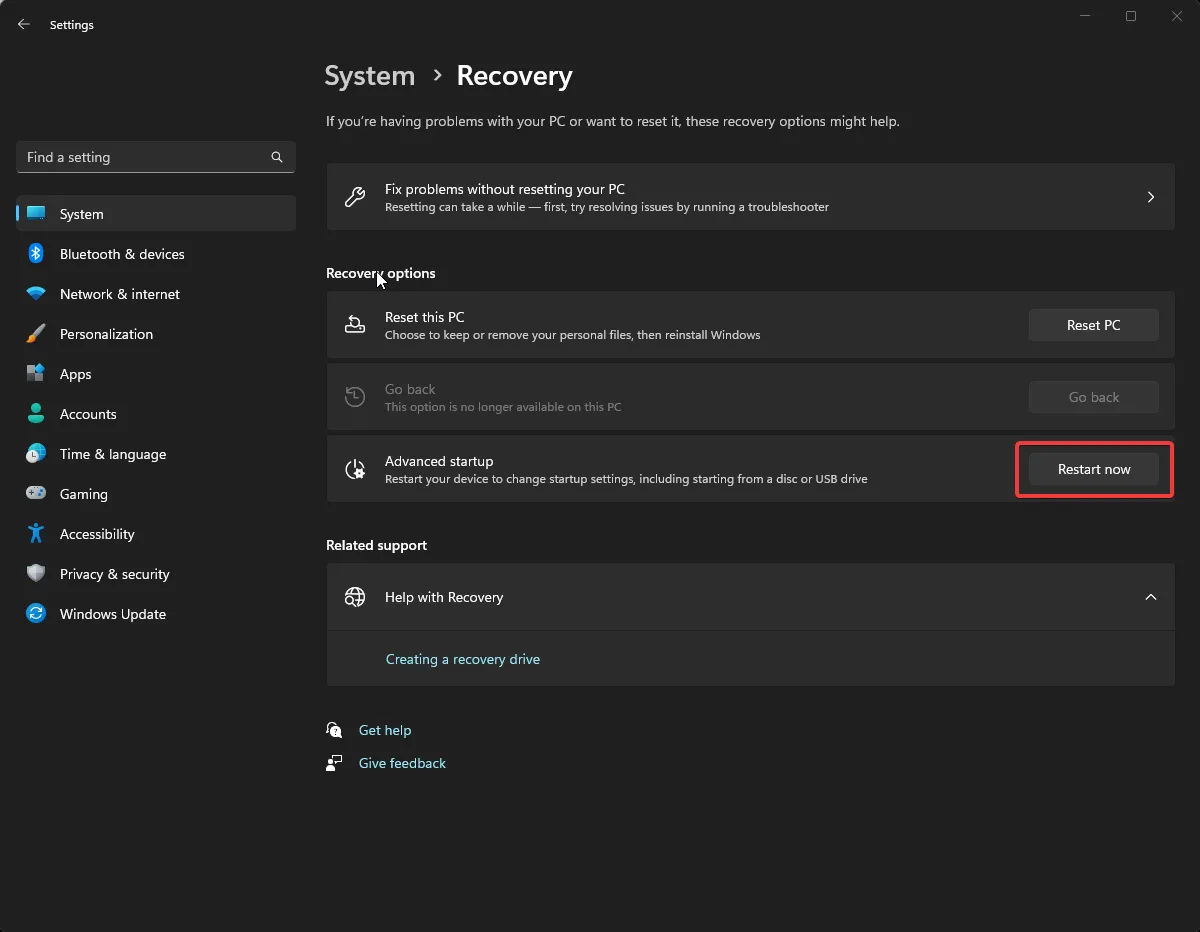
- 等待電腦重新啟動,進入 Windows RE(復原環境),然後選擇「疑難排解」。
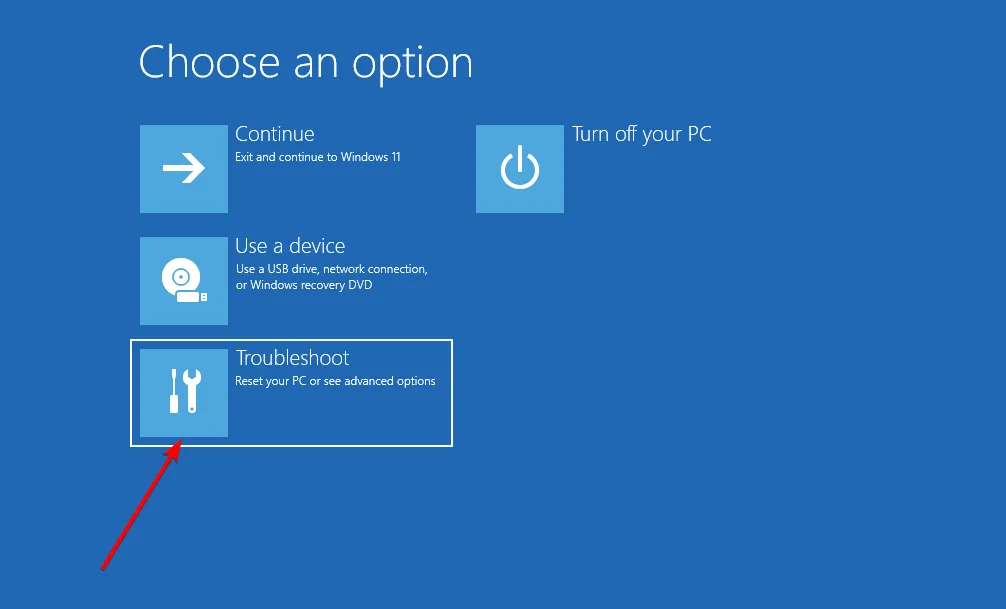
- 接下來,選擇進階選項。
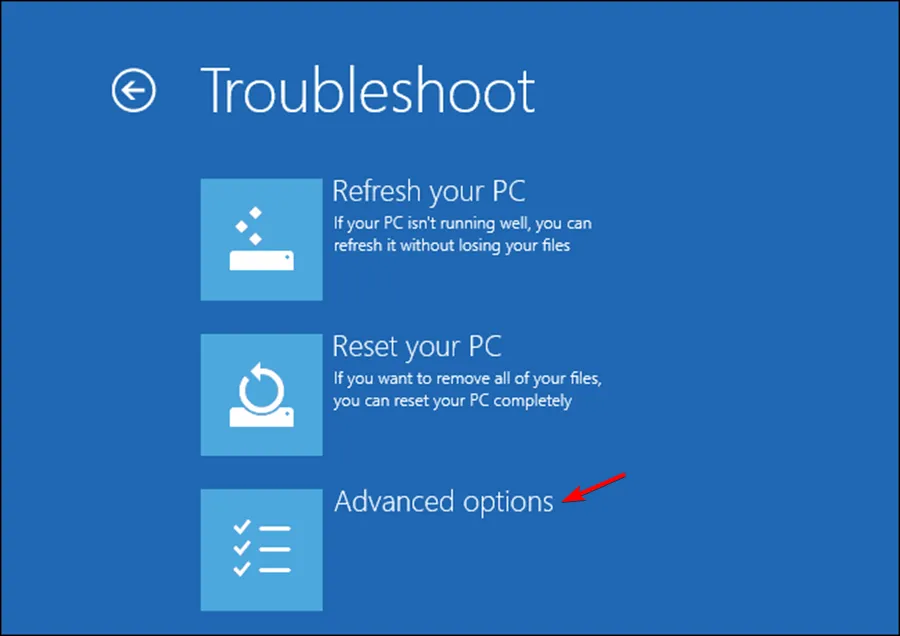
- 最後,按一下「啟動修復」。
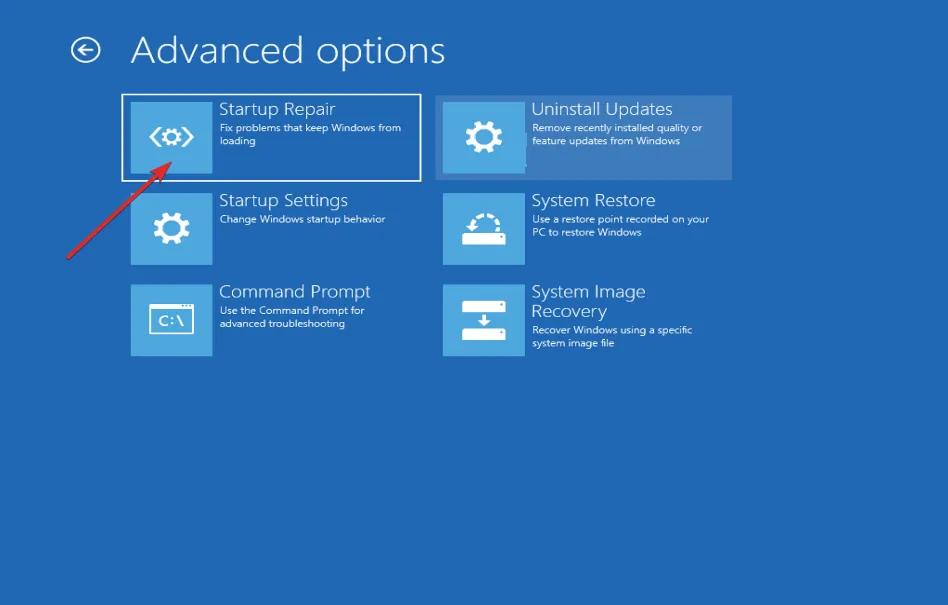
希望本文能夠為您提供有關在 Windows 11 上嘗試從 dpc 藍屏死機錯誤切換的問題的有用答案。如果您有任何其他問題或知道修復此錯誤的其他方法,請在下面的評論中與我們分享。



發佈留言