已解決:帳戶圖片錯誤此圖片無法儲存
帳戶圖片錯誤。當您嘗試在 Windows 上為您的使用者帳戶設定個人資料圖片時,任何人都可能會在螢幕上看到此圖片無法儲存的錯誤訊息。
除了基本識別之外,設定個人資料圖片還可以幫助您區分 PC 上的各種本機帳戶。
如果您以前能夠執行此操作,但突然收到此錯誤,則可能是 Windows 更新損壞、使用者帳戶或系統檔案損壞。
如何修復帳戶圖片錯誤此圖片無法儲存錯誤?
1.從您的帳戶中刪除舊圖片
- 按Windows+R鍵開啟「執行」對話方塊。
- 將以下目錄複製並貼上到文字欄中:
C:\Users\yourname\AppData\Roaming\Microsoft\Windows\AccountPictures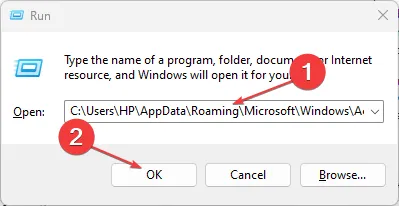
- 請注意,上面的“您的姓名”條目應更改為您的使用者名稱。
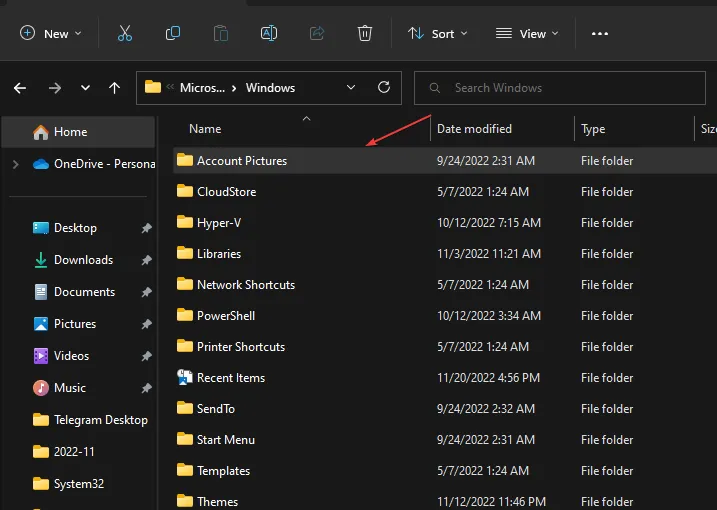
- 選擇並刪除該帳戶中的所有圖片。
- 重新啟動您的電腦並嘗試更改您的 Windows 個人資料圖片以檢查它是否更新。
2.卸載最近的Windows更新
- 同時按Windows +I 鍵開啟“設定”。
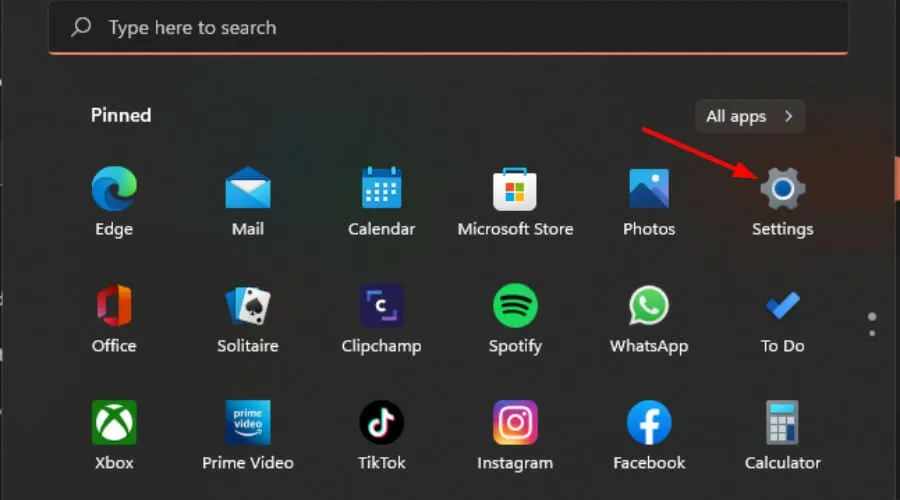
- 導航至Windows 更新,然後前往更新歷史記錄。
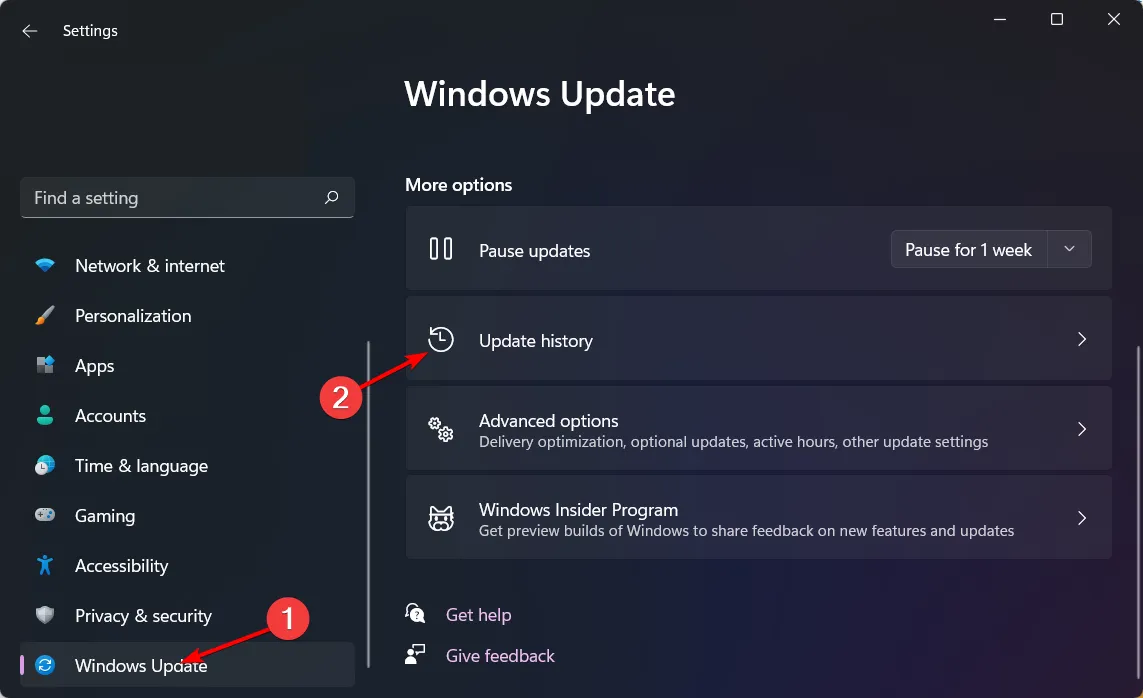
- 按一下卸載更新。
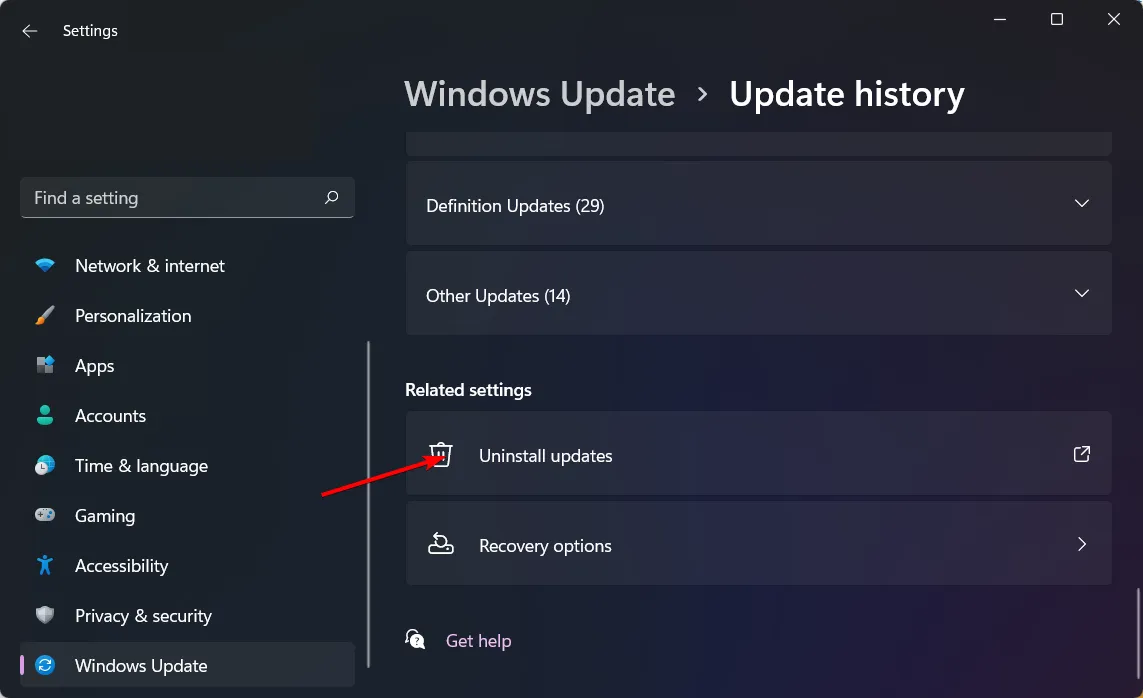
- 選擇最新的更新,然後按一下「卸載」。
如果卸載後帳號頭像錯誤。此圖片無法保存訊息消失,可能是最新的補丁更新已損壞。
運行過時的作業系統是有風險的,因此請密切注意 Microsoft 更新,看看他們是否發布了錯誤修復,並在更新再次可用時安裝更新。
3. 執行 DISM 和系統檔案檢查器掃描
- 點擊「開始」功能表圖標,在搜尋欄中輸入 cmd,然後按一下「以管理員身份執行」。
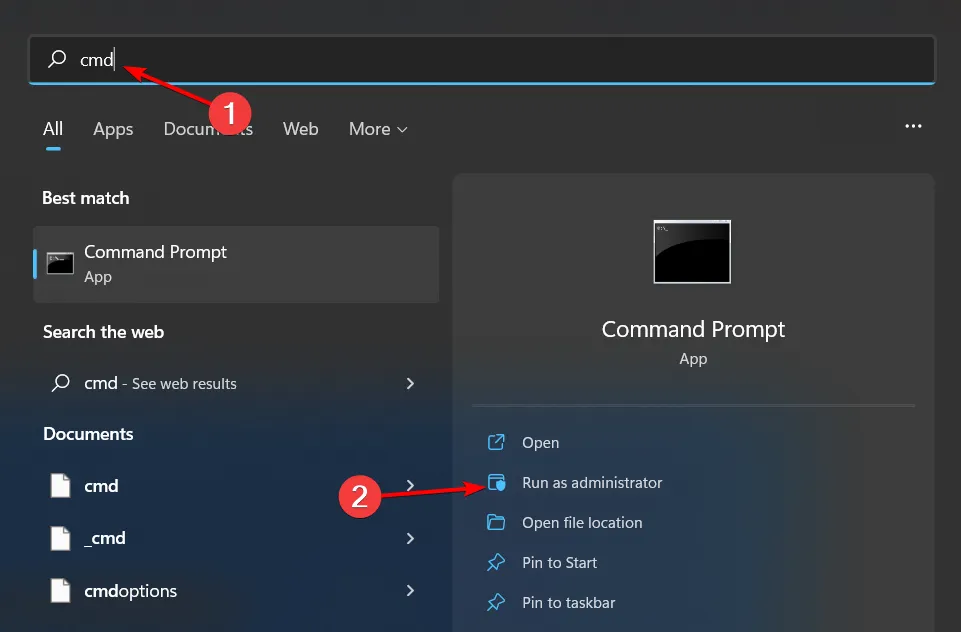
- 鍵入以下命令並Enter 在每個命令後按:
DISM.exe /Online /Cleanup-Image /Restorehealthsfc /scannow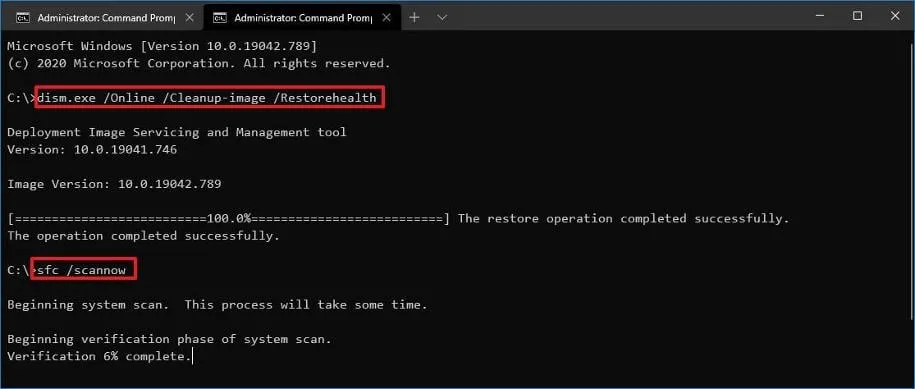
4.修復用戶設定檔
- 在開始進行任何變更之前,請確保備份登錄或建立還原點,因為某些變更可能會使您的電腦不穩定。
- 按Windows +R 開啟“執行”對話框。
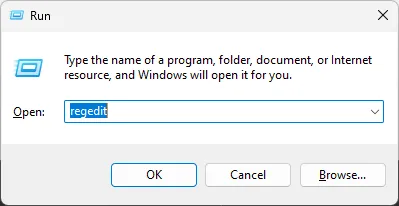
- 鍵入Regedit並按一下「確定」以開啟註冊表編輯器。
- 導航至此路徑:
Computer\HKEY_LOCAL_MACHINE\Software\Microsoft\Windows NT\CurrentVersion\ProfileList - 檢查 ProfileList 下的條目是否有重複項。這些條目將具有相似的名稱,其中一個條目將具有一個。 .bak 檔。重命名. bak 副檔名為.巴。
- 對於下一個重複條目,將其重新命名,但新增.bak副檔名。如果存在重複條目,請刪除所有其他擴充功能。
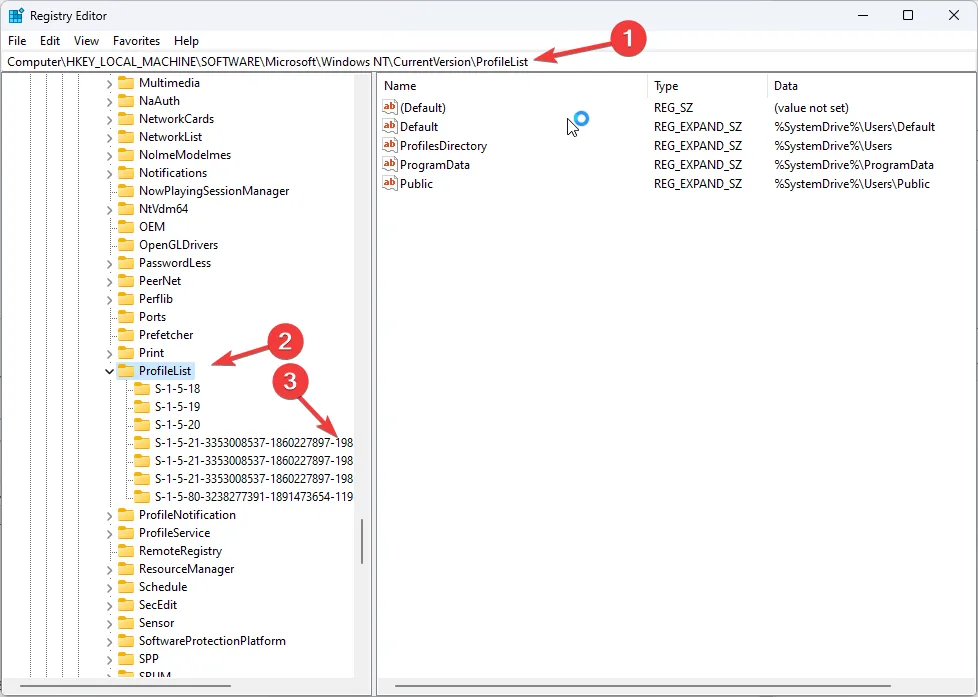
- 現在刪除.您重新命名的條目的 Ba 副檔名
- 選擇條目並雙擊左側窗格中的State鍵。將值資料從 1更改為0,然後按一下「確定」。

- 現在雙擊RefCount並將值資料從0修改為 1 。
- 關閉註冊表並以正常模式重新啟動電腦。
修復您的使用者設定檔涉及重新建立您的設定檔快取。如果它已損壞,重建它可以幫助重置特定設置,並允許系統在您下次嘗試更改和保存個人資料圖片時識別所做的更改。
但是,如果修復不起作用,您可以隨時將您的使用者設定檔複製到另一個使用者設定檔並刪除舊的使用者設定檔或完全建立另一個使用者設定檔。
5. 建立新的使用者設定檔
- 按Windows +R 啟動「執行」控制台,在文字欄位中輸入 netplwiz,然後按一下「確定」。
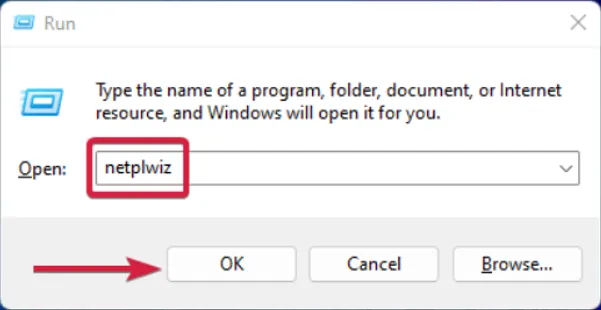
- 按一下「使用者帳戶」視窗中的「新增」 。
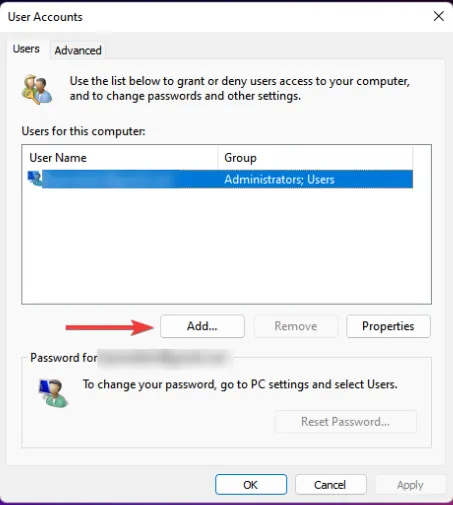
- 選擇不使用 Microsoft 帳戶登入(不建議)。
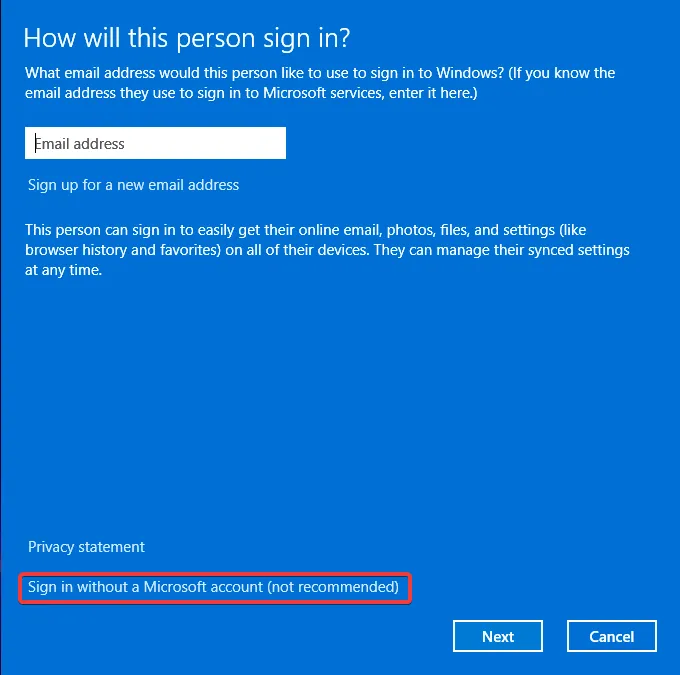
- 點選本機帳戶按鈕。
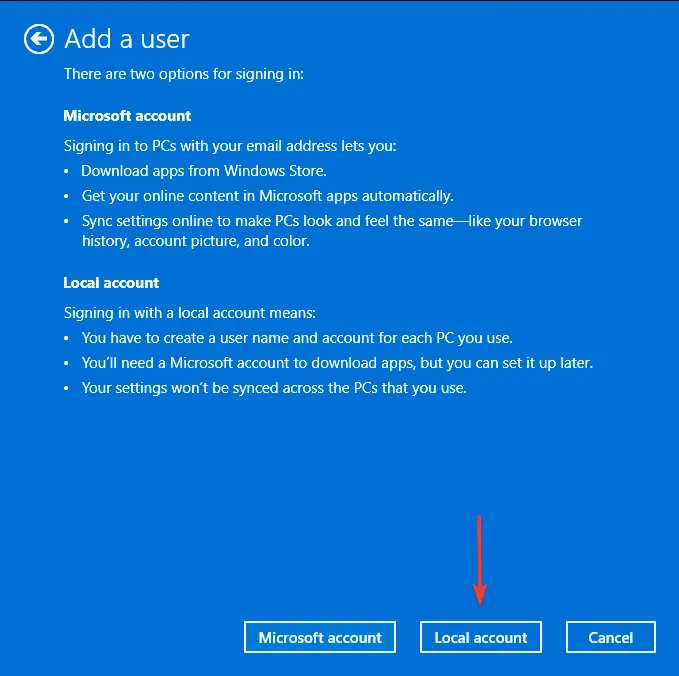
- 輸入新使用者帳戶的使用者名稱和密碼(可選),以及提示(如果您設定了密碼)。完成後,按一下“下一步”。
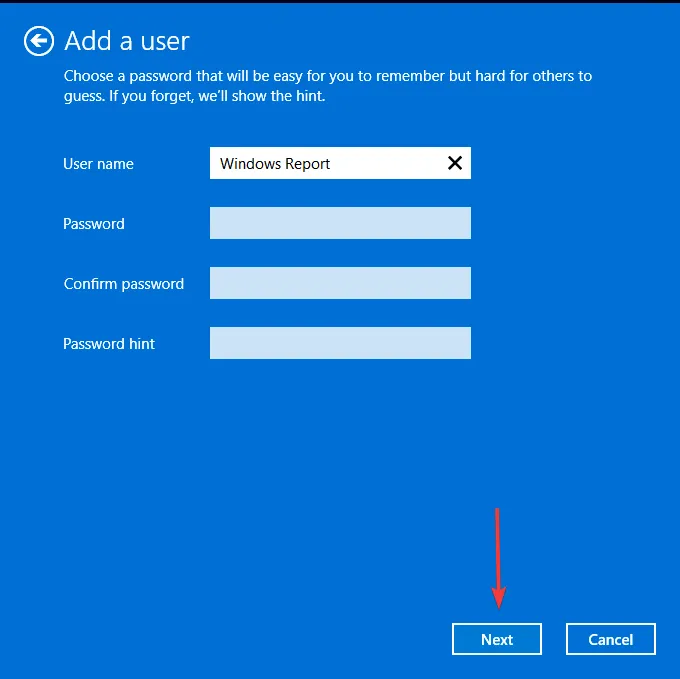
- 按一下完成以建立本機帳戶。
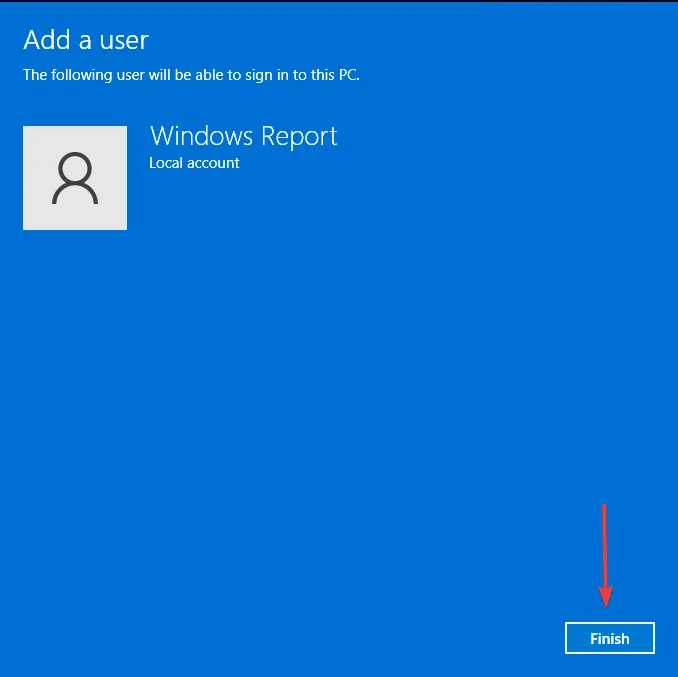
建立本機帳戶的目的是為了隔離帳戶圖片錯誤。該圖片無法保存訊息。這可能是與 Microsoft 相關的問題,導致您的個人資料圖片無法更新。
如果本機帳戶個人資料圖片通過,您可以等待,稍後再使用 Microsoft 帳戶嘗試。
6. 執行系統還原
- 按鍵Windows ,輸入Control Panel,然後按一下「開啟」。
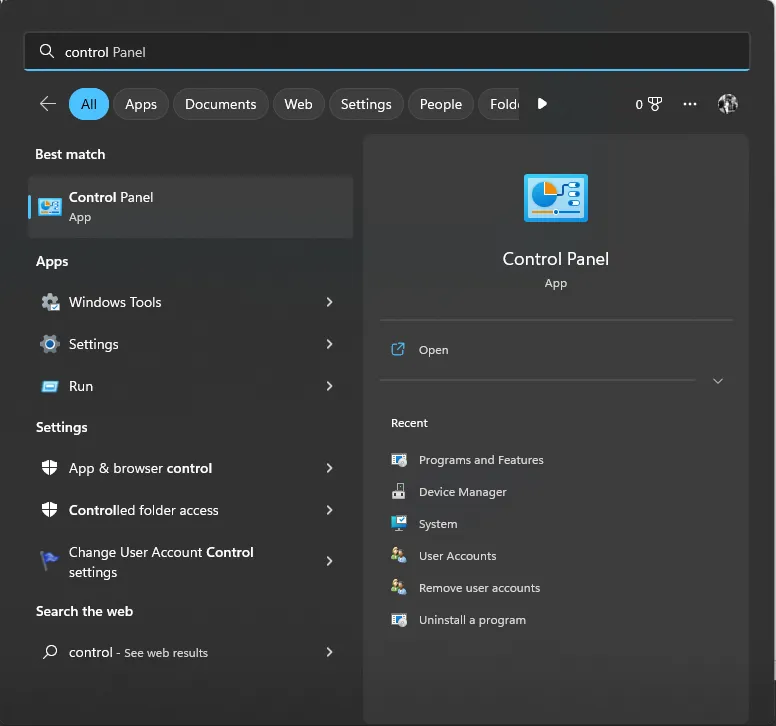
- 選擇“大圖示”作為“檢視方式”,然後按一下“恢復”。
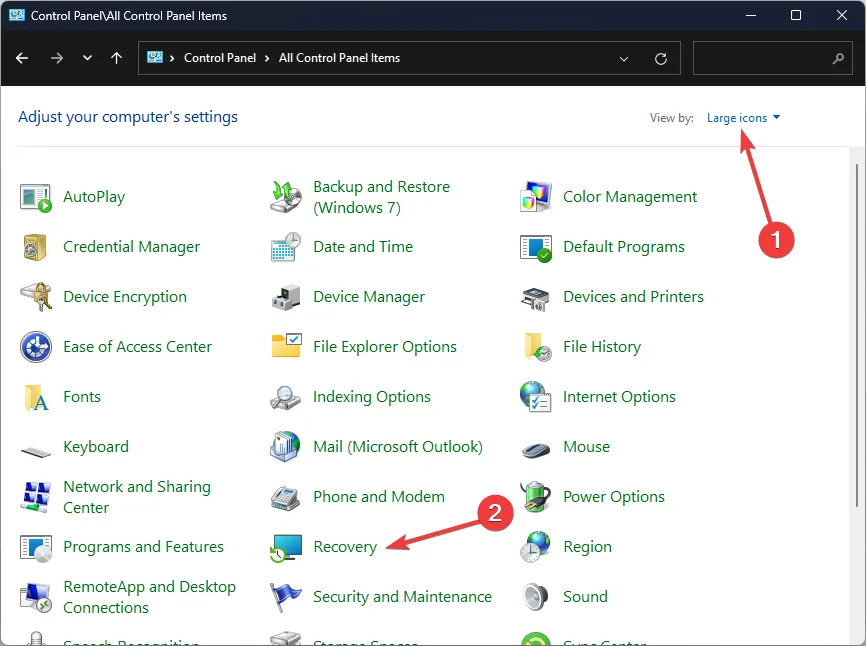
- 按一下「開啟系統還原」。
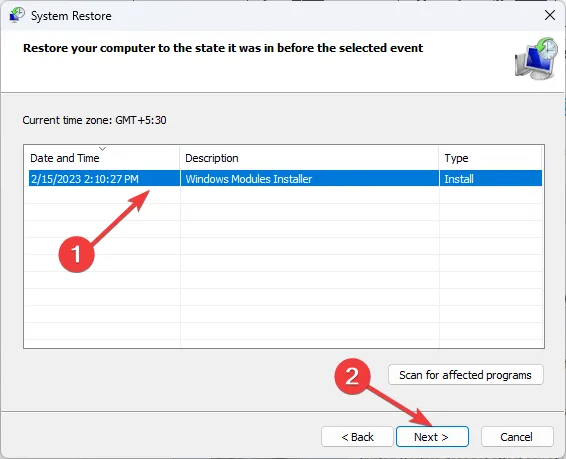
- 在系統還原視窗中選擇選擇不同的還原點,然後按一下下一步。
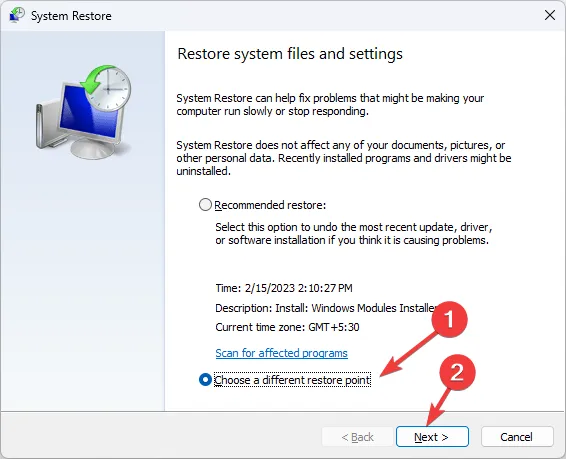
- 選擇還原點並按一下「下一步」。
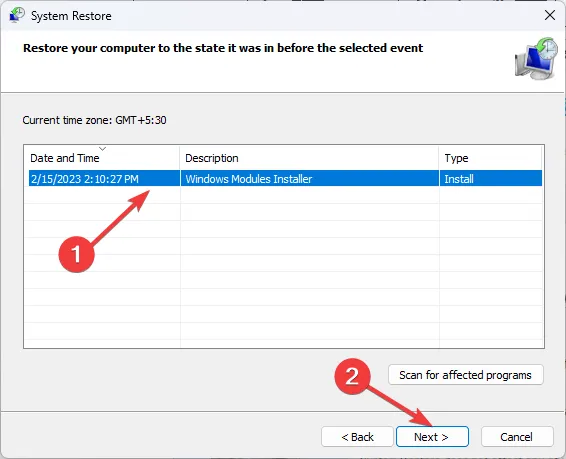
- 點擊“完成”,電腦將重新啟動。它將恢復所有系統設定和註冊表值的變更。
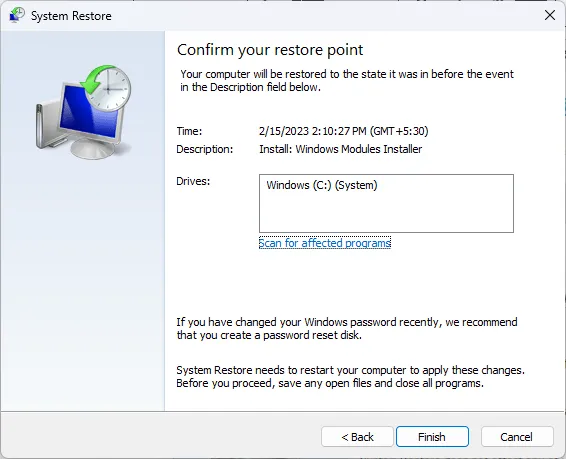
除了使用者帳戶個人資料圖片之外,您還可以更改 Microsoft 365 個人資料圖片以反映在所有應用程式中,以保持統一的圖像。
這就是本文的全部內容,但如果您認為我們應該檢查任何其他解決方案,請隨時在下面發表評論。
發佈留言