已解決:《Valorant》發生嚴重錯誤
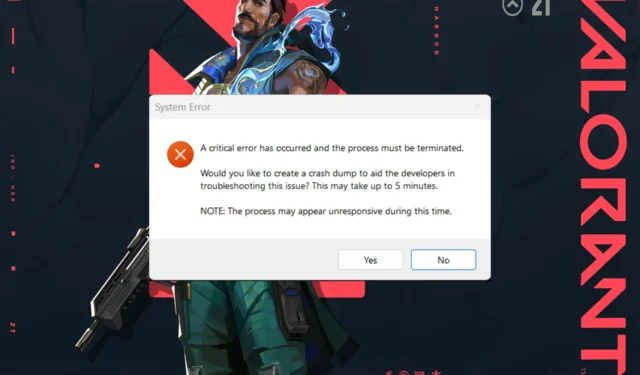

如果您在嘗試啟動遊戲時遇到嚴重錯誤並且必須終止 Valorant 進程,本指南可以提供協助!
我們將討論可能的原因,並提供 WR 專家測試過的解決方案來消除錯誤訊息,以便您可以不間斷地享受遊戲。
嚴重系統錯誤是什麼意思?
當遊戲啟動器或您的 Windows 系統在嘗試啟動遊戲時遇到干擾遊戲的問題時,可能會導致遊戲崩潰或引發此類錯誤。主要原因有:
- 遊戲設定檔錯誤或伺服器問題。
- Riot Vanguard 服務已停用或停止。
- 過時的顯示卡驅動程式或遊戲啟動設定。
如何修復 Valorant 中發生的嚴重錯誤問題?
在我們進行高級修復之前,您應該執行以下一些初步檢查:
- 重新啟動電腦和路由器,並確保 Windows 已更新至最新版本。
- 驗證您的電腦符合最低要求,檢查Valorant 伺服器狀態以確保這不是問題,並暫時停用第三方防毒軟體。
- 關閉所有不必要的程序,包括 RTSS 和 Afterburner,並更新 BIOS 韌體。
1.始終以管理員身分執行遊戲
- 找到 Valorant 桌面快捷方式,右鍵單擊它,然後選擇“屬性”。
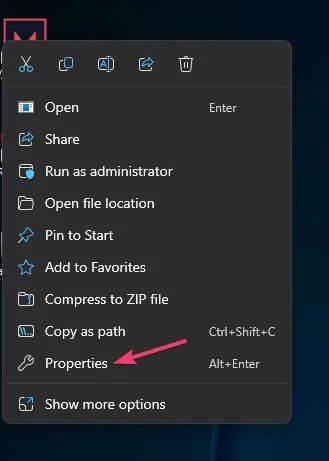
- 在「屬性」視窗中,轉到「相容性」標籤。
- 在「設定」下,選擇「以管理員身分執行此程式」。
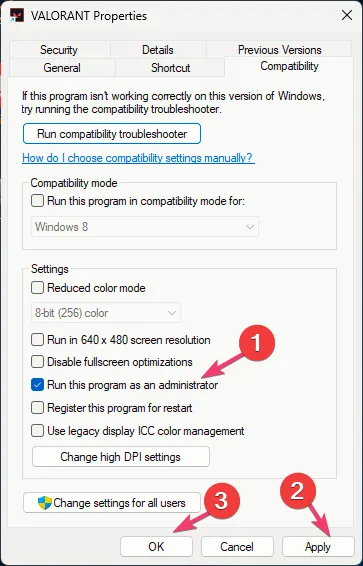
- 按一下「確定」確認選擇。
2. 更新您的顯示卡驅動程式
- 按Windows +R 開啟“執行”對話框。
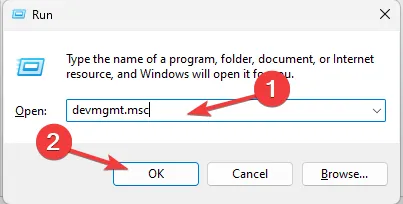
- 鍵入devmgmt.msc並按一下「確定」以開啟裝置管理員應用程式。
- 找到顯示適配器並單擊它以展開。
- 右鍵單擊您的圖形驅動程式並選擇更新驅動程式。

- 選擇自動搜尋驅動程式。
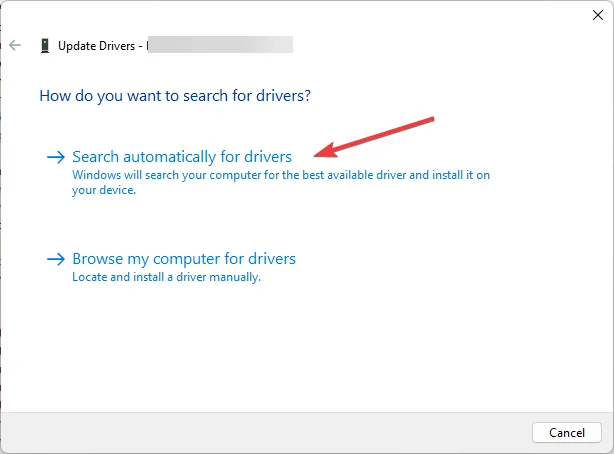
- 按照螢幕上的指示完成該過程。
保持顯示卡驅動程式處於最新狀態還可以幫助您防止其他遊戲問題,例如《Valorant》無法在 Windows 11 上運行;閱讀本指南以了解更多資訊。
3.重啟Vgc服務
- 按Windows +R 開啟“執行”視窗。
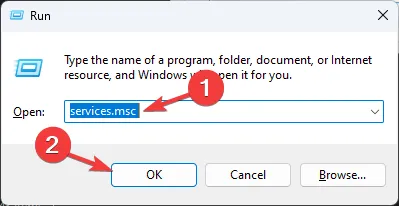
- 鍵入services.msc並按一下「確定」以開啟「服務」應用程式。
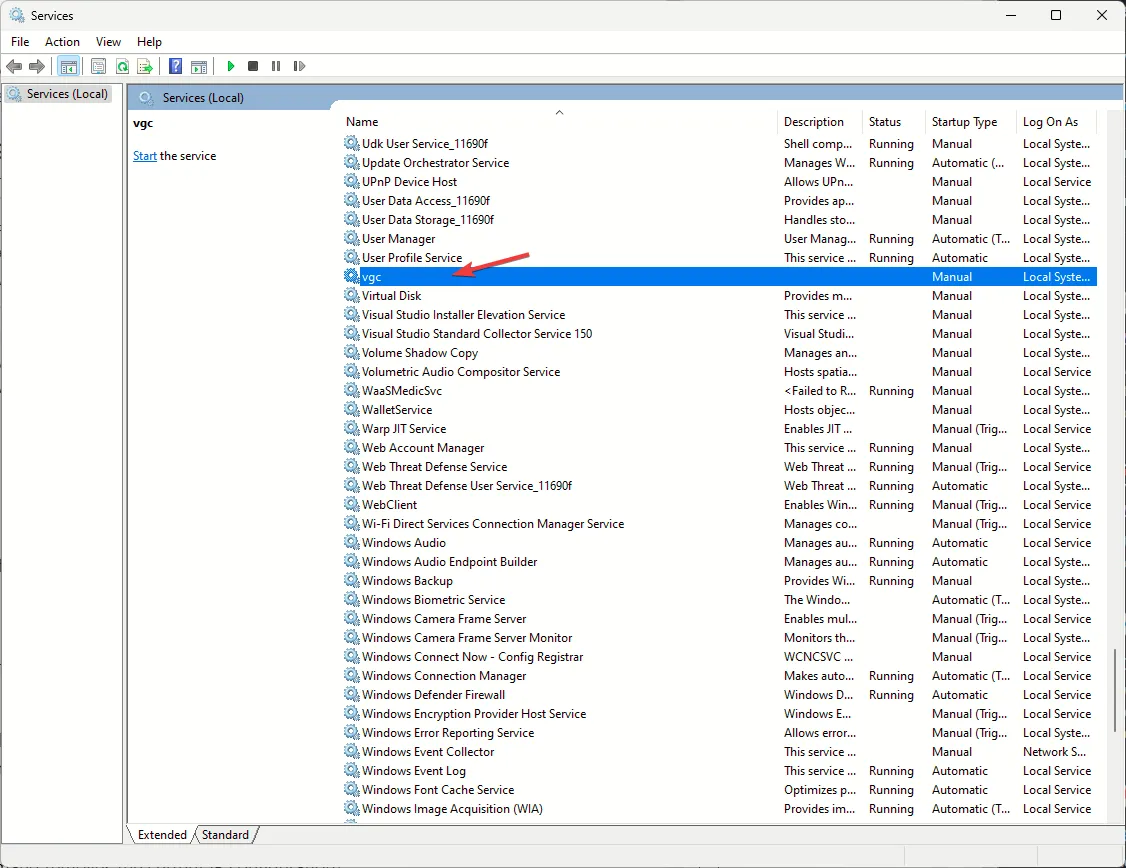
- 在服務清單中,找到vgc並雙擊它以開啟其屬性。
- 在“屬性”視窗中,對於“啟動類型”,從下拉清單中選擇“自動” 。

- 按一下「套用」,然後按一下「確定」進行確認,然後關閉「服務」視窗。
- 按Windows+E開啟檔案總管並導航至此路徑:
C:\Riot Games\VALORANT\live\ShooterGame\Binaries\Win64 - 找到VALORANT-Win64-Shipping.exe文件,右鍵單擊它,然後選擇“屬性”。
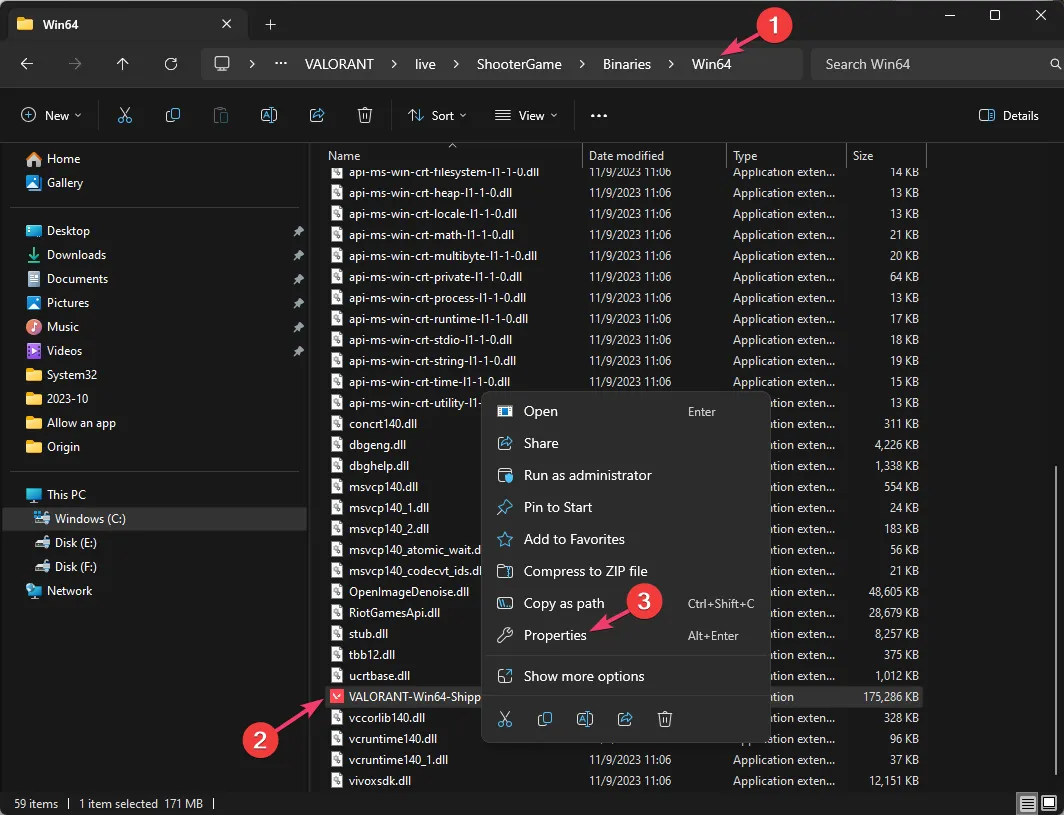
- 轉到“相容性”選項卡,然後在“設定”下,選取“以管理員身份執行此程式”旁的複選標記。
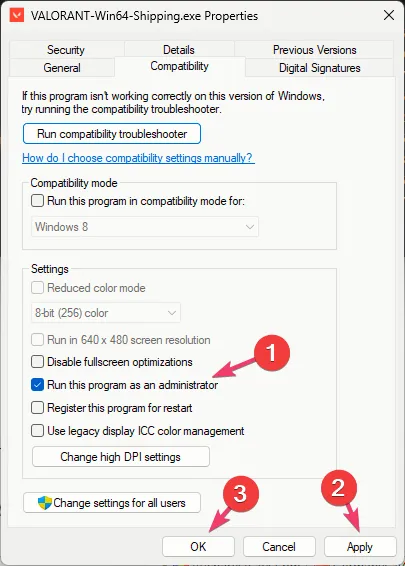
- 按一下「套用」,然後按一下「確定」以儲存選擇。
4. 執行 TCP/IP 重設、DNS 刷新和連接埠轉發
- 按鍵Windows ,輸入cmd,然後按一下以管理員身份執行。
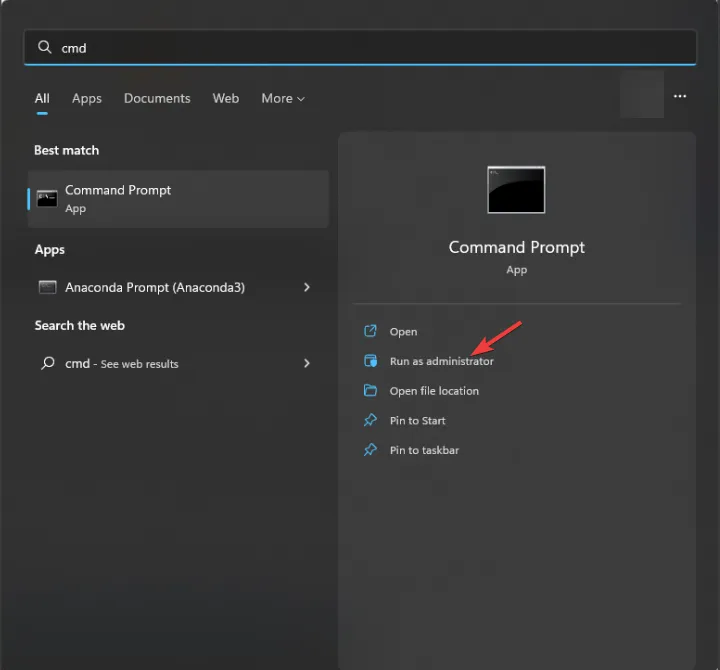
- 鍵入以下命令以刪除電腦上所有網路卡的所有靜態 IP 訊息,然後點擊Enter:
netsh int ip reset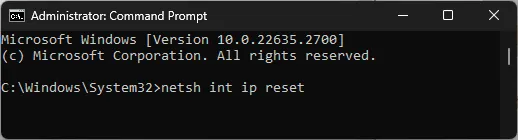
- 複製並貼上以下命令以刪除目前的 IP 配置並請求 DHCP 用戶端重置 IP 位址,並Enter在每個命令後面按下:
ipconfig /releaseipconfig /renew - 若要清除損壞或不正確的 DNS 緩存,請鍵入以下命令並點擊Enter:
ipconfig /flushdns
- 複製並貼上以下命令以重設 Winsock 設定並從套接字錯誤中恢復您的電腦(如果有),然後按Enter:
netsh winsock reset
- 重新啟動電腦以使變更生效。
5. 更改 Unicode 設定
- 按鍵Windows ,輸入control panel,然後按一下「開啟」。
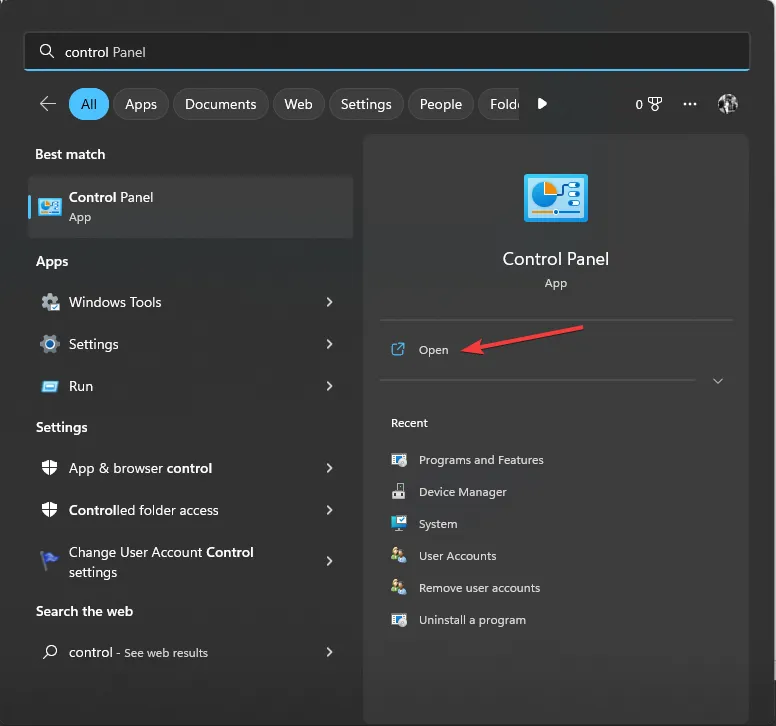
- 選擇“類別”作為“查看依據”,然後按一下“時鐘和區域”。
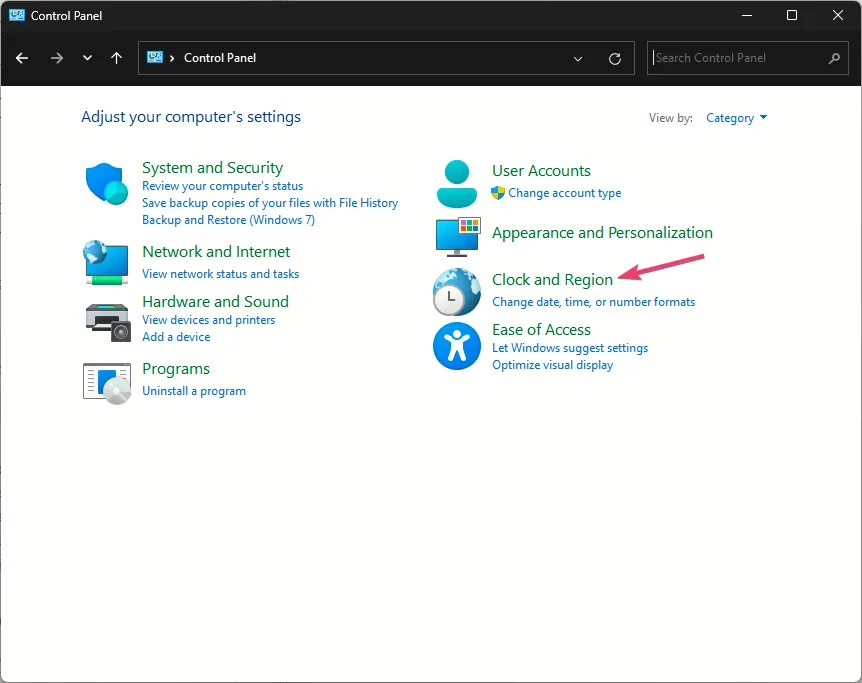
- 找到“區域”,然後按一下“變更日期、時間或數字格式”。
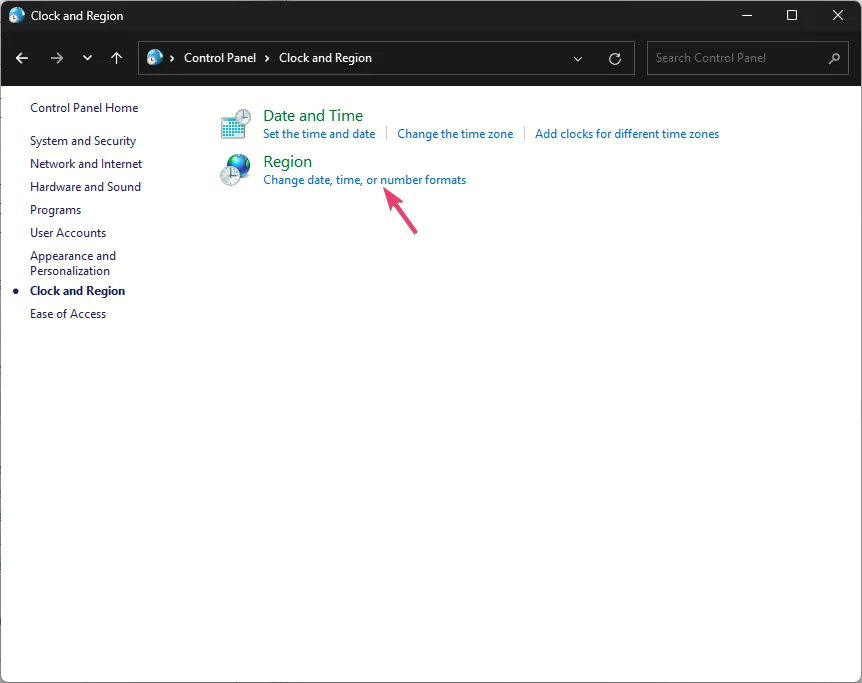
- 前往「區域」視窗上的「管理」標籤,然後按一下「變更系統區域設定」。
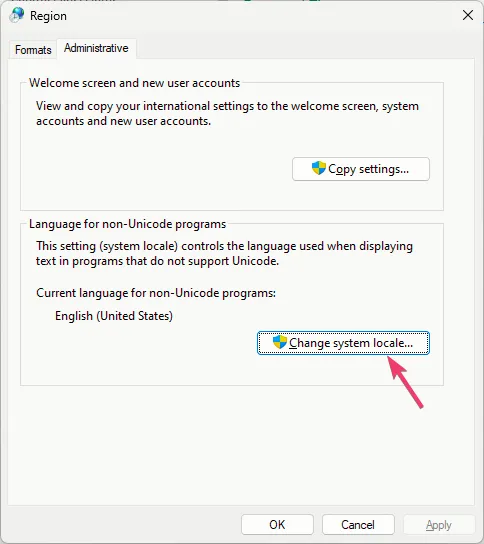
- 在「區域設定」視窗中,對於「目前系統區域設定」,從下拉清單中選擇「英文(美國)」。

- 按一下「確定」,然後按一下「確定」儲存變更。
- 如果這不起作用,請再次前往「區域設定」並選取「使用 Unicode UTF-8 取得全球語言支援」旁的複選標記。
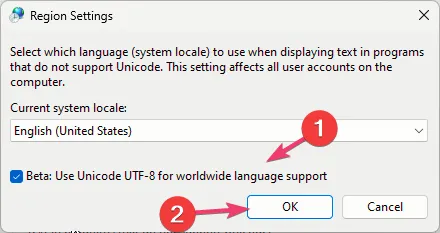
- 按一下“確定”,然後按一下“確定”以確認變更。
- 重新啟動電腦並檢查問題是否仍然存在。
6.修改GameSettings文件
- 按Windows +R 開啟“執行”對話框。
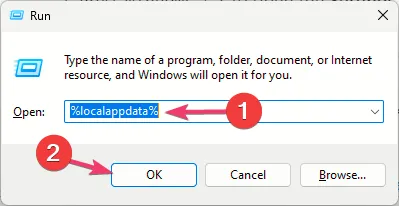
- 鍵入%localappdata%並按一下「確定」以開啟「本機 AppData」資料夾。
- 導航至此路徑:
ShooterGame\Saved folder\Config\WindowsClient\GameUserSettings.ini - 雙擊該文件以在記事本中將其打開。
- 找到DefaultMonitorIndex,將其值變更為 -1 ,然後尋找LastConfirmedMonitorIndex,並將值變更為0。
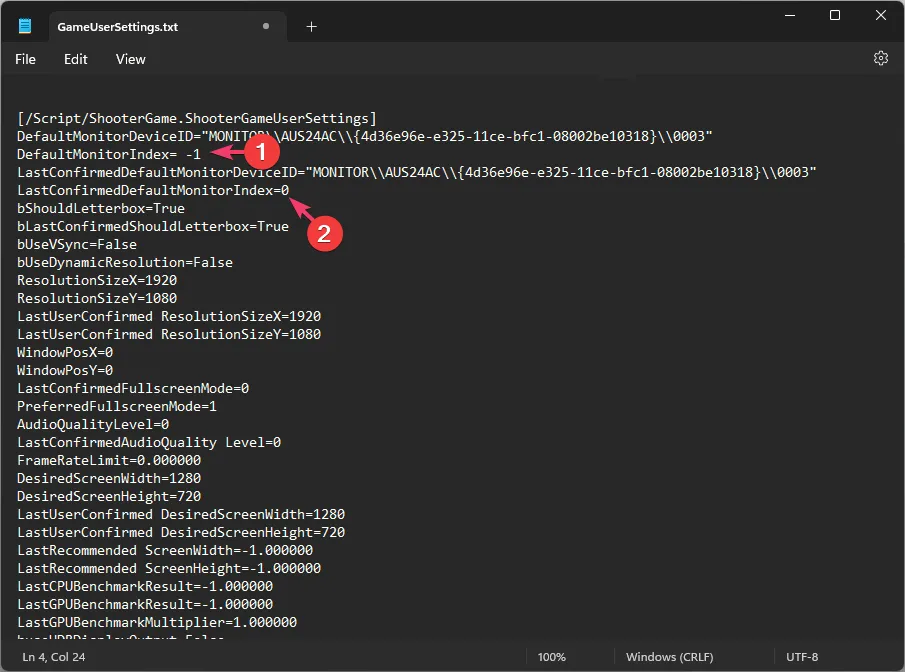
- 按Ctrl+S儲存變更。
7.修復/重新安裝Valorant和Riot Games客戶端
- 前往《Valorant》官方網站並點選「下載」。

- 雙擊安裝程式檔案並選擇進階選項。
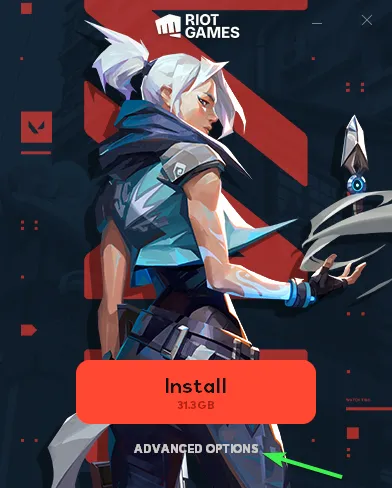
- 您將獲得《Valorant》的安裝位置;選擇確切的一個,然後按一下「安裝」。
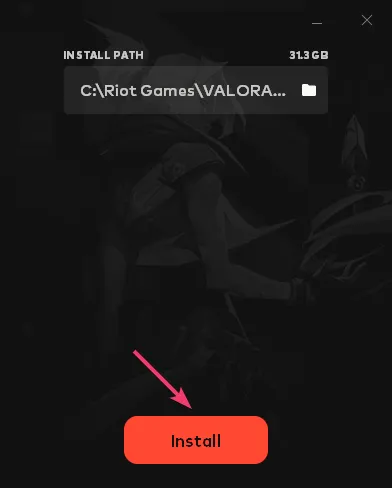
- 等待 10 分鐘,然後重新啟動電腦。
如果您仍然遇到該問題,請按照以下步驟重新安裝 Valorant 應用程式:
- 按Windows+I開啟“設定”應用程式。
- 轉到“應用程式”,然後按一下“已安裝的應用程式”。

- 找到Valorant,然後按一下三個點,然後選擇卸載。
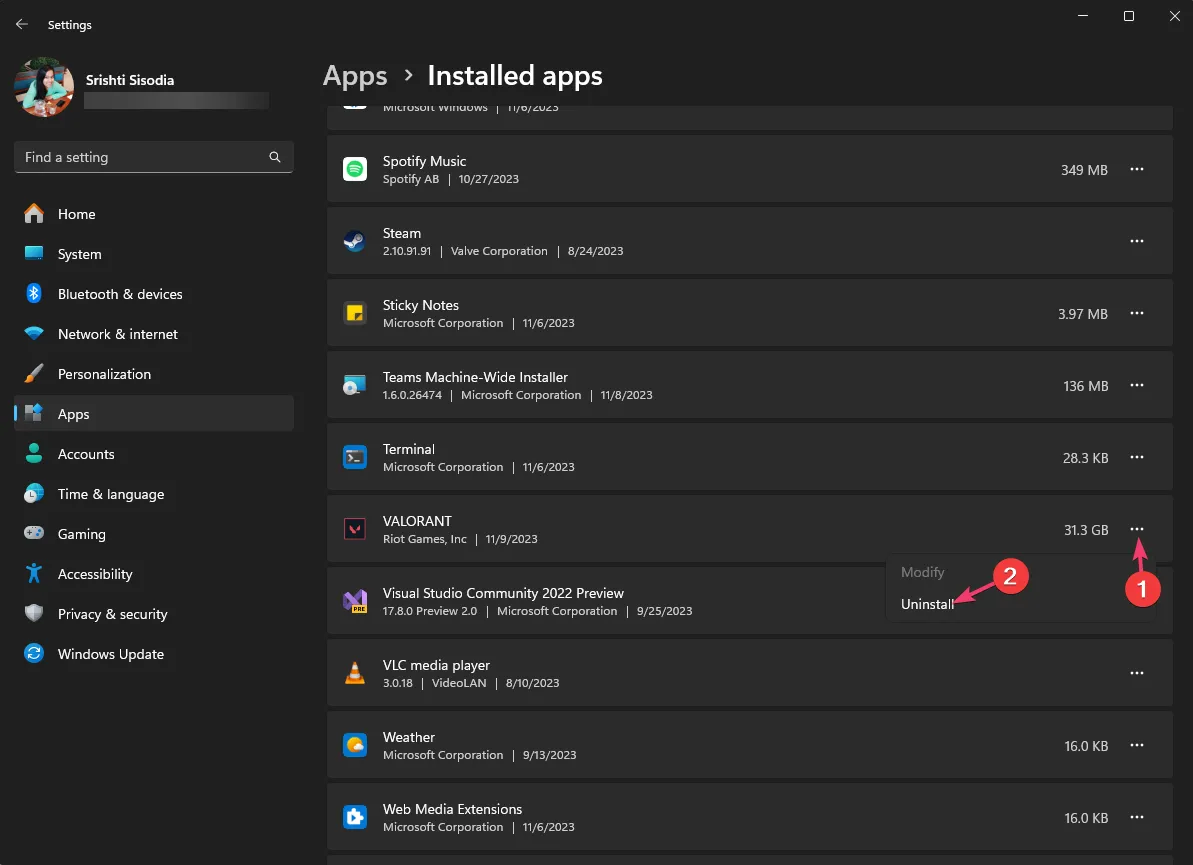
- 按一下卸載以確認變更。
- 前往《Valorant》官方網站並點選「下載」。
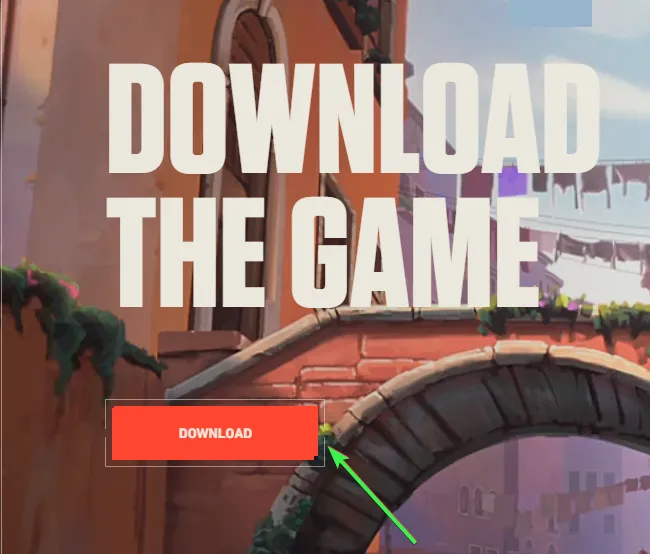
- 雙擊安裝程式檔案並選擇安裝以啟動安裝。
如果您遇到在 Windows 11 上解除安裝《Valorant》等問題,請嘗試關閉所有相關進程,然後再試一次。
如果您使用 Blitz、MSI Afterburner 或 Rivatuner,請嘗試使用步驟 1-3 卸載它們,並檢查問題是否仍然存在。
為了避免與遊戲相關的所有常見問題(例如《Valorant》未更新),請始終以管理員身份運行應用程序,允許其通過 Windows 防火牆,並確保設備具有穩定的互聯網連接。
如果沒有任何效果,請造訪Riot 支援頁面並提交請求,解釋問題以及嘗試取得進一步協助的方法。
我們是否錯過了對您有幫助的步驟?請毫不猶豫地在下面的評論部分提及它。我們很樂意將其添加到列表中。



發佈留言