[已解決] 修正「Steam 在 Windows 11 上無法開啟」問題的 11 種方法
![[已解決] 修正「Steam 在 Windows 11 上無法開啟」問題的 11 種方法](https://cdn.thewindowsclub.blog/wp-content/uploads/2023/11/steam-fi-759x427-1-640x375.webp)
儘管 Steam 是最大的線上遊戲商店,但它也並非沒有問題。有許多移動部分,例如 Steam 用戶端檔案、遊戲檔案、網路和系統相容性,所有這些都需要無縫工作才能讓您享受 Steam 遊戲。其中之一會破壞工作並阻止 Steam 用戶端及其遊戲打開,這種情況並不罕見。然而,所有這些問題都是可以解決的。
如何修復 Steam 在 Windows 11 上無法開啟的問題
由於 Steam 拒絕運行的原因有很多,因此準確診斷問題所在並不那麼簡單。因此,建議您一一完成以下修復,並檢查它們是否解決了問題。
修復 1:以管理員身分執行 Steam
首先要做的事情之一是在運行時授予 Steam 用戶端管理權限。就是這樣:
動圖指南
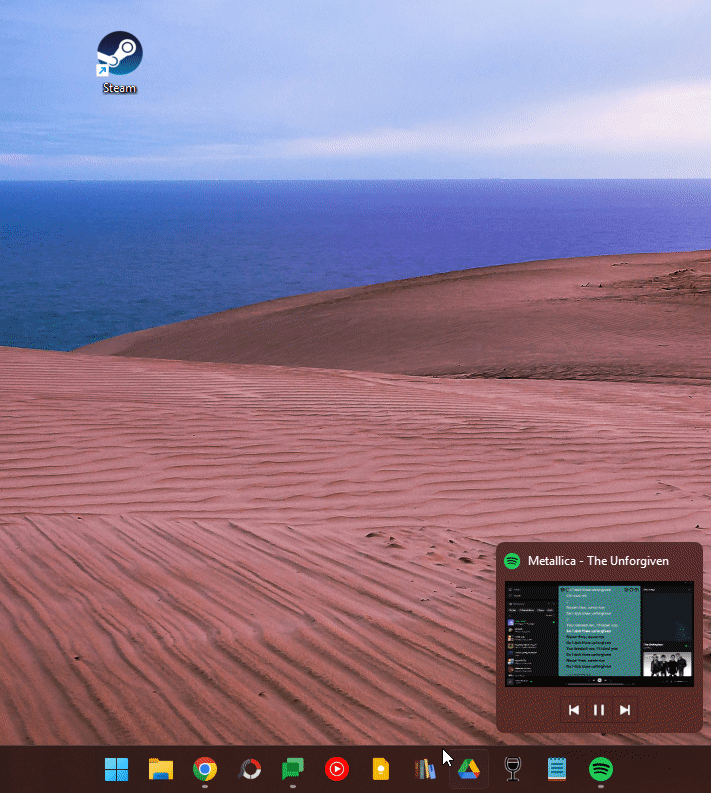
逐步指南
- 按“開始”,搜尋 Steam,然後選擇以管理員身份執行。
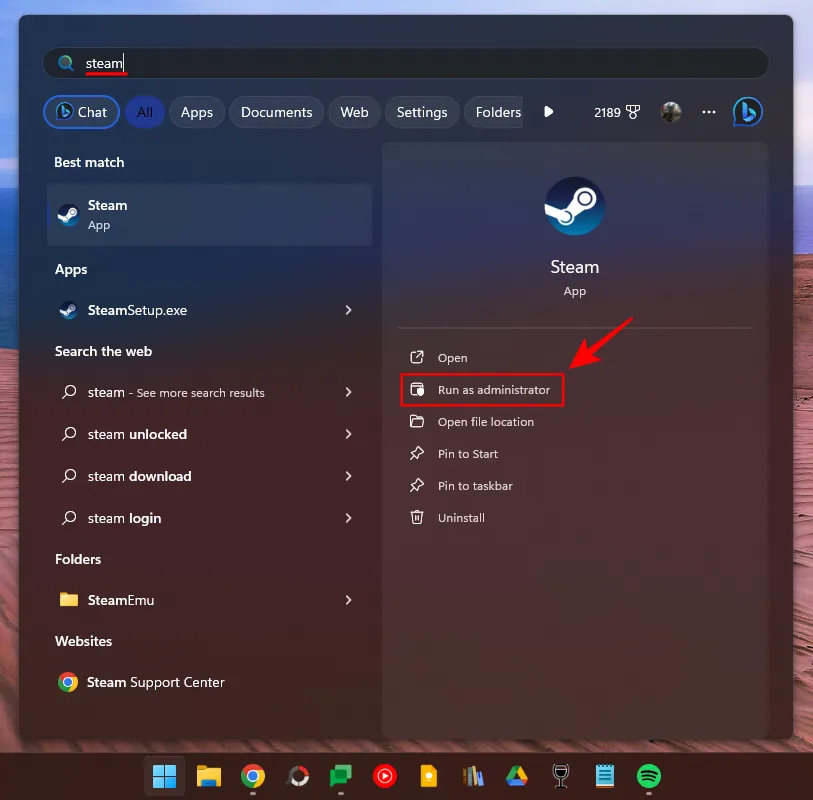
- 要始終以管理員身份運行 Steam,請右鍵單擊 Steam 圖標,然後選擇屬性。
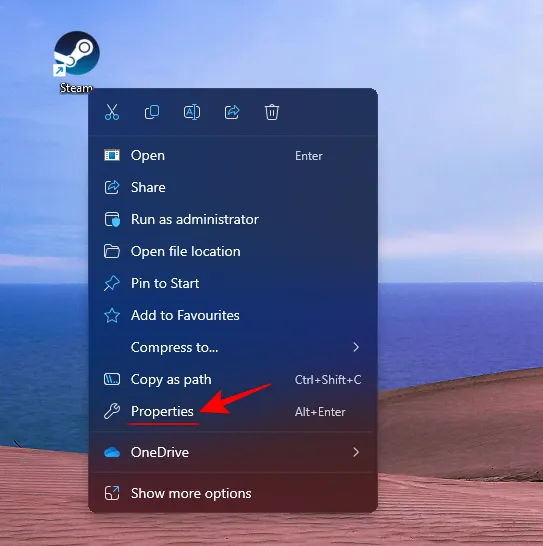
- 切換到相容性選項卡,選取以管理員身分執行此程式< a i=4>,然後按一下確定。
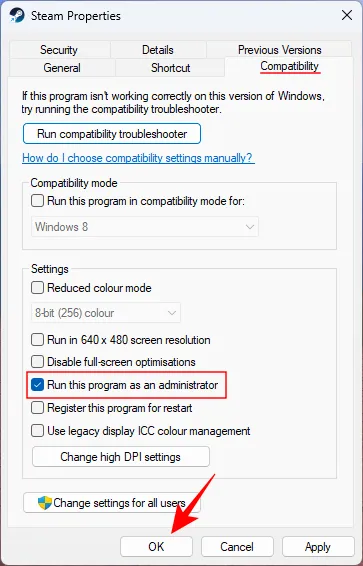
修復2:完全關閉Steam客戶端
如果您上次使用 Steam 用戶端時未正確關閉,它可能仍在背景運行並阻止您再次開啟它。修復方法如下:
動圖指南
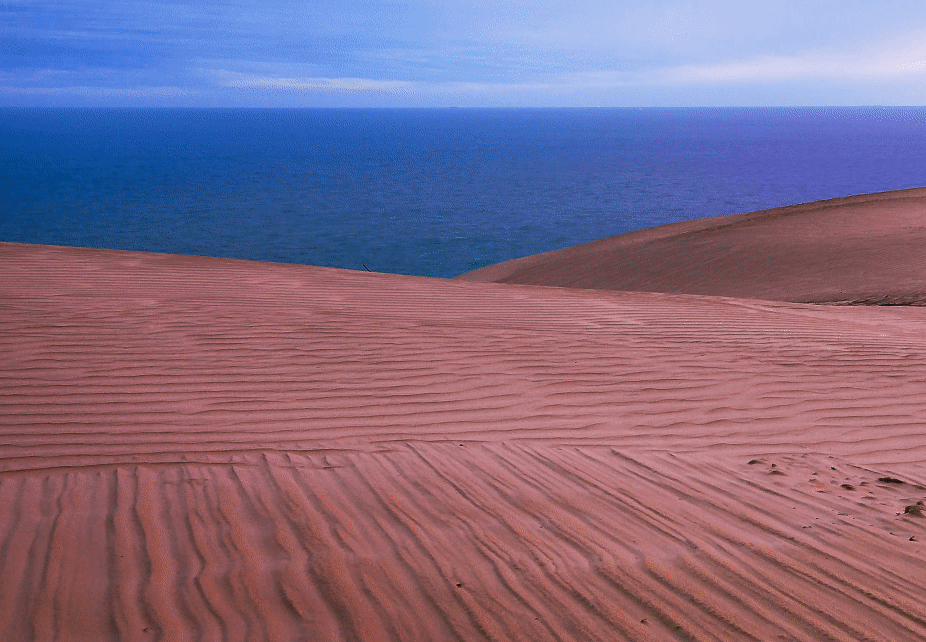
逐步指南
- 右鍵點選工作列並選擇工作管理員(或按
Ctrl+Shift+Esc)。
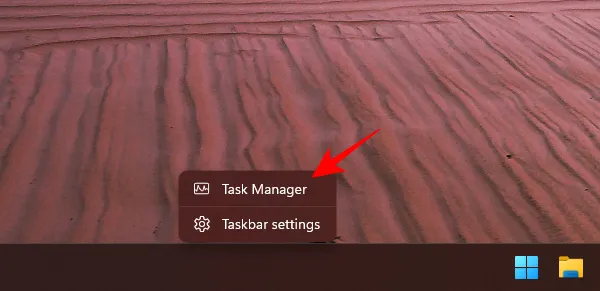
- 找到所有 Steam 流程,一一選擇,然後點選結束任務。
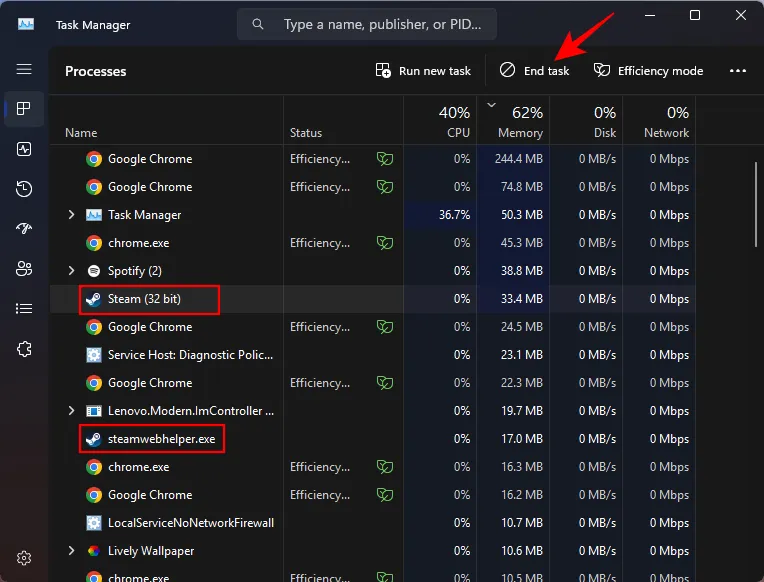
修復 3:檢查 Steam 上的遊戲檔案完整性
如果您無法執行 Steam 遊戲,請使用此修復程式來檢查遊戲檔案的完整性。
簡短指南
開啟 Steam,右鍵點選遊戲,然後選擇屬性 >安裝的檔案>查看遊戲檔案的完整性。
動圖指南
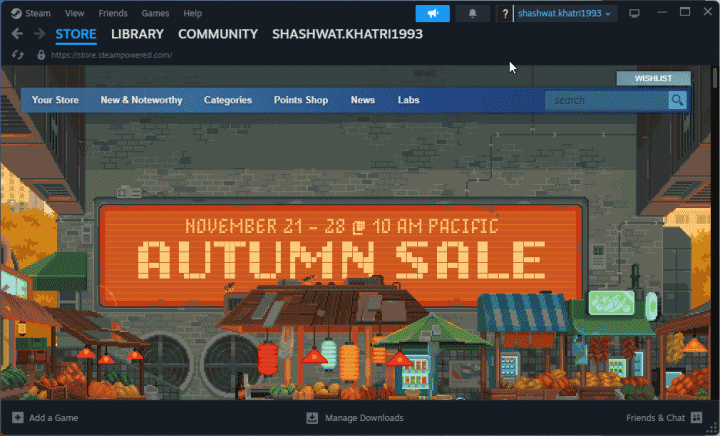
逐步指南
- 啟動 Steam 並前往您的圖書館。
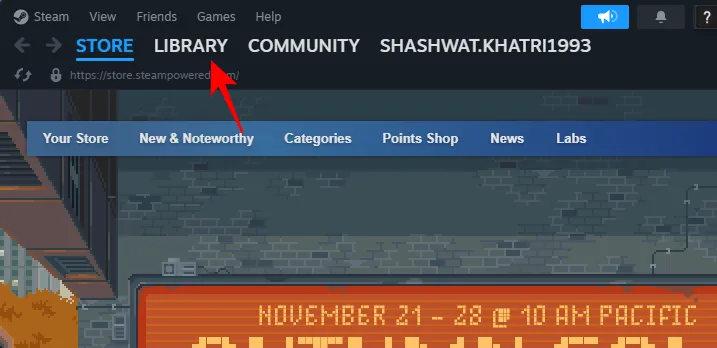
- 右鍵點選遇到問題的遊戲,然後選擇屬性。
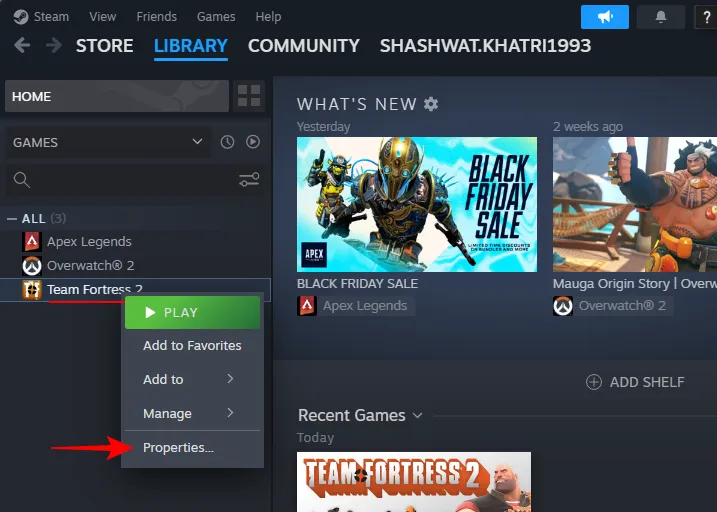
- 點選左側的已安裝檔案查看遊戲檔案的完整性< a i=4>在右邊。
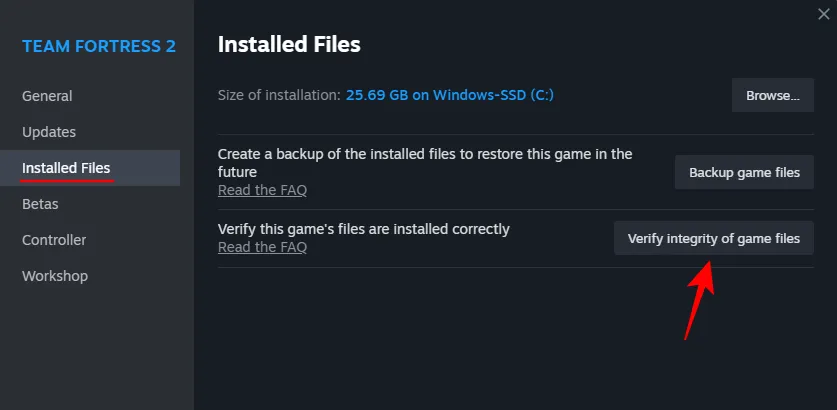
- 等待文件被驗證。完成後,嘗試再次運行遊戲。
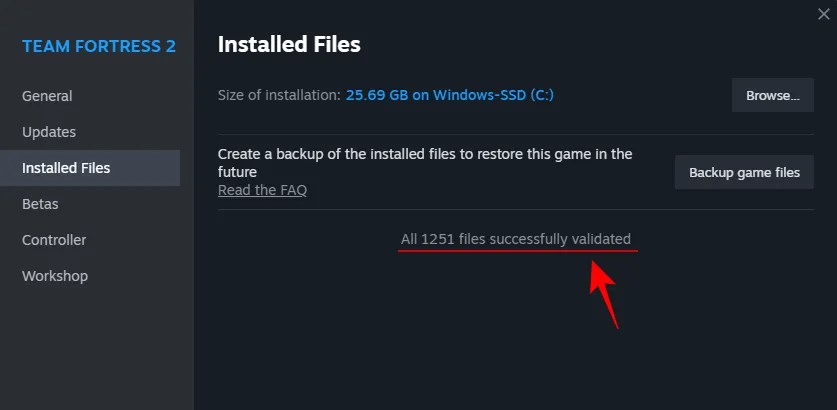
修復4:以管理員身份執行遊戲
您可能還想確保遊戲始終以管理權限運行。就是這樣:
簡短指南
在 Steam 中右鍵點選您的遊戲並選擇管理 >瀏覽本機檔案。右鍵單擊遊戲的可執行文件,轉到相容性,並選中以管理員身份執行此程序.
動圖指南
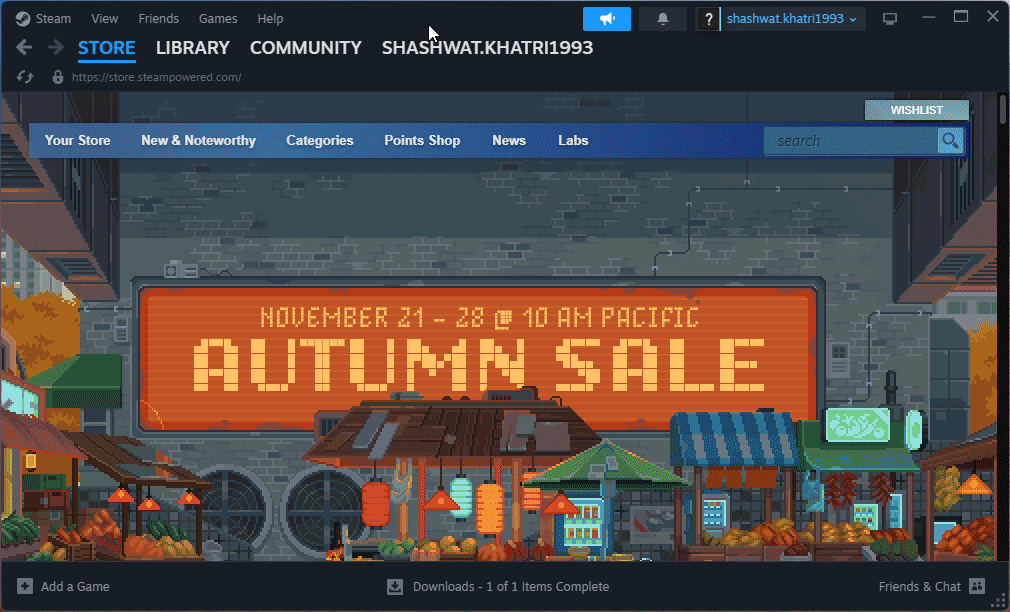
逐步指南
- 啟動 Steam 並前往您的庫。
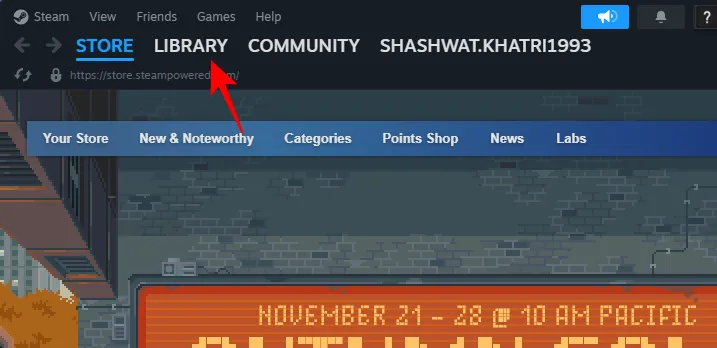
- 右鍵點選您的遊戲,將滑鼠停留在管理上,然後選擇瀏覽本機檔案 a>.
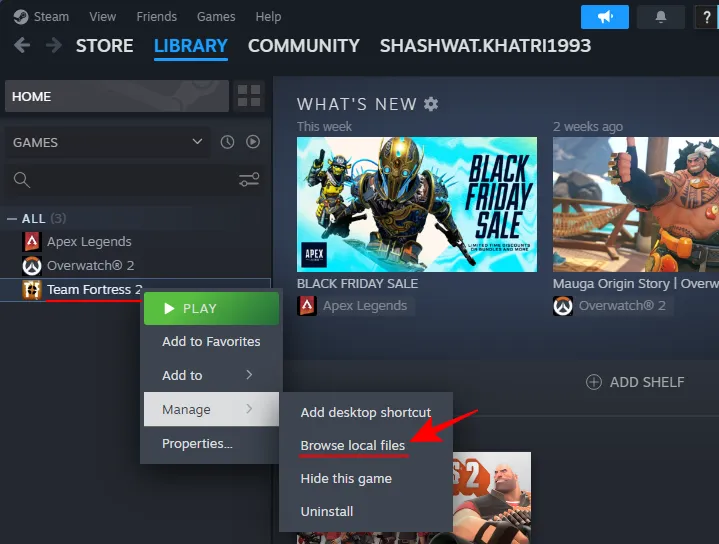
- 右鍵點選遊戲的 .exe 文件,然後選擇屬性 .
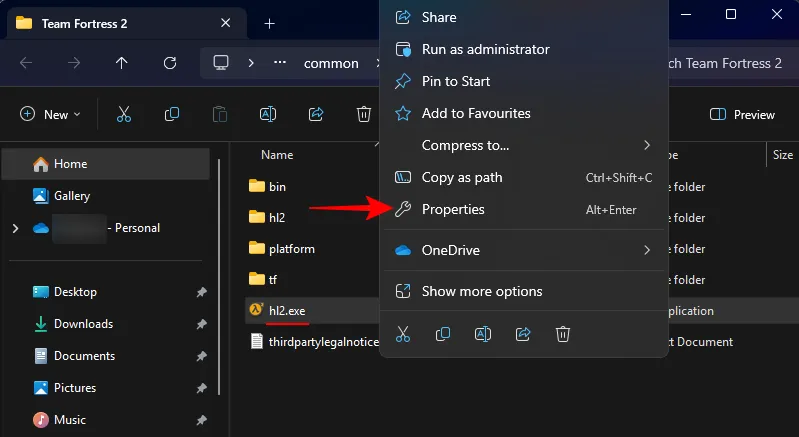
- 切換到相容性選項卡,選擇以管理員身分執行此程式< a i=4>,然後按一下確定。
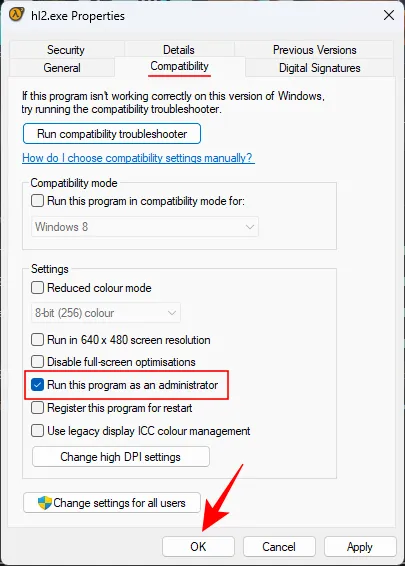
修復5:以相容模式運行遊戲
Steam 庫中的一些舊遊戲可能與 Windows 11 不相容。但是,您可以輕鬆更改其相容模式。
簡短指南
在 Steam 中右鍵點選您的遊戲並選擇管理 >瀏覽本機檔案。右鍵單擊遊戲的可執行文件,轉到相容性,選擇以相容模式執行此程式。應用程式>好的,然後選擇較舊的 Windows 版本。點選
動圖指南
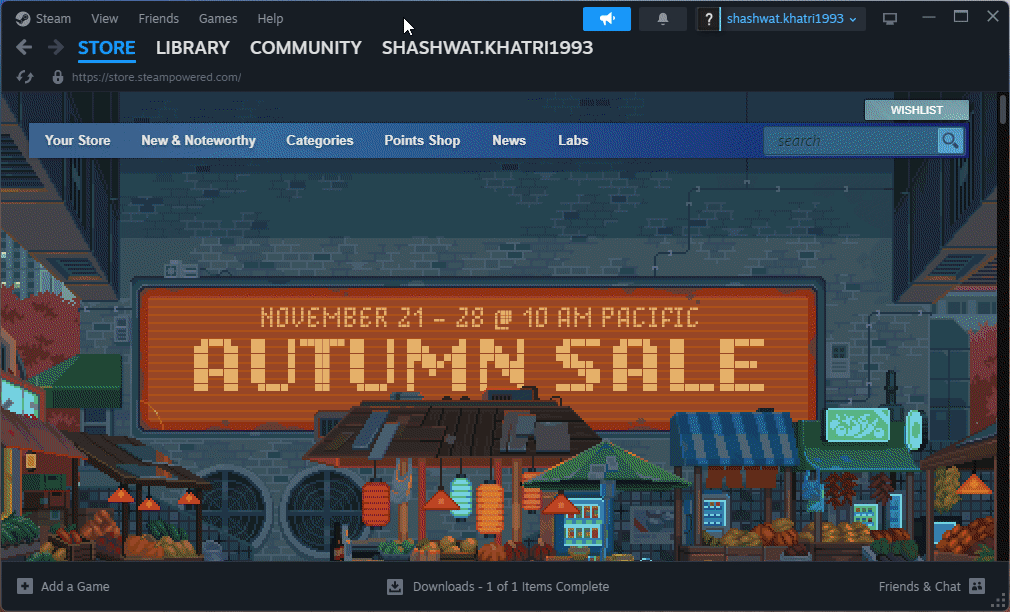
逐步指南
- 啟動 Steam 並前往您的庫。
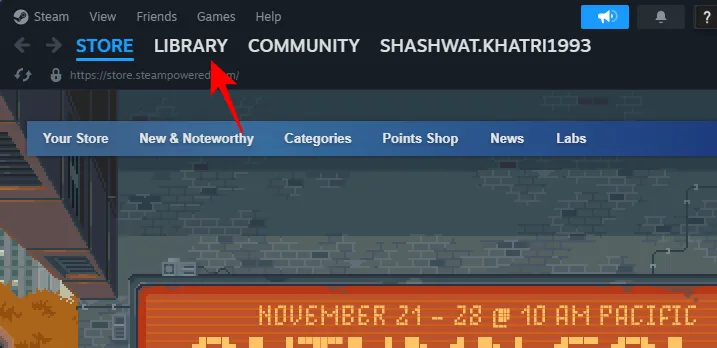
- 右鍵點選您的遊戲,將滑鼠停留在管理上,然後選擇瀏覽本機檔案 a>.
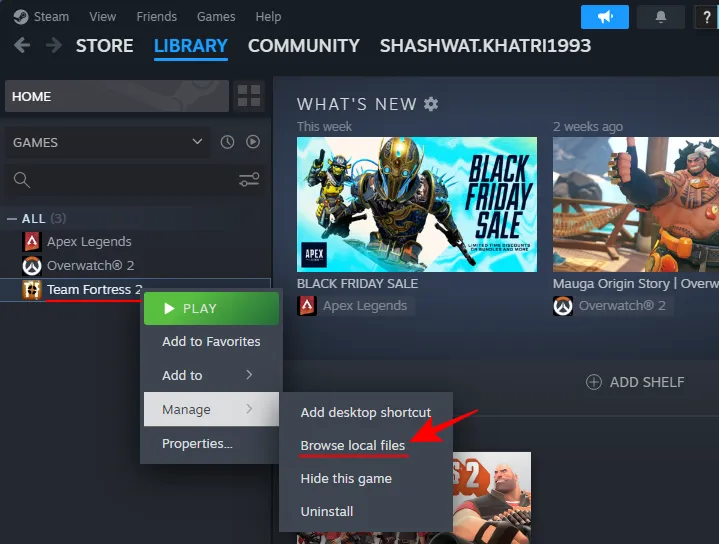
- 右鍵點選遊戲的 .exe 文件,然後選擇屬性 .
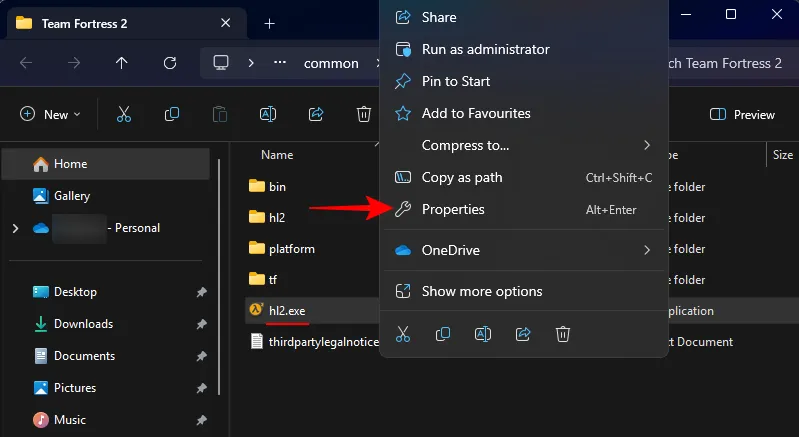
- 切換到相容性選項卡並勾選以相容模式執行此程式。
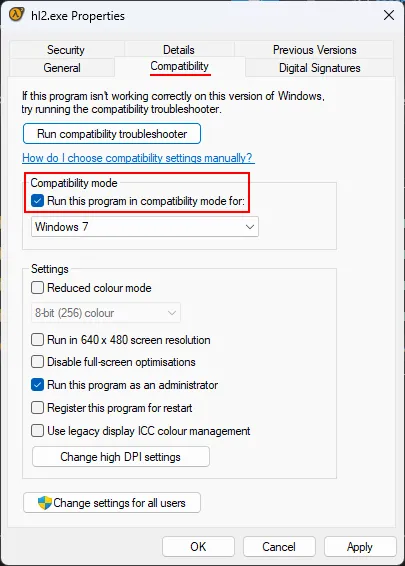
- 按一下其下方的下拉式選單,然後選擇可以運行的 Windows 版本(例如 Windows 7)。
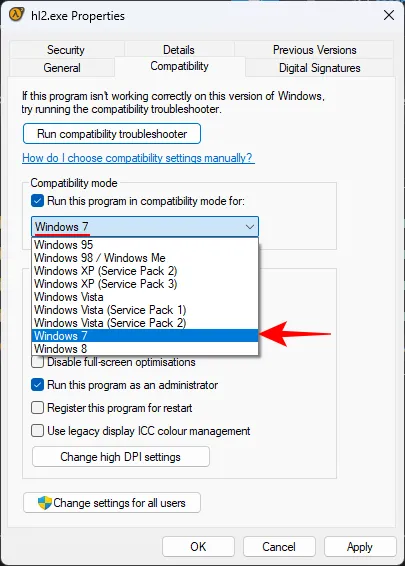
- 點選套用並確定。
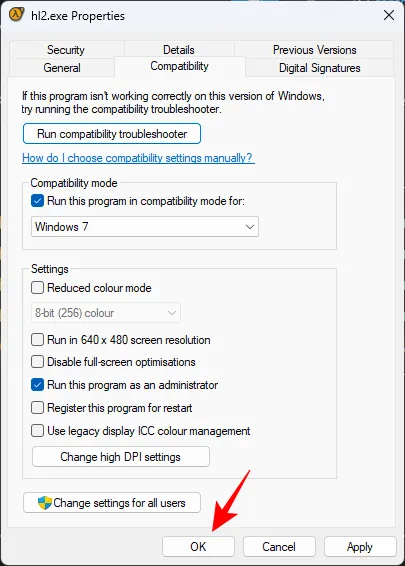
修復 6:刪除 Steam 緩存
舊的和損壞的下載快取也可能在運行 Steam 遊戲時導致問題。刪除方法如下:
動圖指南
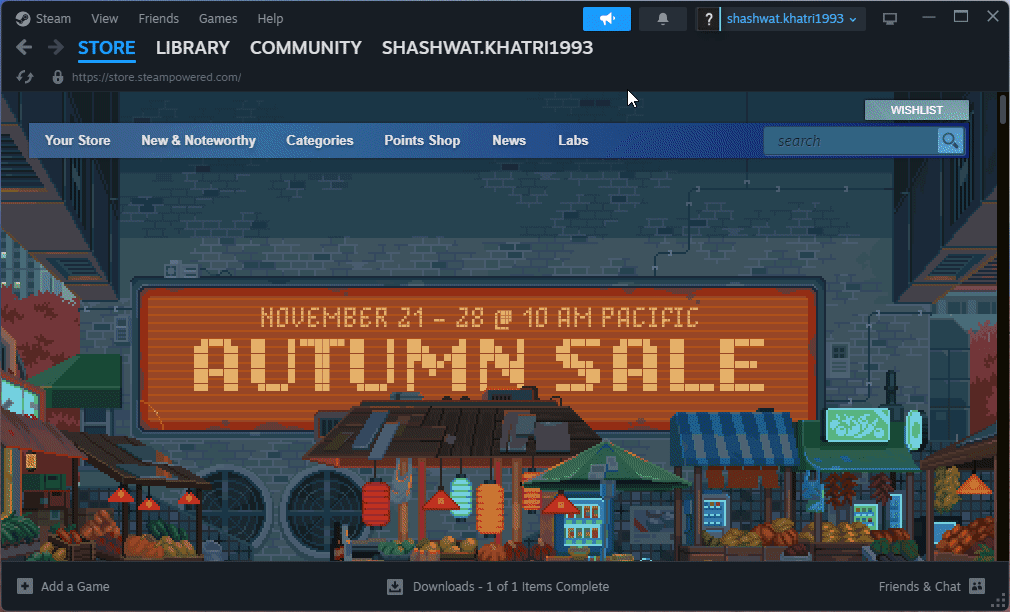
逐步指南
- 啟動 Steam,點選左上角的Steam ,然後選擇設定.
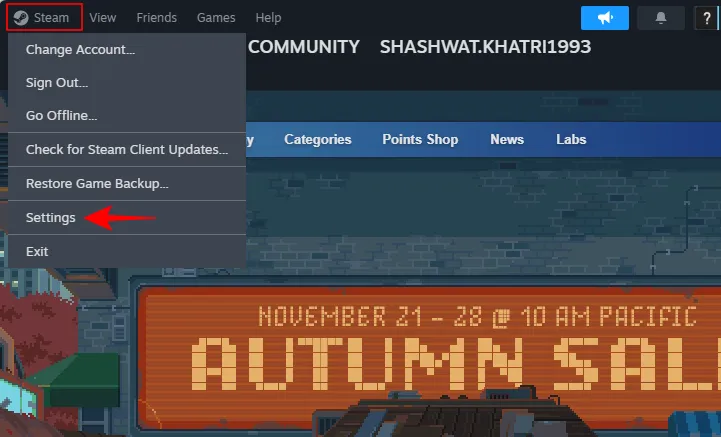
- 點選左側的下載並選擇清除快取右側「清除下載快取」旁邊。
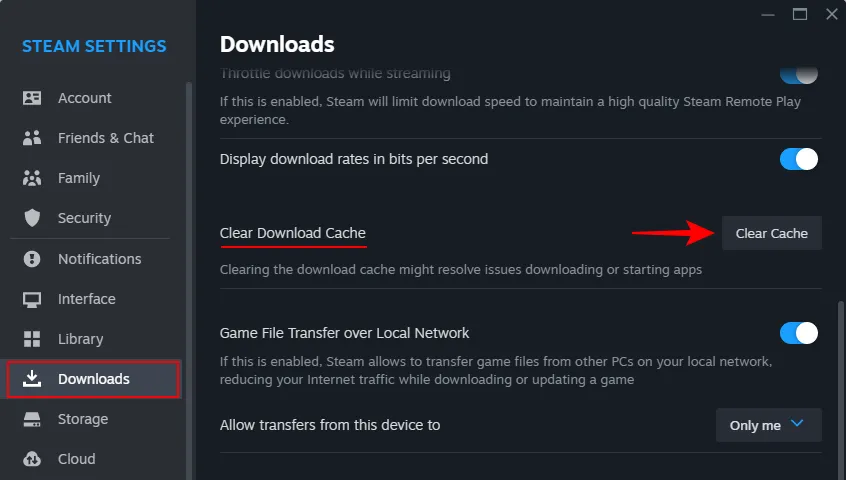
- 出現提示時,點選確認。
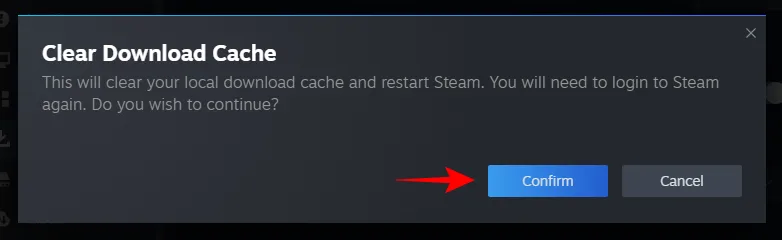
- Steam 將刪除快取並重新啟動。
修復 7:使用命令提示字元修復 Steam 用戶端
Steam 應用程式本身的損壞可能是您遇到的大多數錯誤和問題的原因。但它是可以修復的。
動圖指南

逐步指南
- 按“開始”,輸入cmd,然後按一下以管理員身份執行.
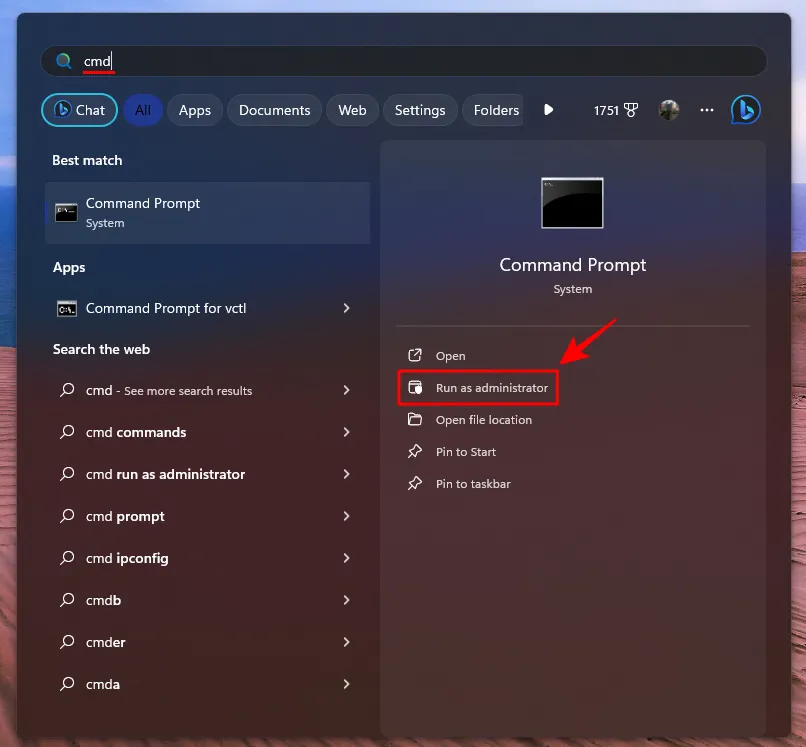
- 鍵入指令
"C:\Program Files (x86)\Steam\bin\SteamService.exe"/repair並按 Enter 鍵。
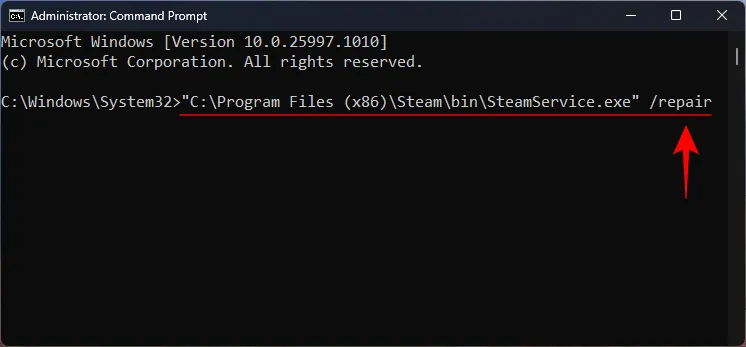
- 收到「修復已完成」訊息後,請嘗試再次執行 Steam。
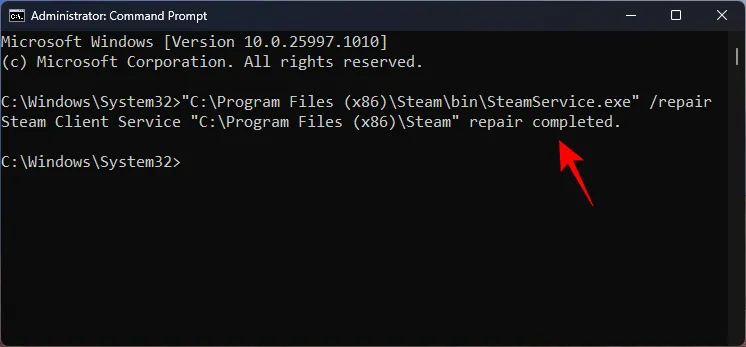
修復 8:更新 Steam
最新的應用程式更新帶來了安全功能、錯誤修復等等。如果您有一段時間沒有更新 Steam,這可能是導致應用程式出現問題的原因。
動圖指南
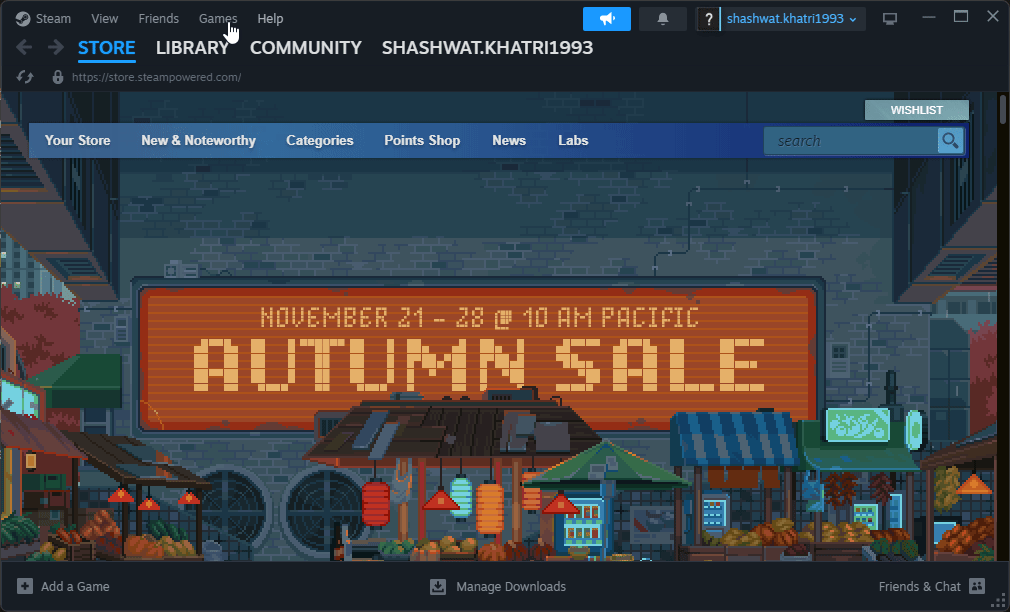
逐步指南
- 啟動 Steam,點選左上角的Steam ,然後選擇檢查 Steam 用戶端更新。

- 等待 Steam 尋找更新。如果有任何待處理的更新,客戶端將自動安裝它們。
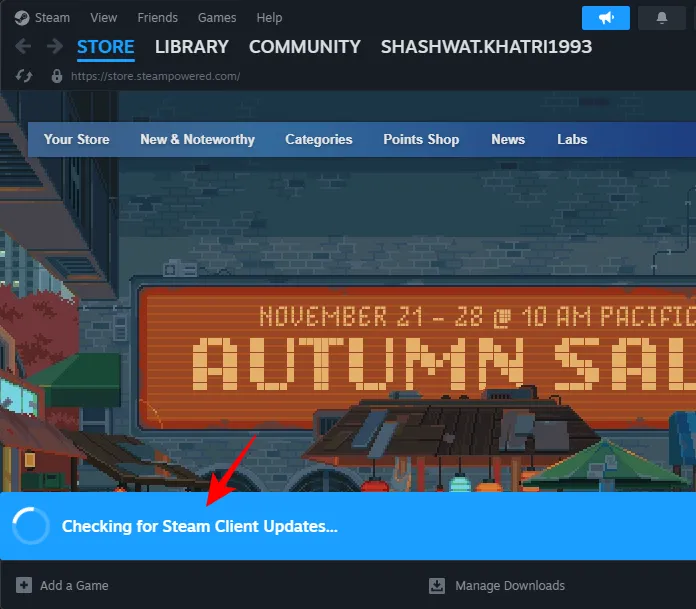
修復 9:檢查 Steam 伺服器狀態
作為世界上最大的線上遊戲平台,其伺服器有時會因過載或過度擁擠而宕機。但您可以透過以下連結查看您所在地區的 Steam 伺服器狀態:
您也可以在 Steam 狀態 Twitter 頁面上查看最新更新,並了解您所在地區的 Steam 是否出現故障。
儘管Steam Status是一個非官方頁面,不隸屬於Valve或Steam,但您可以從他們那裡獲得可靠的伺服器資訊。
修復 10:允許 Steam 透過 Windows 安全或防毒軟體
防毒軟體和 Windows 安全性通常會阻止應用程式存取網絡,這是 Steam 用戶端無法開啟的另一個原因。
簡短指南
第三方防毒軟體的具體步驟可能有所不同。但請尋找例外列表,然後將 Steam 的可執行檔新增至其中。對於 Windows 安全,請選擇防火牆和防火牆。網路保護,選擇允許應用程式通過防火牆,並確保 旁邊有勾號蒸汽。
動圖指南
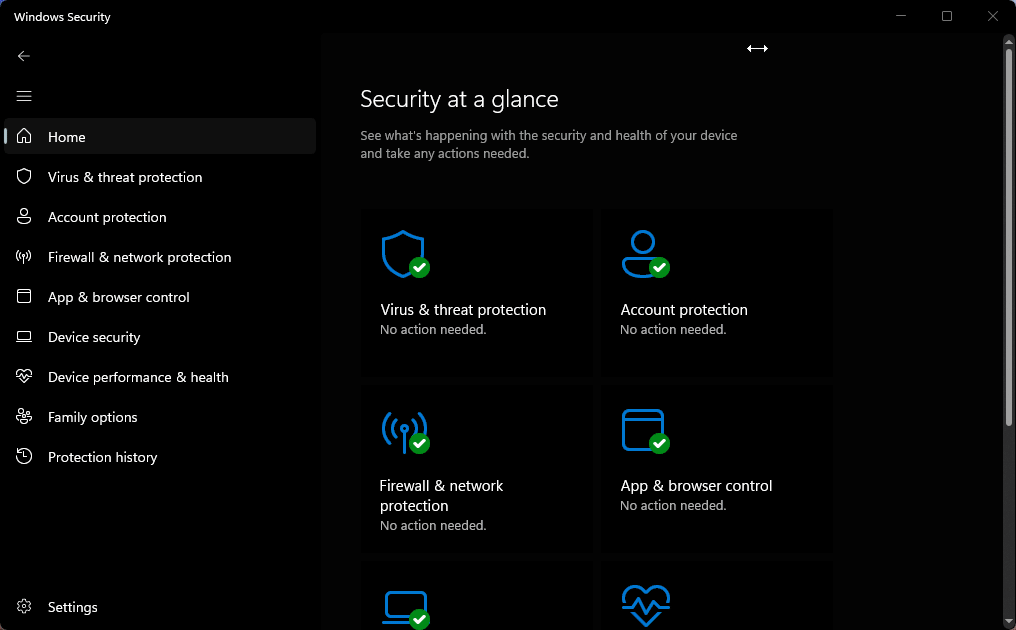
逐步指南
- 按“開始”,搜尋Windows 安全性,然後將其開啟。
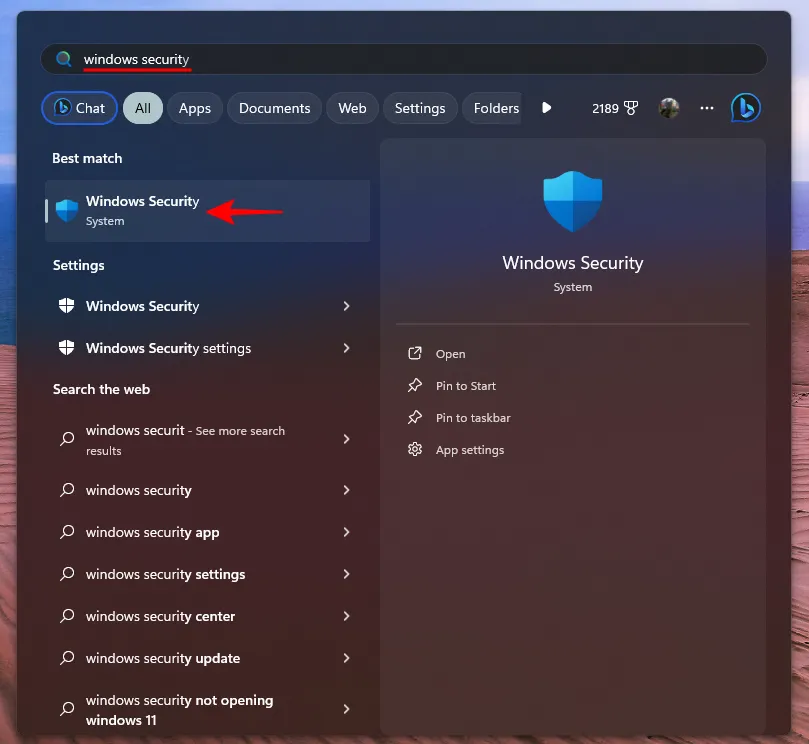
- 點選防火牆與防火牆左側的網路保護,然後選擇右側的允許應用程式通過防火牆。

- 點選變更設定。
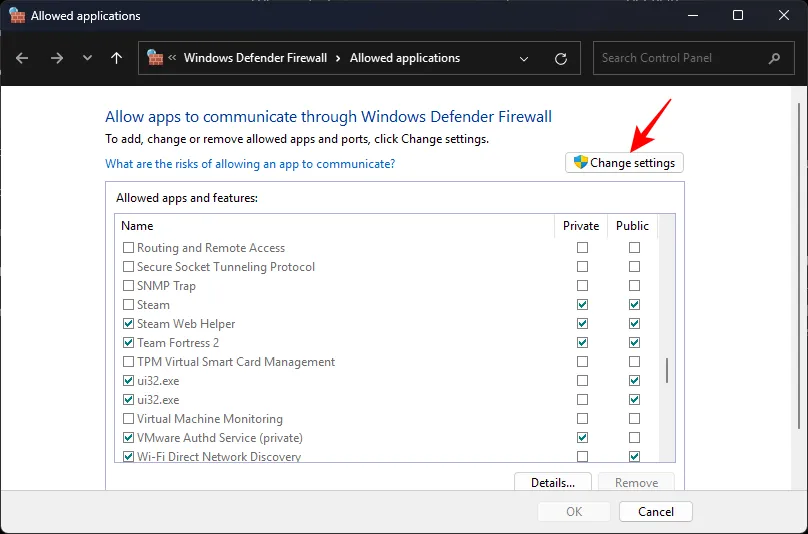
- 尋找 Steam 並在其旁邊打勾。然後點選確定。
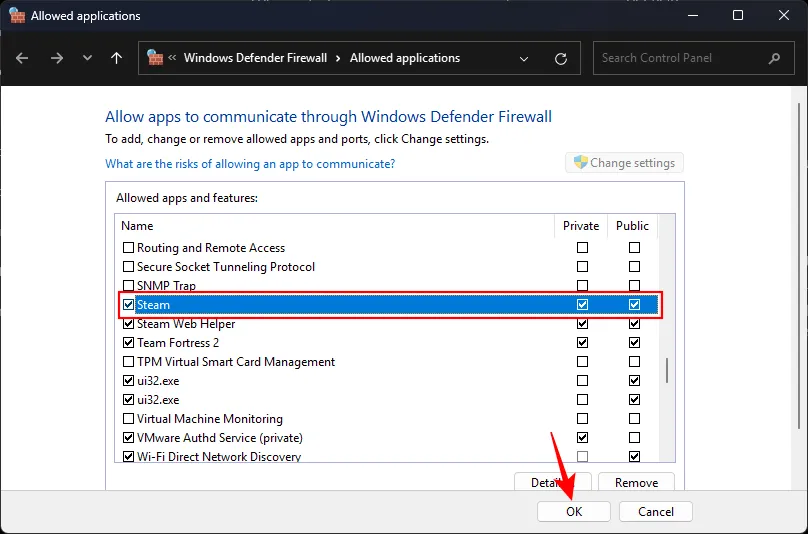
修復 11:重新安裝 Steam 應用程式
當所有其他方法都失敗時,重新安裝 Steam 應用程式是您唯一的選擇。
簡短指南
將您的遊戲複製到「C:\Program Files (x86)\Steam\steamapps\common」並將其保存在其他位置。然後到 Windows 設定 >應用程式>已安裝的應用程式>蒸氣>解除安裝.造訪 Steam 網站並點擊安裝 Steam,下載 Steam 安裝程序,然後重新安裝Steam。將複製的遊戲檔案移回同一資料夾。
動圖指南
複製遊戲並卸載Steam
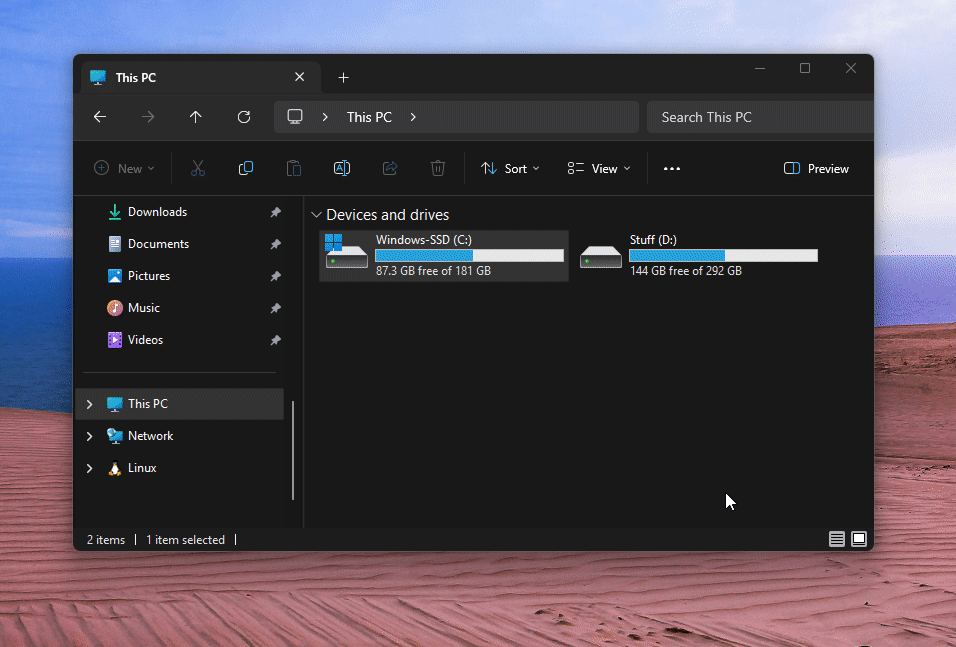
安裝蒸汽
將遊戲貼回 Steamapp/Common 資料夾
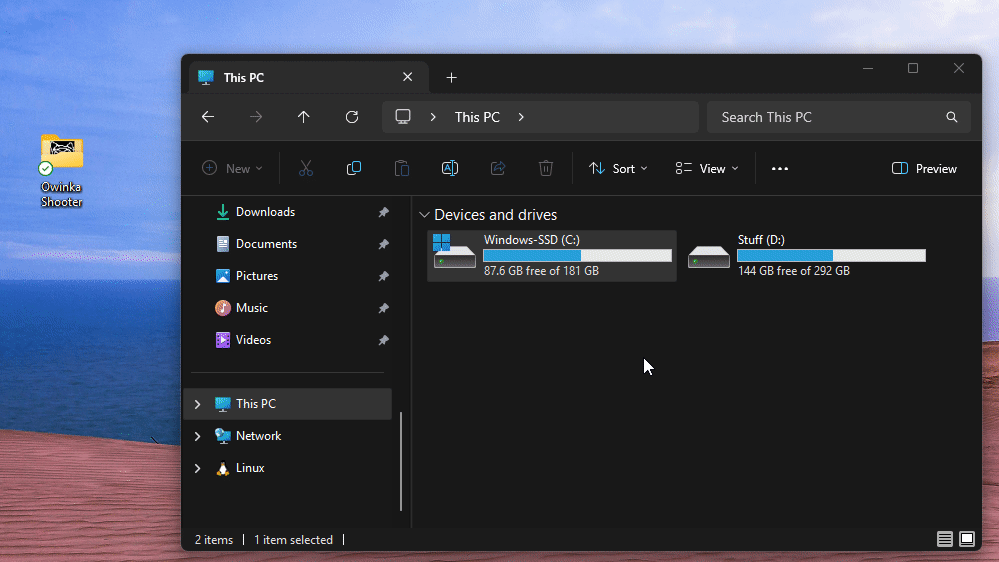
這將確保您重新安裝 Steam 時下載的遊戲不會受到影響。
常問問題
讓我們來看看有關修復 Steam 的一些常見問題。
Steam 與 Windows 11 不相容嗎?
Steam 與 Windows 11 完全相容。儘管某些較舊的遊戲可能與 Windows 11 不相容,但它們可以在以前版本的 Windows 的兼容模式下運行。
Steam 無法在 Windows 11 上開啟的原因有哪些?
Steam 無法在 Windows 11 上開啟的原因有很多。其中包括損壞或遺失的 Steam 用戶端檔案、遊戲檔案、封鎖 Steam 的防火牆和防毒軟體、損壞的下載快取以及伺服器過載。
我們希望本指南能幫助您修復 Steam,並能夠像往常一樣開始遊戲。直到下一次!



發佈留言