已解決:Windows 10 和 11 中的 0x000000B9 CHIPSET_DETECTED_ERROR
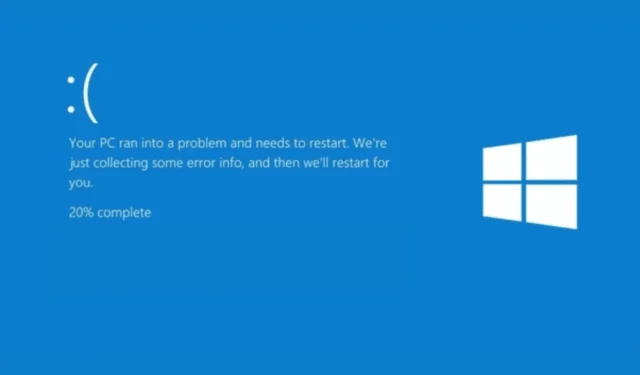
出現該錯誤的原因可能是驅動程式過時或損壞、BIOS 問題或硬體故障。
首先,檢查所有硬體組件的實體連接,包括 RAM、CPU 和擴充卡。
如何修復 0x000000B9 CHIPSET_DETECTED_ERROR?
1. 驗證硬體相容性
- 造訪您的電腦或主機板製造商的網站。例如,我們以惠普為製造商。開啟您喜歡的瀏覽器並導航至HP 官方支援頁面。
- 在搜尋欄中,輸入您的 HP 電腦的型號(序號和產品編號)。您可以在設備的後面板上找到它。
- 按一下「產品規格」標籤可開啟規格頁面或相容性清單。

- 檢查硬體組件(包括晶片組和處理器)是否與您的 Windows 版本相容。

2. 更新Windows
- 按Windows+I開啟“設定”應用程式。
- 前往Windows 更新,然後按一下檢查更新。
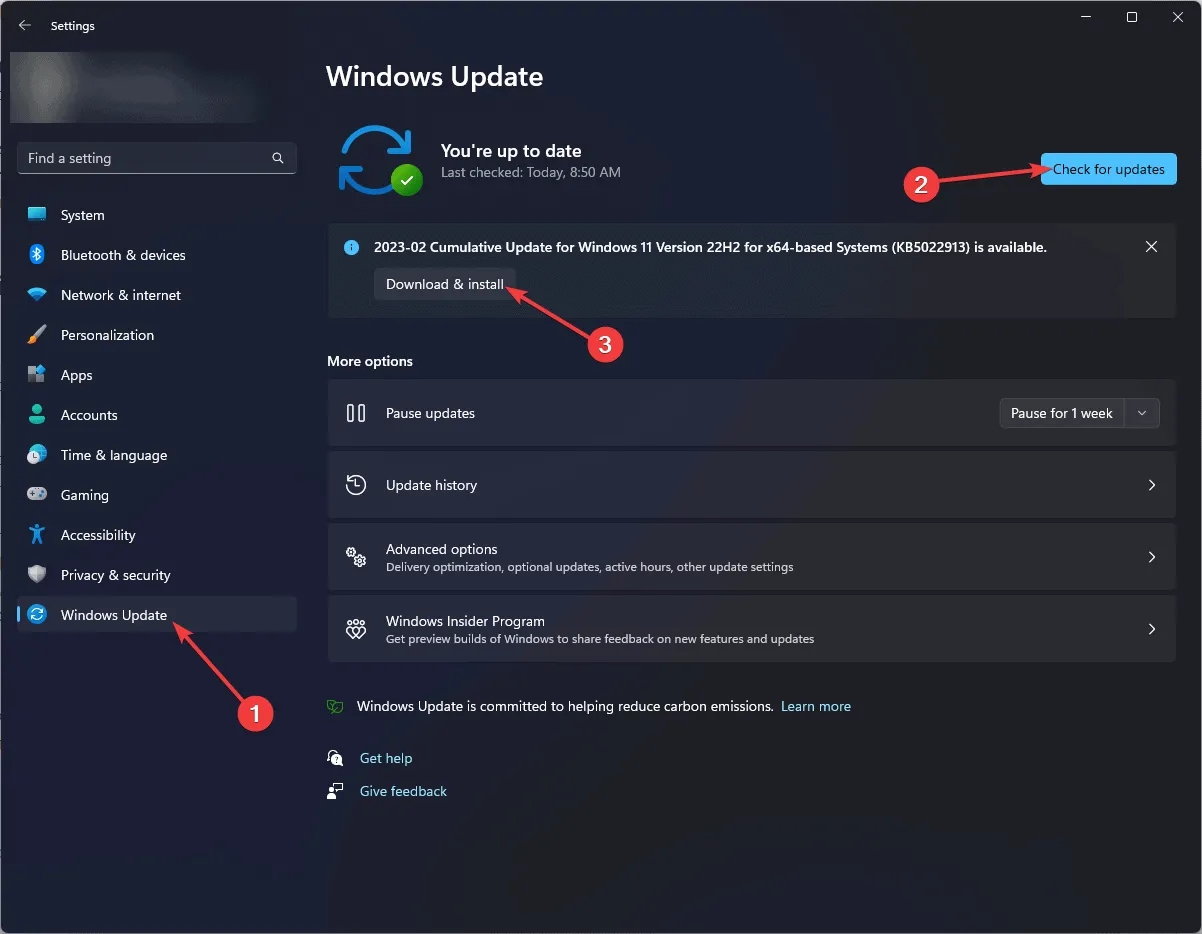
- 如果有可用更新,請按一下「下載並安裝」以取得更新。現在,重新啟動計算機,然後檢查是否再次看到 CHIPSET_DETECTED_ERROR。
3.更新或重新安裝晶片組驅動程式
3.1 更新驅動
- 按Windows +R 開啟“執行”視窗。
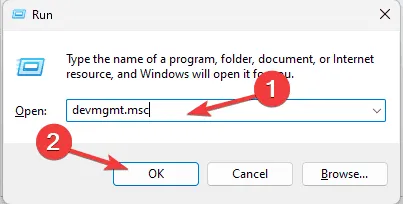
- 鍵入devmgmt.msc並按一下「確定」以開啟裝置管理員應用程式。
- 在“裝置管理員”視窗中,展開“系統裝置”類別,右鍵單擊晶片組驅動程序,然後從上下文選單中選擇“更新驅動程式” 。
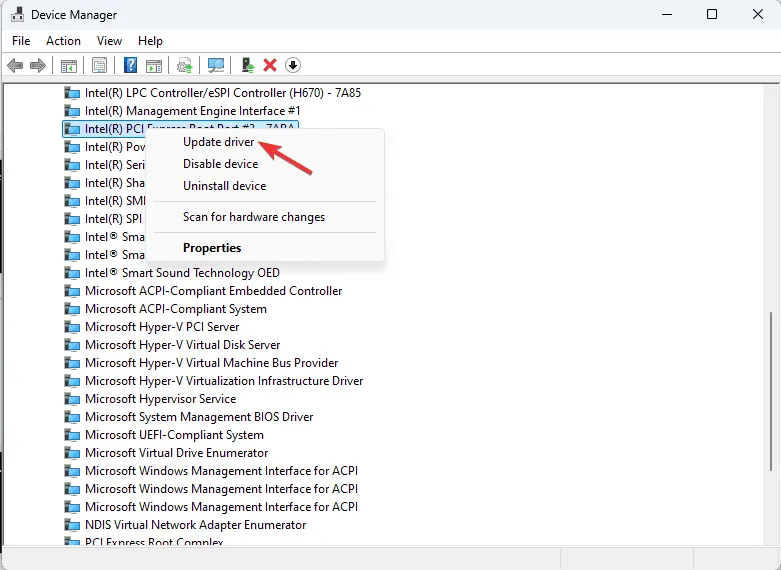
- 選擇自動搜尋驅動程序,Windows 將搜尋最新的驅動程式。
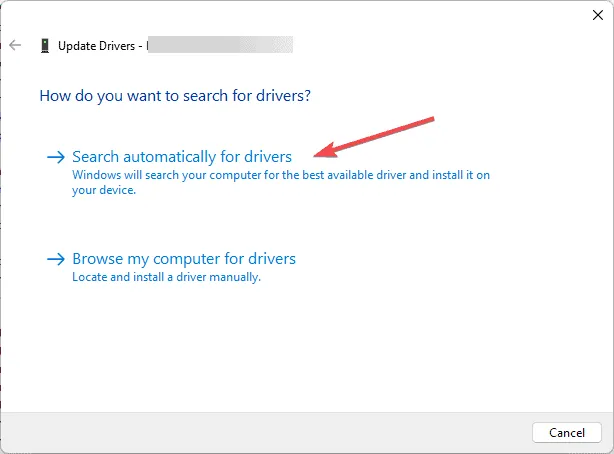
如果Windows無法找到更好的驅動程式版本,您可以使用第三方驅動程式更新工具安全地更新電腦上的驅動程序,也可以訪問製造商的官方網站並手動安裝驅動程式。
3.3 重新安裝驅動
如果驅動程式沒有可用更新,您可以嘗試重新安裝驅動程式以修復 CHIPSET_DETECTED_ERROR。為此,請按照下列步驟操作:
- 使用上述方法中的步驟開啟裝置管理員應用程式。
- 展開系統設備類別,右鍵單擊晶片組驅動程序,然後從上下文選單中選擇卸載設備。

- 再次按一下卸載以確認操作。
- 卸載後,請轉到操作並選擇掃描硬體變更以重新安裝驅動程式。
- 重新啟動電腦以完成該過程。
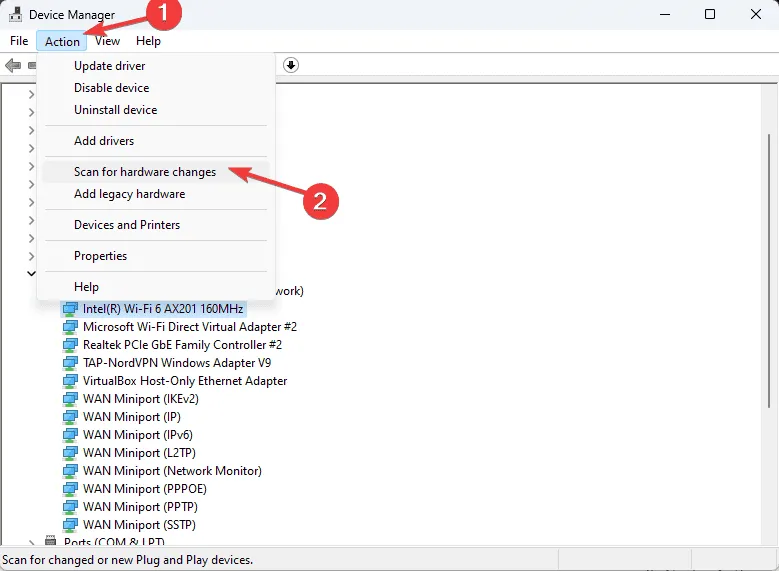
4. 在系統磁碟機上執行檢查磁碟
- 按鍵Windows ,在搜尋框中鍵入cmd ,然後按一下以管理員身份執行以使用管理員權限啟動命令提示字元。
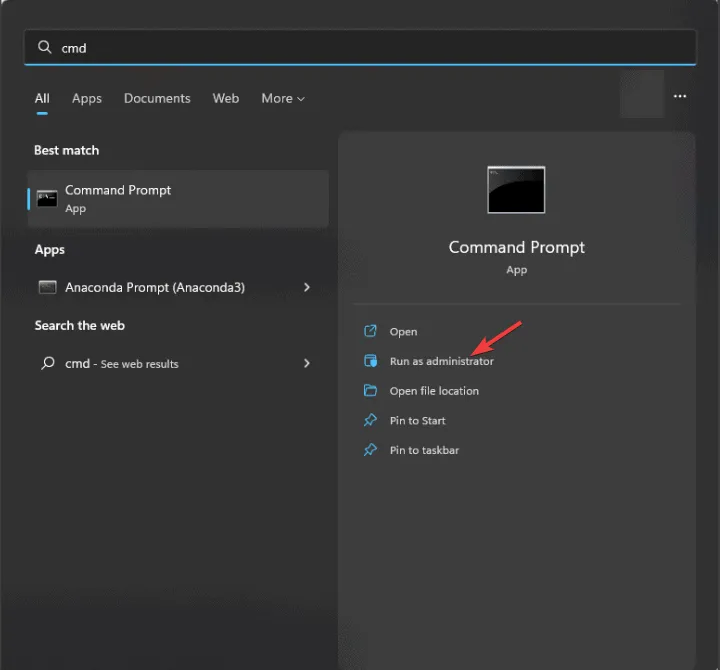
- 複製並貼上以下命令以修復磁碟上的錯誤,找到壞扇區,並在進程開始之前強制卸載驅動器並點擊Enter:
chkdsk C: /f /r /x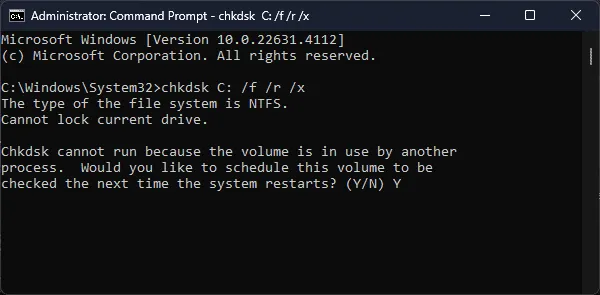
- 當我們嘗試掃描系統磁碟機(通常以字母 C: 表示)時,您將收到一條提示,要求您在下次重新啟動時安排掃描。鍵入Y並按Enter繼續。
- 重新啟動您的電腦以開始 CHKDSK 掃描。它將在 Windows 加載之前運行並檢查錯誤和壞扇區。
- 掃描完成後,您將看到掃描摘要以及修復 CHIPSET_DETECTED_ERROR 所採取的操作。
5. 運行 SFC 和 DISM 掃描
- 按鍵Windows ,在搜尋框中鍵入cmd ,然後按一下以管理員身份執行。
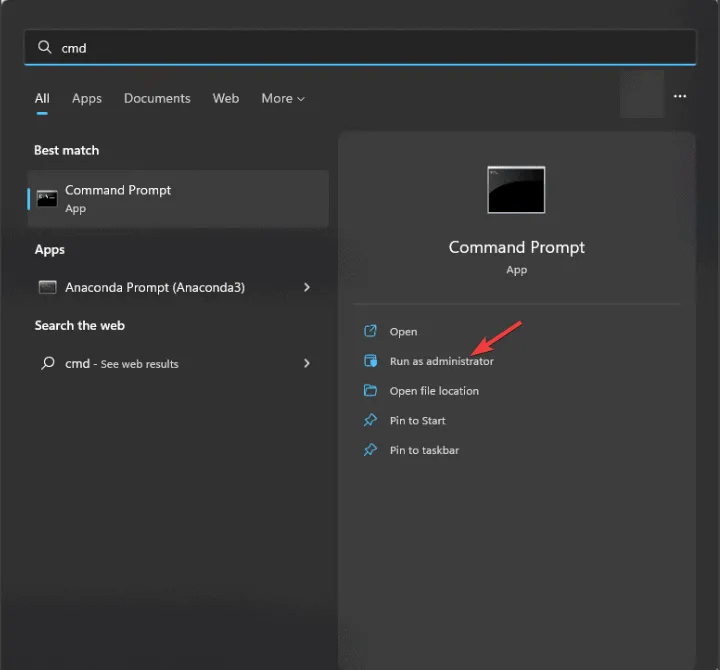
- 鍵入以下命令來修復或恢復系統文件,然後按Enter:
sfc/scannow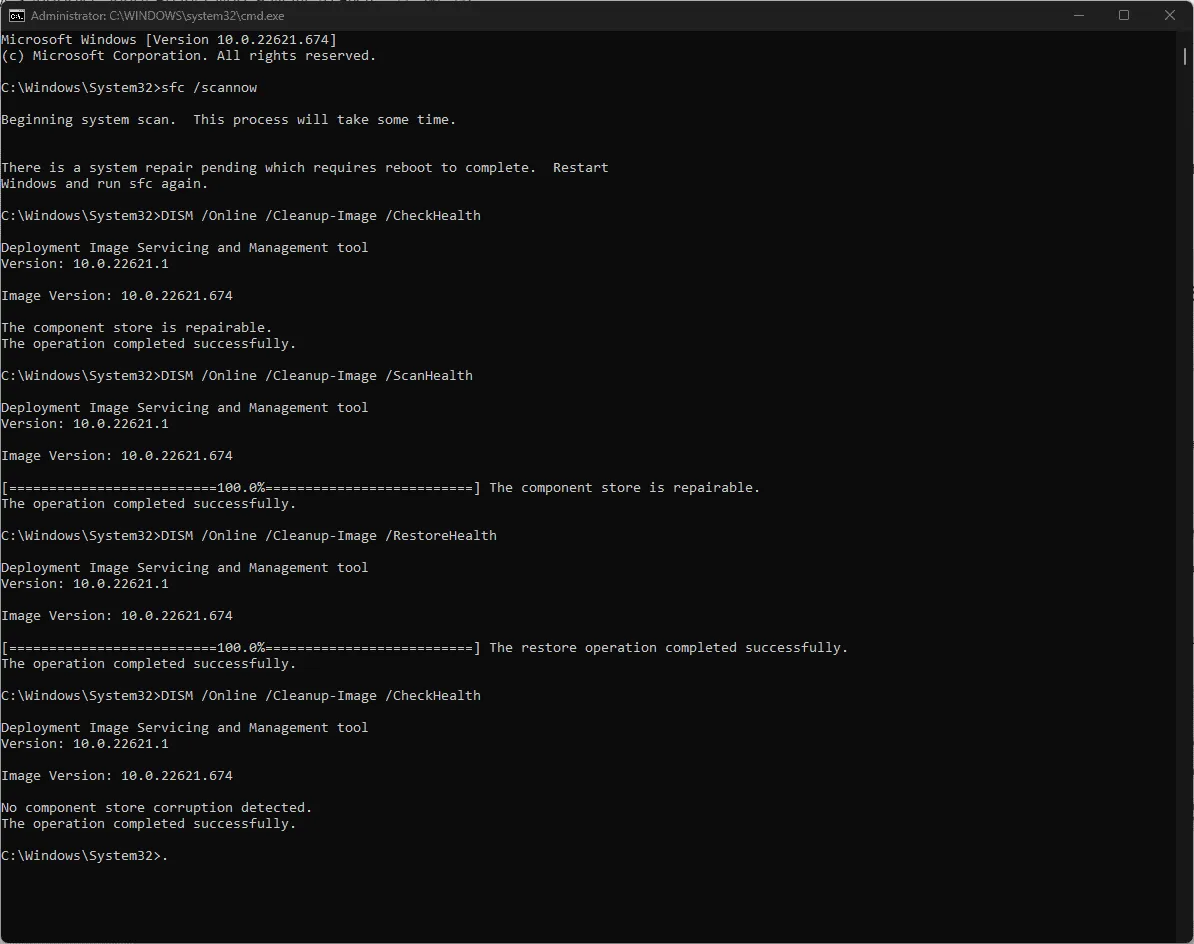
- 命令執行後,將以下命令一一複製貼上以修復Windows作業系統映像文件,並Enter在每個命令後點擊:
-
DISM/Online /Cleanup-Image /CheckHealthDISM/Online /Cleanup-Image /ScanHealthDISM/Online /Cleanup-Image /RestoreHealth
-
- 等待命令完成,然後重新啟動電腦以儲存變更。
6.運行Windows記憶體診斷
- 按鍵Windows ,在搜尋方塊中鍵入記憶體診斷,然後按一下第一個結果以啟動Windows 記憶體診斷工具。
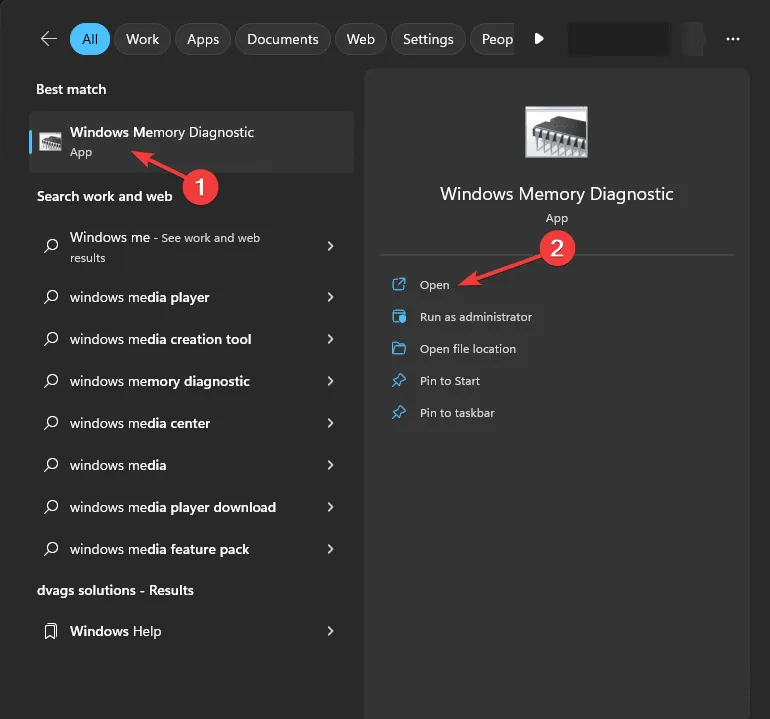
- 點擊立即重新啟動並檢查是否有問題。
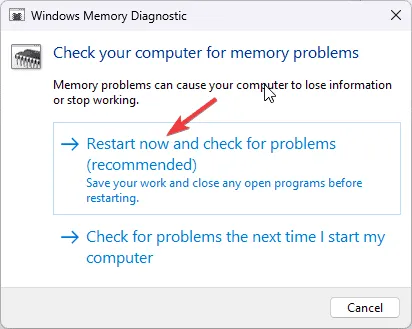
- 您的電腦將自動重新啟動,並且掃描將開始。
- 在掃描過程中,按F1,然後選擇您要執行的掃描類型。若要進行更多自訂,您可以使用 在不同部分之間切換Tab,然後使用F10鍵儲存變更。
- 您可以選擇標準掃描或擴展掃描,至少透過五次才能獲得最佳結果。
- 診斷完成後,您的電腦將重新啟動,您將得到結果。
- 如果結果未出現,請按Windows + 鍵X 並選擇「事件檢視器」。
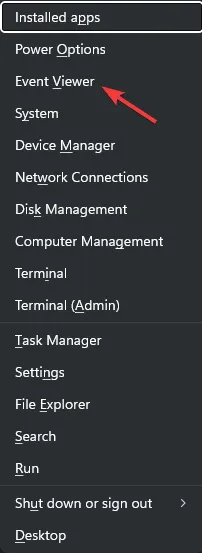
- 轉至Windows 日誌> 系統。在右側窗格中,選擇MemoryDiagnostics-Results來查看 mdsched.exe 日誌。
7. 執行系統還原
- 按鍵Windows ,在搜尋框中 鍵入控制面板,然後按一下「開啟」。
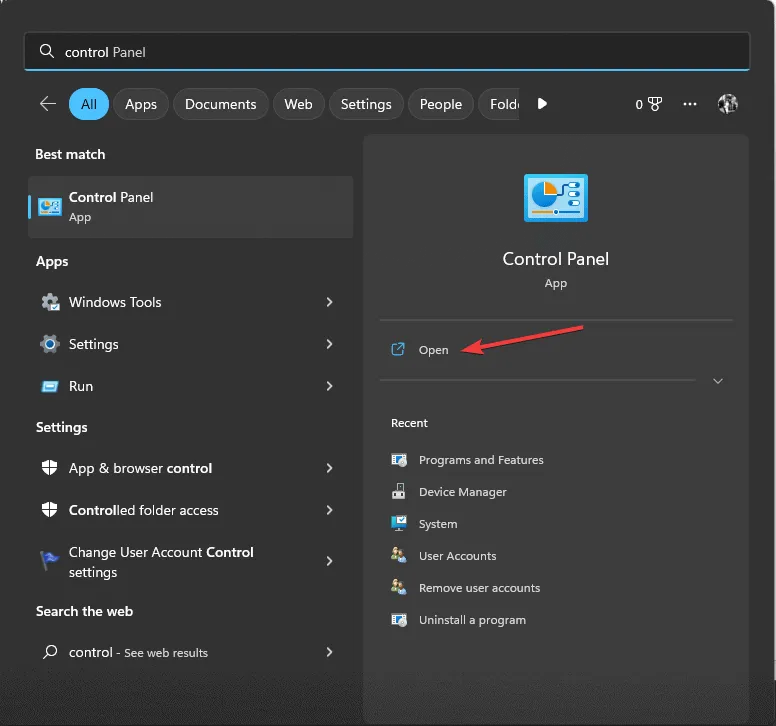
- 選擇“大圖示”作為“檢視方式”,然後選擇“恢復”。

- 點選開啟系統還原。
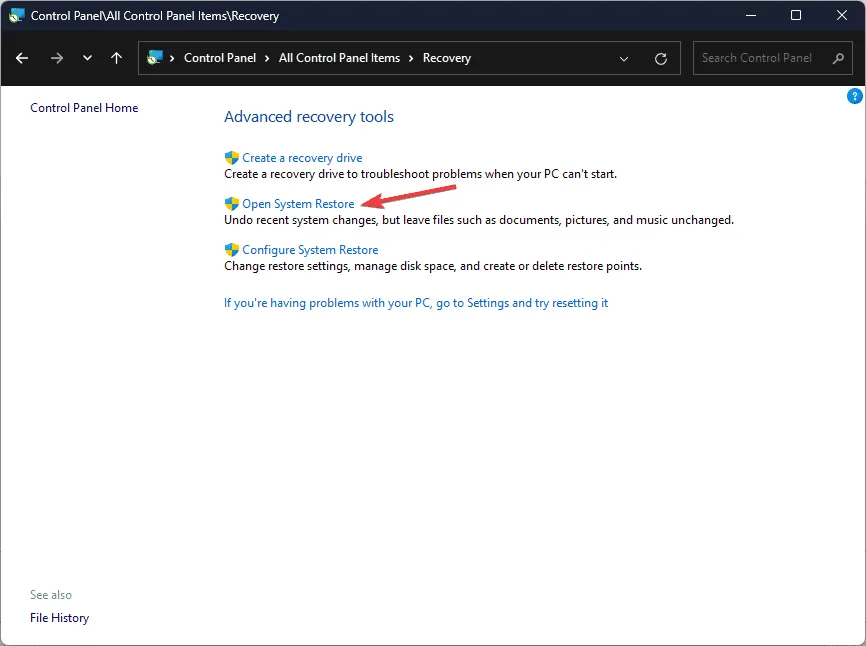
- 在系統還原視窗中選擇選擇不同的還原點,然後按一下下一步。
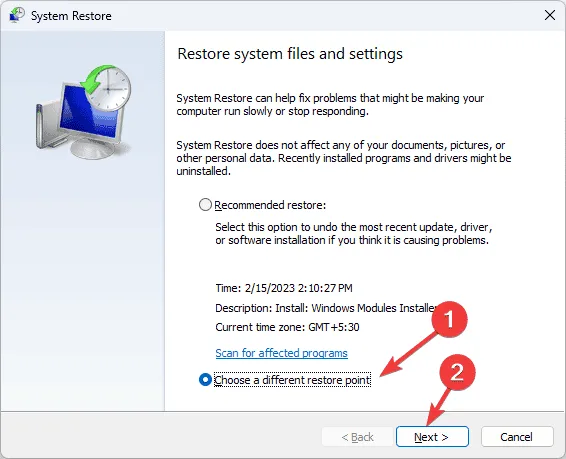
- 從所有可用還原點清單中,選擇電腦正常運作時最舊或最新的還原點,然後按一下「下一步」。

- 按一下“完成”啟動該過程。
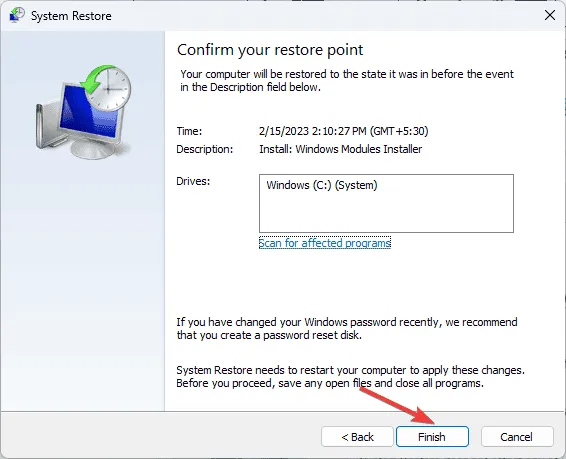
您的電腦將重新啟動並將系統設定還原到所選版本。如果系統還原失敗並且您收到「系統還原未成功完成」訊息,我們建議您查看此詳細指南以取得快速修復。
7. 重新安裝Windows
7.1 建立安裝介質
- 在另一台電腦上,造訪Microsoft Windows 11 下載頁面,找到建立 Windows 11 安裝介質,然後按一下立即下載。
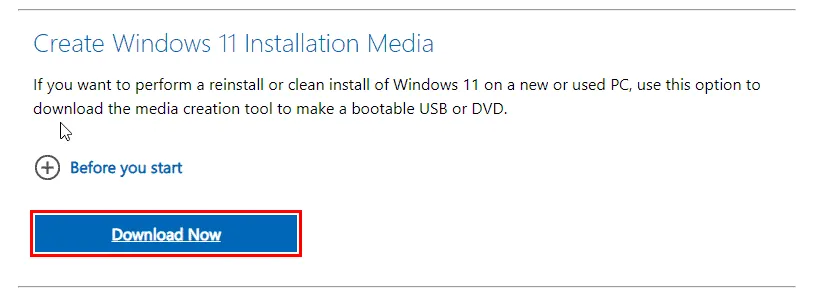
- 下載媒體建立工具檔案後,連接 USB 驅動器,雙擊該檔案運行它,然後在 UAC 提示符號上按一下「是」 。
- 按一下「接受」同意授權條款和協議。
- 在「Windows 11 設定」頁面上,選擇 Windows 11 的語言和版本,然後按一下「下一步」。
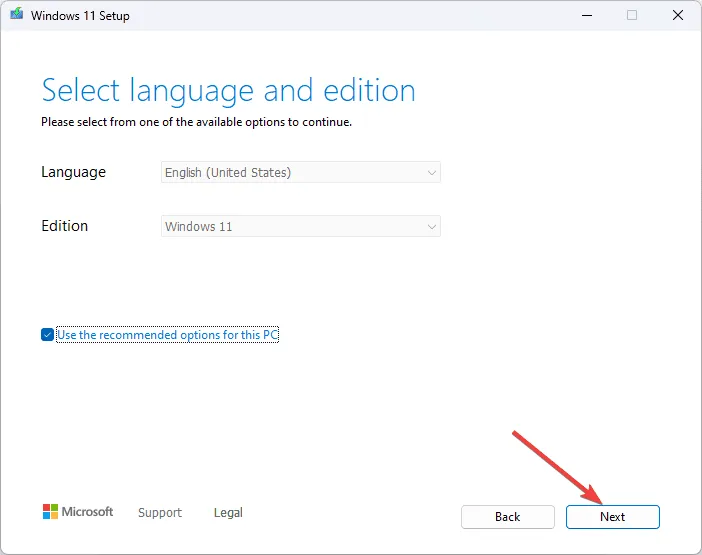
- 選擇USB 隨身碟選項,然後按一下下一步。
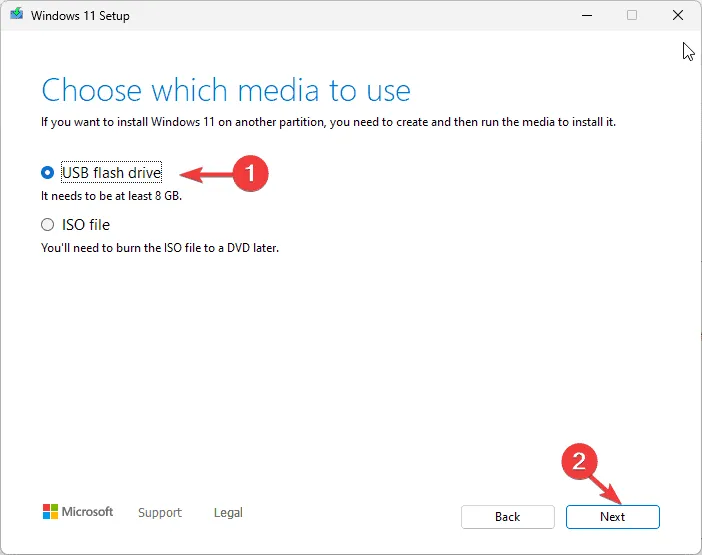
- 您將看到要使用的 USB 驅動器,然後按一下「下一步」。
- 等待該過程完成。當您看到「您的 USB 隨身碟已準備就緒」訊息時,按一下「完成」。
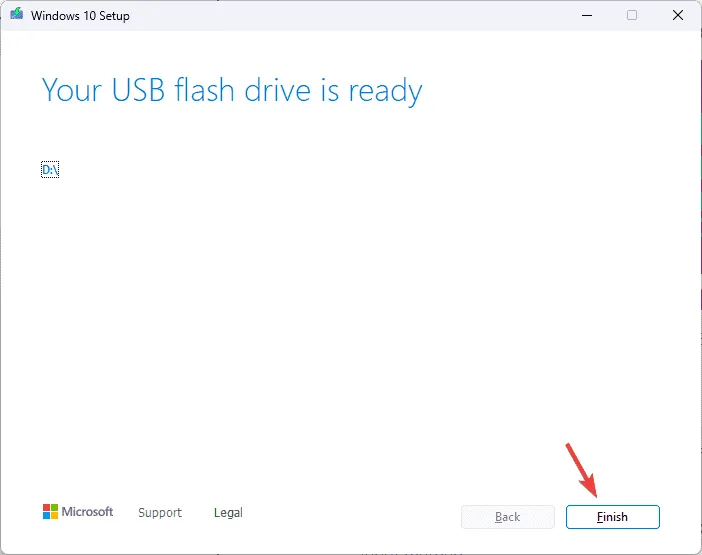
7.2 安裝Windows 11
- 將 USB 驅動器插入目標計算機,然後按Windows+I開啟“設定”。
- 轉到“系統”,然後按一下“恢復”。
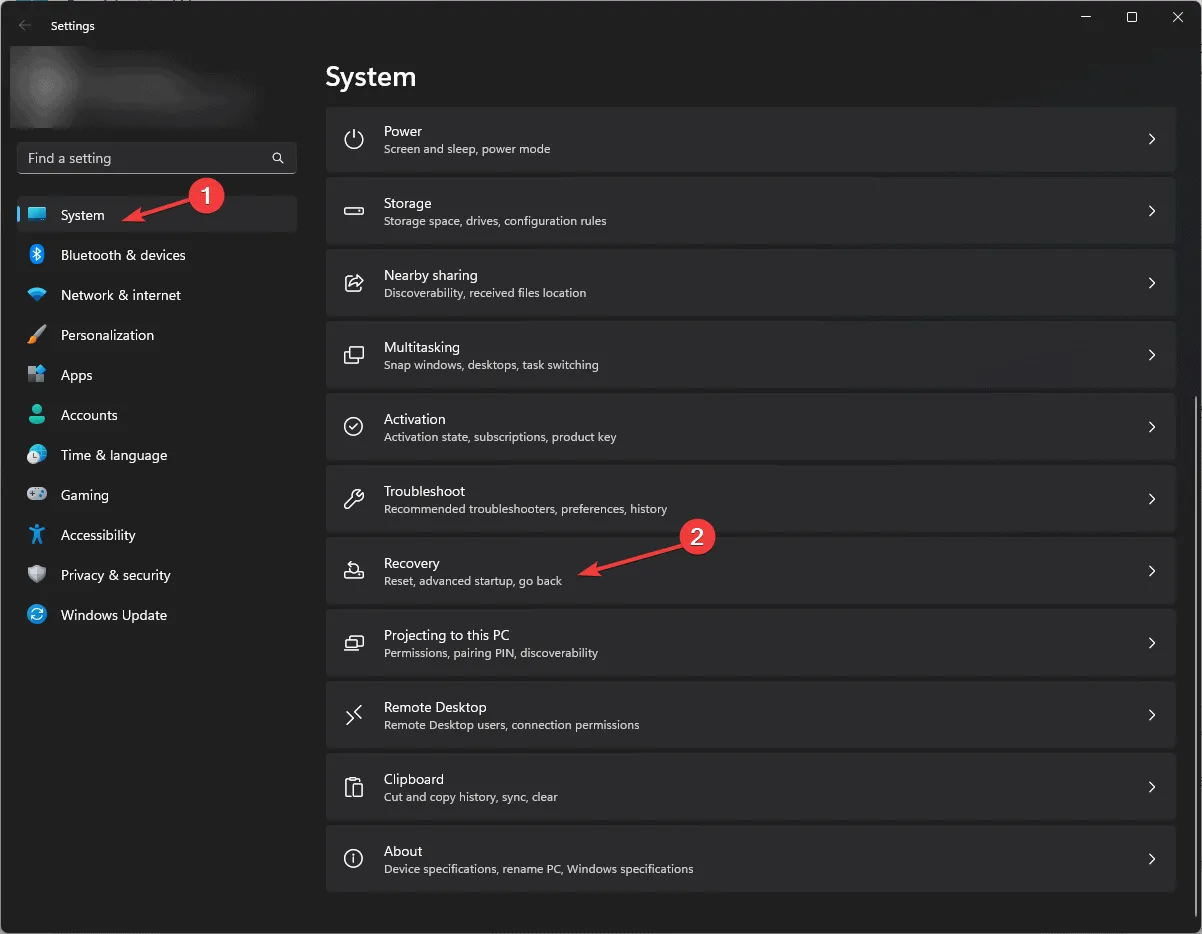
- 進入進階啟動,然後按一下立即重新啟動。
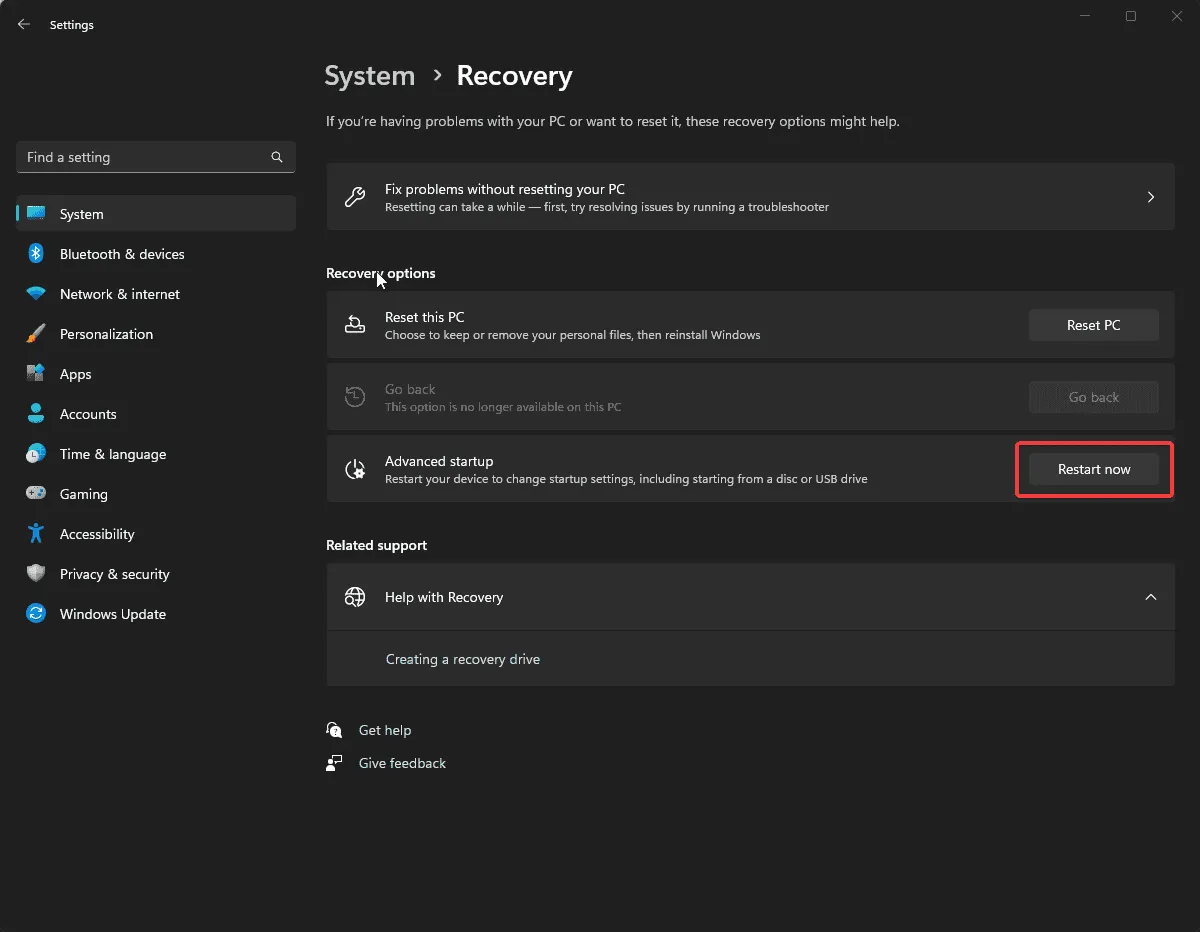
- 您的計算機將重新啟動;在藍色畫面上,選擇使用裝置。如果沒有找到,請在 BIOS 模式下重新啟動電腦並選擇 USB 裝置啟動。
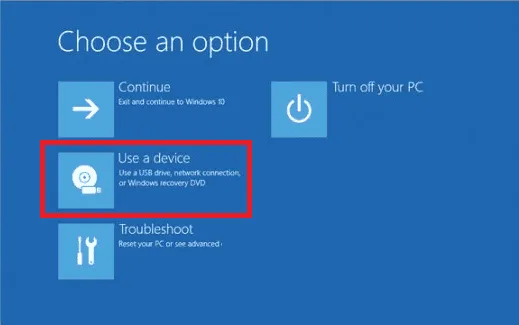
- 在第一個畫面上選擇語言和其他適當的選項,然後按一下「下一步」。
- 按一下立即安裝。
- 閱讀許可條款並點擊接受繼續。
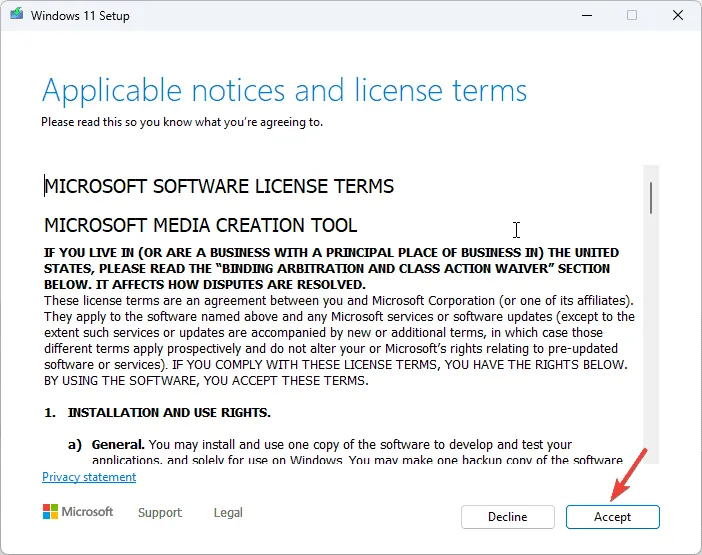
- 選擇自訂:僅安裝 Windows(進階)。
- 您將看到磁碟機和分割區的清單。選擇要刪除的內容並點擊“刪除”。然後,根據提示按一下「確定」以確認變更。
- 按一下“下一步”。
安裝現在將開始,可能需要一些時間才能完成。在此過程中,您的裝置可能會重新啟動多次,因此請勿將其從電源上拔下。
7.3 配置 Windows 設定
- 安裝完成後,選擇區域和鍵盤佈局。
- 出現提示時連接至 Wi-Fi 網路。
- 接下來,使用 Microsoft 帳戶登入;如果您還沒有帳戶,請建立帳戶。
- 根據您的喜好選擇隱私設置,然後按照其他提示設定更多功能。
- 設定完成後,按Windows +I 開啟「設定」並前往「Windows 更新」。

- 點選檢查更新。
- 如果有可用更新,請按一下「下載並安裝」以取得更新。
在 Windows 10 上執行全新安裝或修復升級還可以幫助您修復 Windows 10 電腦上的此問題和其他類似問題;閱讀本指南以了解更多資訊。
要解決和修復藍色畫面死機 (BSoD) 錯誤(例如 CHIPSET_DETECTED_ERROR),您必須仔細查看錯誤代碼提供的資訊。這將幫助您採取更明智的步驟來排除故障並解決問題。如果您遇到類似的錯誤 INVALID_WORK_QUEUE_ITEM,我們有一個單獨的指南。
如果您對 CHIPSET_DETECTED_ERROR BSoD 錯誤有任何疑問或建議,請隨時在下面的評論部分中提及。我們將很樂意提供協助!



發佈留言