解決在 Windows 11/10 上設定靜態 IP 後無網際網路連線的問題

靜態IP位址可確保穩定可靠的網路連線。然而,有些用戶遇到Windows在配置靜態IP後無法連接網路的問題。本文將引導您完成設定靜態 IP 後無 Internet時的故障排除步驟。
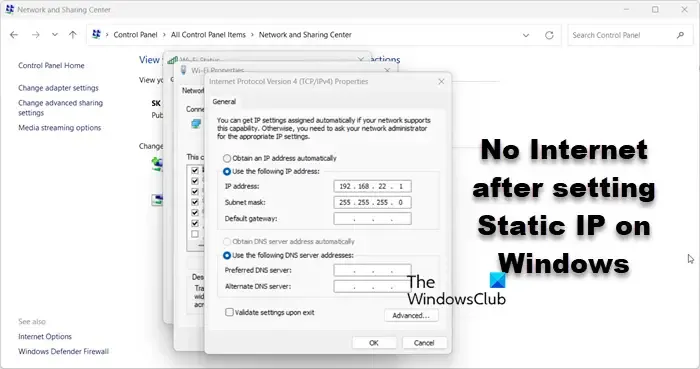
在 Windows 11/10 上設定靜態 IP 後無法上網的故障排除
如果在設定靜態 IP 位址後無法存取 Internet,請先重新啟動電腦以檢查是否可以解決問題。如果問題仍然存在,請考慮以下解決方案:
- 重新啟動路由器
- 確保 IP 在 DHCP 池中
- 註冊網域解析
- 配置 DNS 和 IP
- 重置網路協定
- 重置網路設定
- 透過「獲取幫助」應用程式運行網路故障排除程序
讓我們更詳細地探討這些解決方案。
1] 重新啟動路由器

首先重新啟動您的網路設備。此過程有助於它識別從動態 IP 到靜態 IP 的變化。斷開電源,等待一分鐘,然後重新連接。執行此操作後,檢查問題是否已解決。
2]確保IP在DHCP池中
DHCP 池由 DHCP 伺服器指派給網路上的裝置的 IP 位址組成。設定靜態IP時,必須從該池中選擇一個IP;否則,您的裝置可能無法連接到網路。
3]註冊DNS
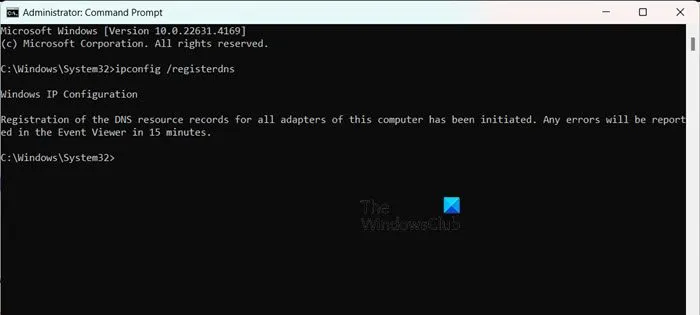
儘管 IP 位址和 DNS 不同,但建議在設定靜態 IP 後註冊 DNS。以管理員身份開啟命令提示字元並輸入以下命令:
ipconfig /registerdns
執行指令後,連接網路查看問題是否解決。
4]配置DNS和IP
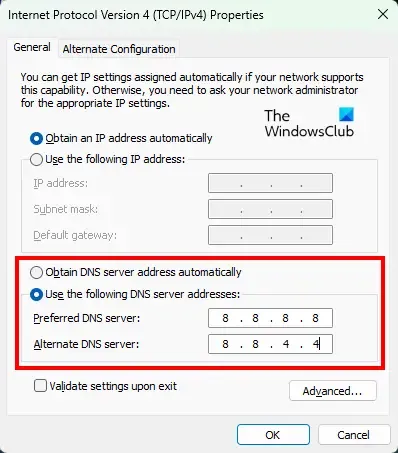
除了設定靜態IP外,還應該配置DNS。一個建議的選擇是按照以下步驟使用 Google 公共 DNS:
- 打開控制面板。
- 選擇網路和共用中心。
- 點擊“連接”旁邊的連結。
- 選擇屬性。
- 找到 Internet 協定版本 4 (TCP/IPv4),反白它,然後按一下「屬性」。
- 選擇「使用下列 DNS 伺服器位址」並輸入:
首選 DNS 伺服器:8.8.8.8
備用 DNS 伺服器:8.8.4.4 - 按一下“確定”進行確認。
配置完成後,檢查問題是否仍然存在。
如果您的組織使用特定的 DNS 伺服器,請確保輸入伺服器而不是 Google 公用 DNS。
5]重置網路協議
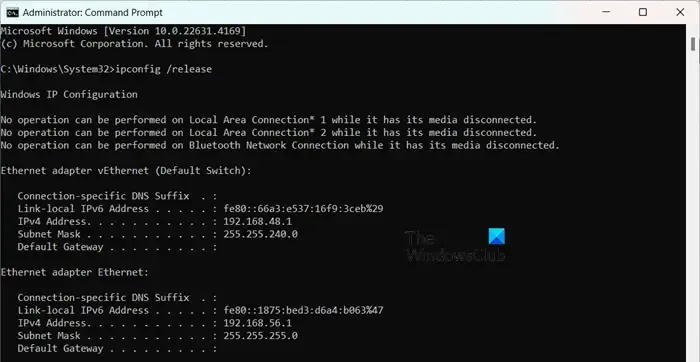
網路協定促進網路上裝置之間的通訊。如果在 DNS 設定和靜態 IP 配置後無法建立連接,重設這些協定可能會有所幫助。為此,請在提升的命令提示字元中執行以下命令:
ipconfig /release
ipconfig /renew
ipconfig /flushdns
ipconfig /registerdns
netsh winsock reset
您可以建立一個批次檔來集中執行這些命令,這可能有助於解決問題。
6]重置您的網路設置
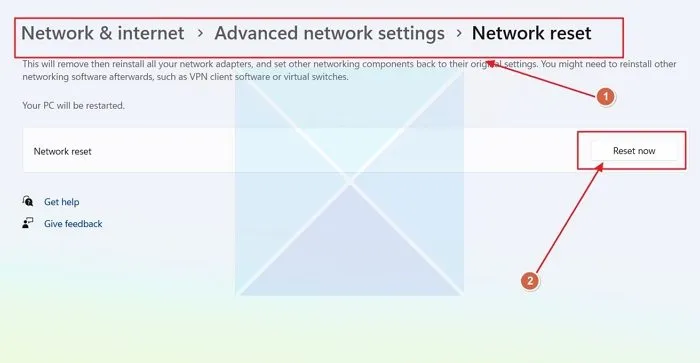
設定 DNS 設定時可能進行了錯誤的配置。值得慶幸的是,Windows 提供了重置網路設定的選項。為此,請按照下列步驟操作:
- 打開設定。
- 前往網路和 Internet > 進階網路設定。
- 向下捲動並選擇網路重置。
- 最後,按一下立即重設。
重置後,檢查是否恢復上網。如果成功,驗證靜態 IP 配置是否保持不變;如果沒有,請重新套用。
7]透過「取得幫助」應用程式運行網路故障排除程序
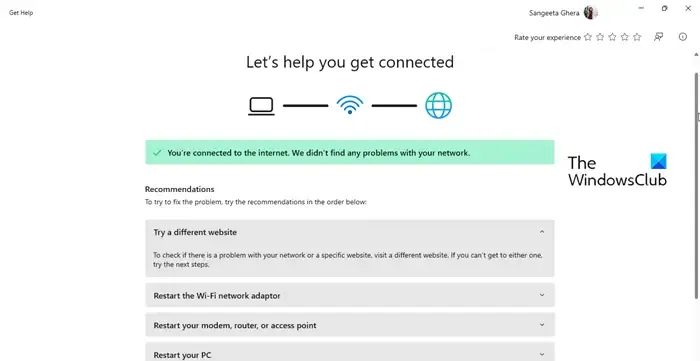
網路故障排除程序可以幫助識別和解決網路配置的任何問題。要運行它,請按照下列步驟操作:
- 打開“獲取幫助”應用程式。
- 輸入「網路故障排除」並按 Enter 鍵。
- 選擇「啟動網路疑難排解」並依照指示繼續。
希望這能解決您的連線問題。
如何修復 Windows 11 已連線但無法上網?
如果 Windows 11 顯示已連線但無法存取互聯網,請嘗試重新啟動路由器。您也可以如前所述執行「取得協助」網路和 Internet 疑難排解程式。如需進一步協助,請參閱我們的指南,以了解如何解決已連接 WiFi 但無法存取網路的問題。
我可以使用靜態 IP 位址上網嗎?
是的,電腦可以使用保持不變的靜態 IP 位址或隨時間變化的動態 IP 位址連接到 Internet。但是,請確保您指派的靜態 IP 位於 DHCP 池內。



發佈留言