解決 PROCESSOR_START_TIMEOUT 錯誤的解決方案

PROCESSOR_START_TIMEOUT 錯誤(代碼為 0x000001DF)通常出現在 Windows 啟動過程中。此錯誤表示 CPU 的初始化花費了過多的時間或遇到問題,導致系統無法正確啟動。導致此錯誤的原因可能包括硬體故障、驅動程式過時或系統內的配置問題。
要開始解決該問題,首先請確保您的 CPU 沒有過熱。然後,檢查硬體連接並重新安裝所有組件。之後,關閉電腦電源,斷開電源連接,然後按住電源按鈕約 15-20 秒以消除任何剩餘電量。重新連接電源線,打開計算機,然後檢查是否可以從製造商的支援網站取得 BIOS 韌體更新。
如何解決 PROCESSOR_START_TIMEOUT 錯誤?
1.進入安全模式
- 按Windows +R 調出「執行」對話框。
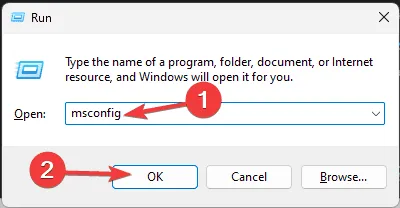
- 輸入msconfig並按一下“確定”以啟動“系統配置”視窗。
- 導航至啟動並選擇安全啟動並選取網路選項。
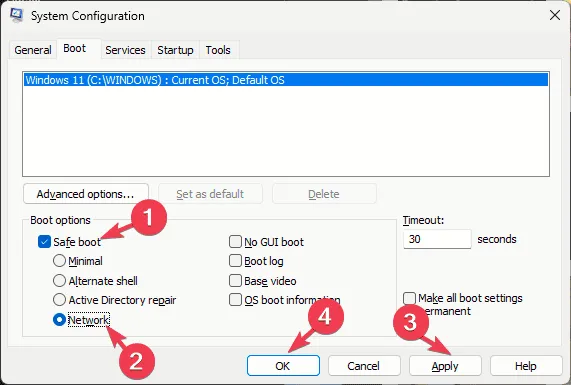
- 按一下「套用」 ,然後按一下「確定」以確認您的變更。
- 最後,按重新啟動。
您的系統將重新啟動進入安全模式,該模式限制對基本驅動程式的操作並啟用網路功能。如果您遇到相同的錯誤,則可能表示第三方應用程式與作業系統有衝突。若要返回正常模式,請執行相反的步驟。
2. 更新或重新安裝裝置驅動程式
- 首先依照前面所述啟動進入安全模式,然後按Windows+R存取「執行」對話方塊。
- 鍵入devmgmt.msc並按一下「確定」以開啟裝置管理員。
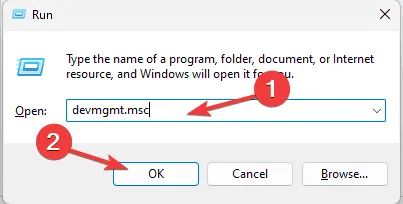
- 在裝置管理員中,展開每個類別以尋找標有黃色三角形和感嘆號的任何驅動程式。
- 右鍵單擊識別的驅動程式並選擇更新驅動程式。
- 選擇自動搜尋驅動程式。如果還有其他驅動程式存在問題,也請更新它們。
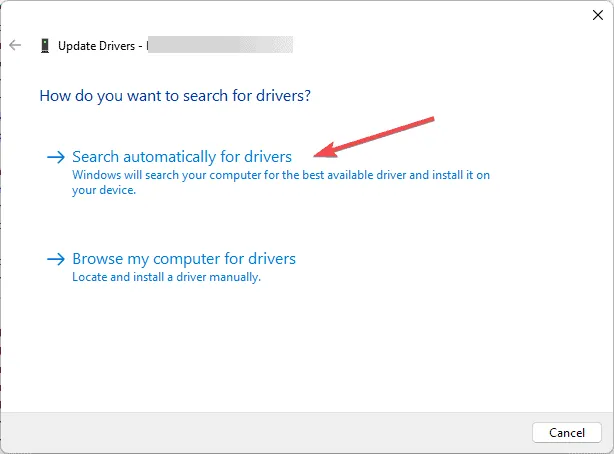
Windows 將自動找到適合您裝置的驅動程式版本。如果此過程不成功,請訪問製造商的網站以取得最新的驅動程式版本。您也可以考慮使用第三方驅動程式更新程式工具來保持所有裝置驅動程式最新狀態。
如果更新驅動程式失敗,您可以嘗試解除安裝並重新安裝:
- 再次打開裝置管理員,找到有問題的驅動程序,右鍵單擊它,然後選擇卸載設備。
- 再次按一下「卸載」進行確認。
- 卸載後,請轉到“操作”選單,然後按一下“掃描硬體變更”以重新安裝驅動程式。

3. 進行惡意軟體掃描
- 如前所述,以安全模式啟動您的電腦。Windows 按鍵,鍵入windows security,然後從結果中選擇開啟以存取Windows Security。
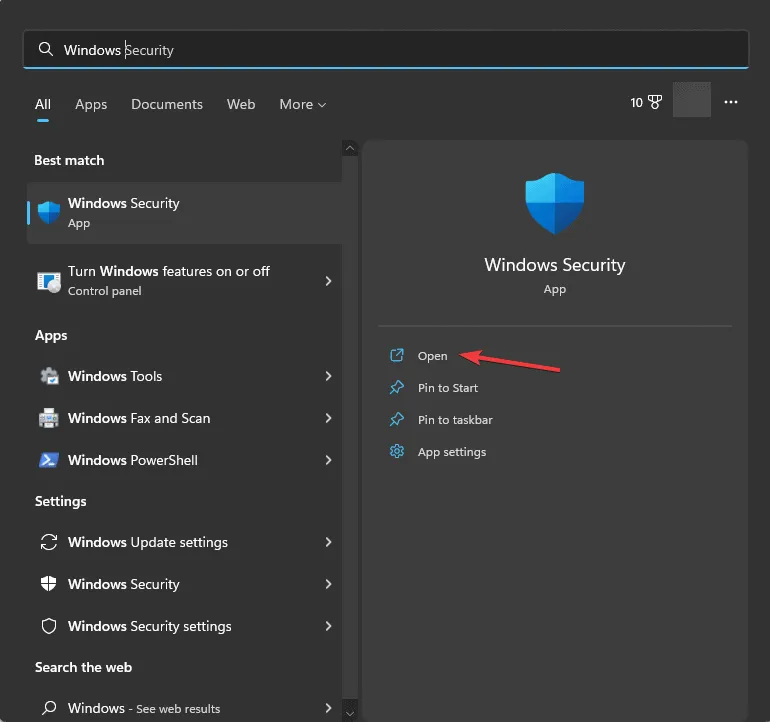
- 導覽至病毒和威脅防護,然後按一下掃描選項。
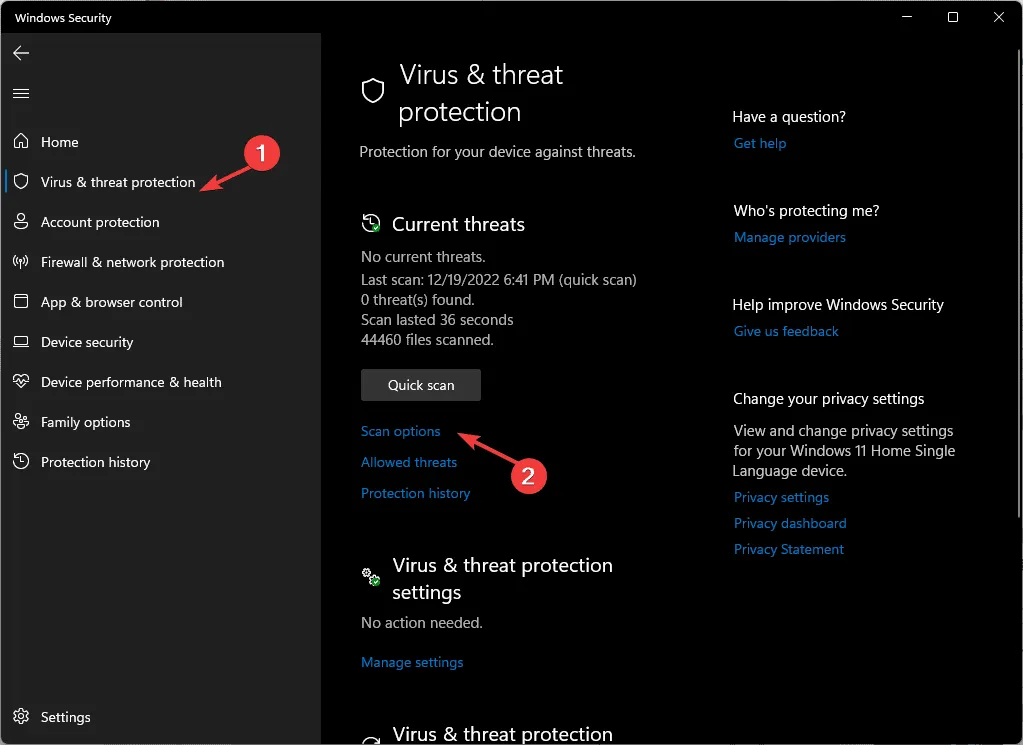
- 選擇全面掃描並點選立即掃描。
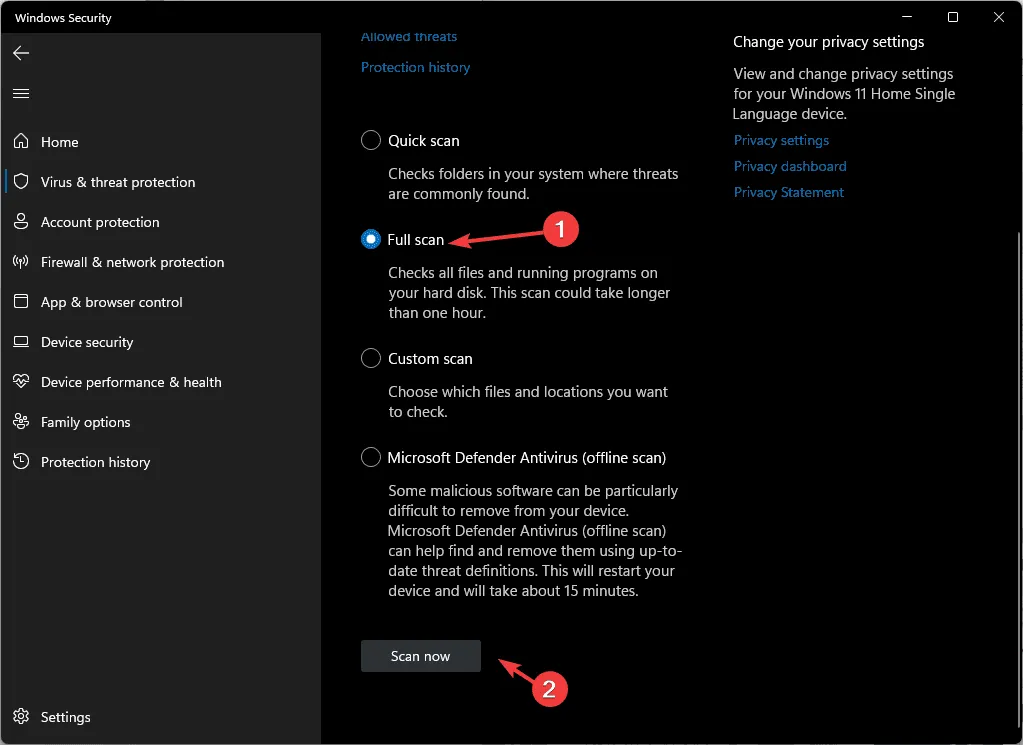
掃描完成後,Windows Security 將提供一份報告,詳細說明任何偵測到的威脅,包括惡意軟體和病毒。重新啟動電腦或根據提示重新執行掃描。如果您使用第三方防毒軟體,請執行全面掃描以協助解決 PROCESSOR_START_TIMEOUT 問題。
4.執行Windows記憶體診斷工具
- 按Windows +R 開啟“執行”視窗。
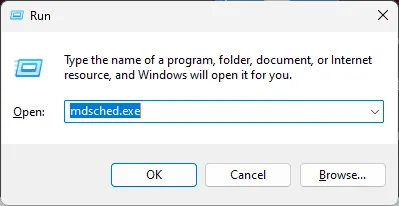
- 鍵入mdsched.exe並按一下「確定」以開啟Windows 記憶體診斷工具。
- 選擇立即重新啟動並檢查問題的選項。
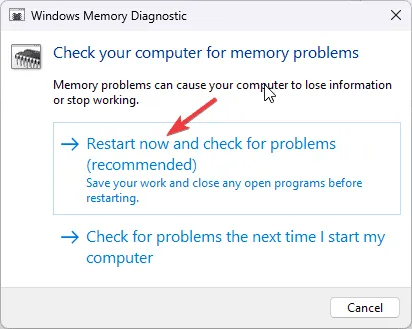
診斷完成後,系統將提示您登入。如果發現問題,請重新安裝 RAM 模組並重新執行診斷。持續出現的錯誤可能表示 RAM 故障,需要更換。
5. 執行系統修復掃描
- 按Windows+I存取“設定”應用程式。
- 轉到系統並選擇恢復。
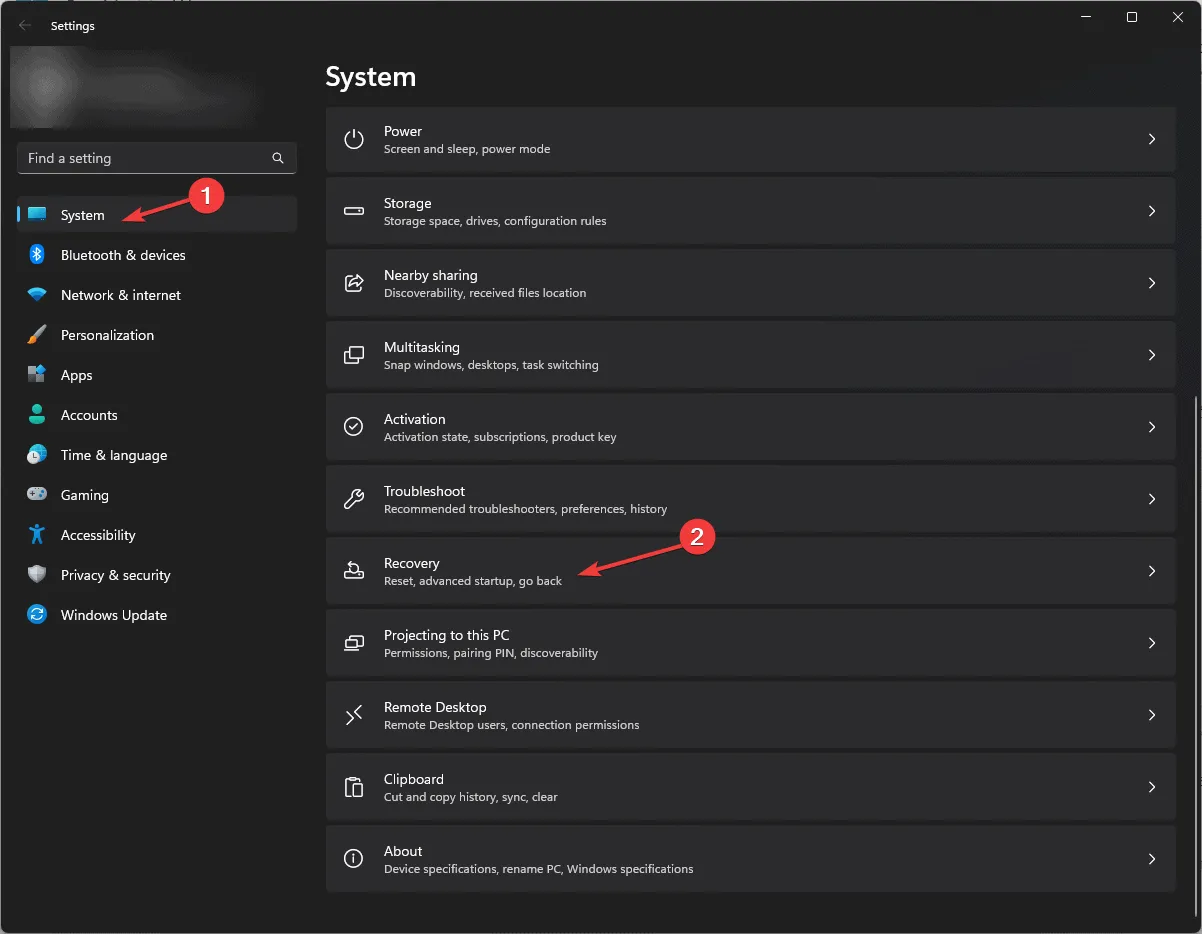
- 在「恢復選項」下,找到「進階啟動」並按一下「立即重新啟動」。
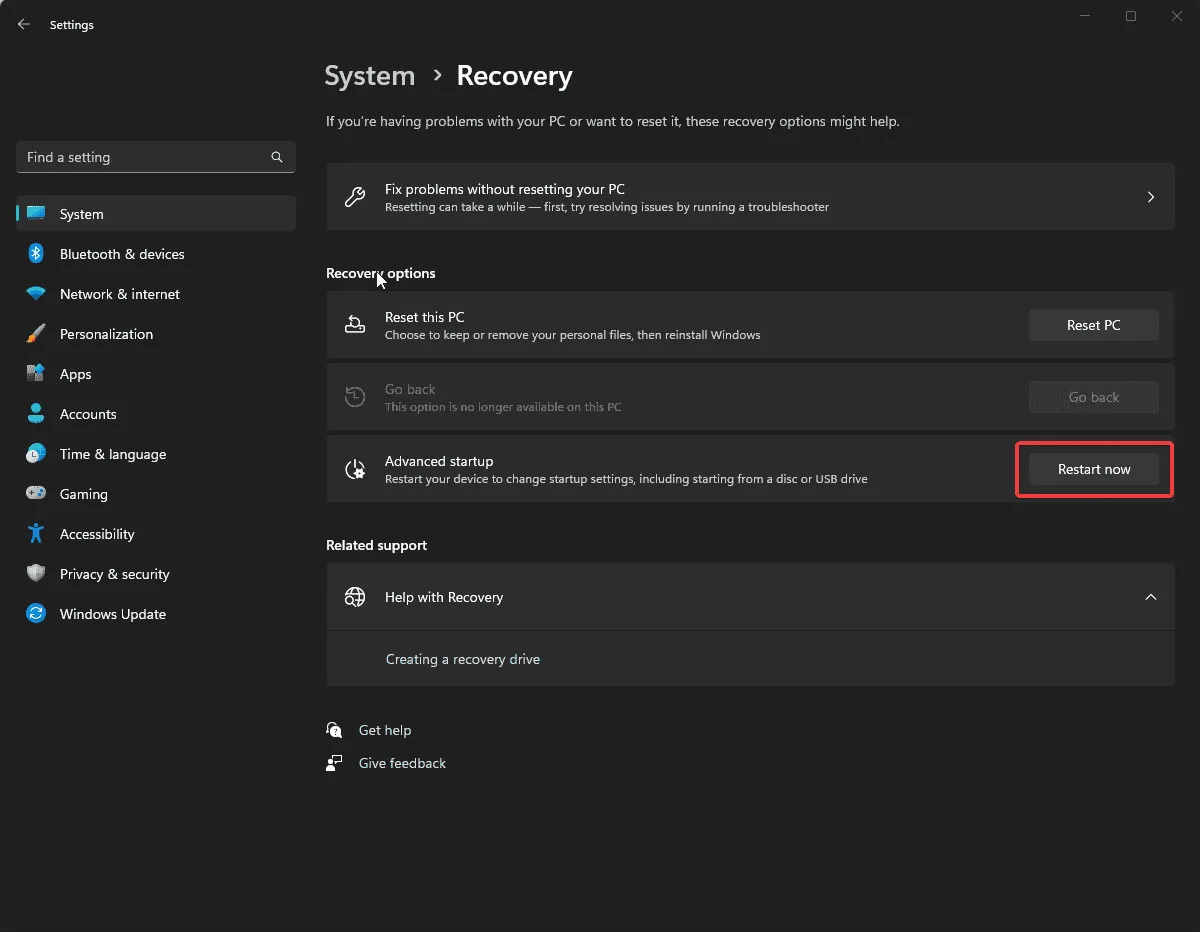
- 在「選擇一個選項」畫面上,選擇「疑難排解」。
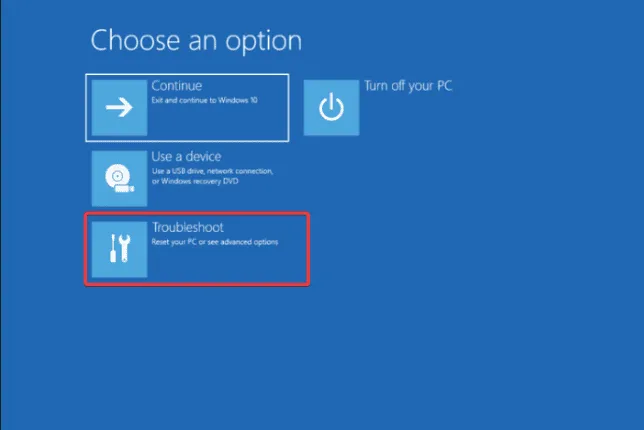
- 在“故障排除”選單中選擇“進階”選項。
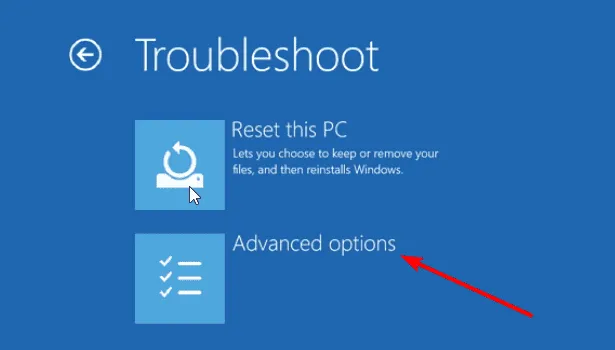
- 按一下啟動修復,然後在 Windows 嘗試修正任何啟動問題時進行操作。
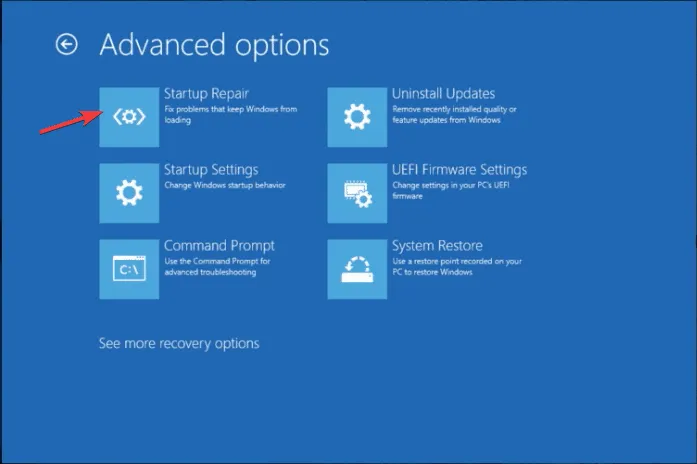
6. 將您的電腦恢復到以前的狀態
- Windows 透過按鍵並蒐索控制面板來啟動該過程,然後選擇開啟。
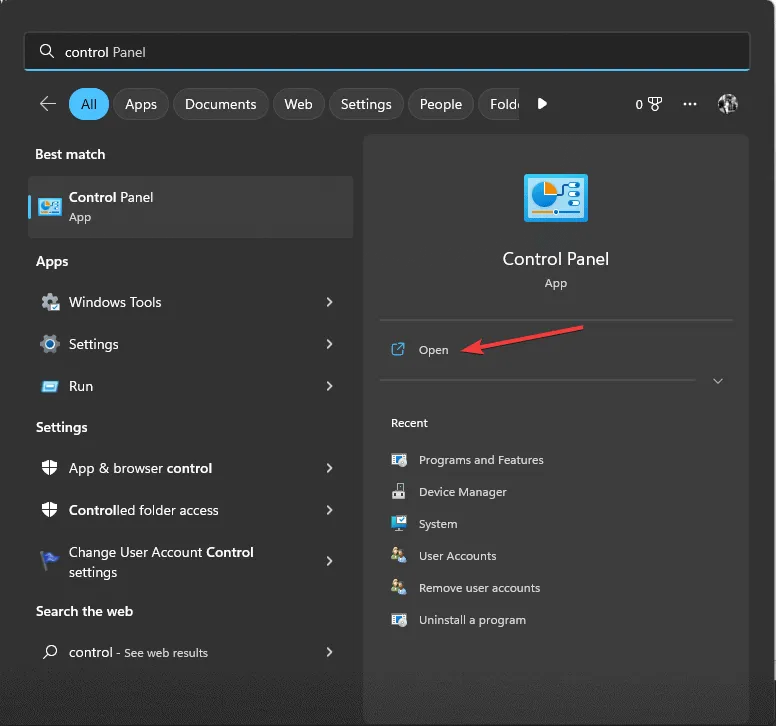
- 在「檢視方式」下選擇「大圖示」,然後按一下「復原」。
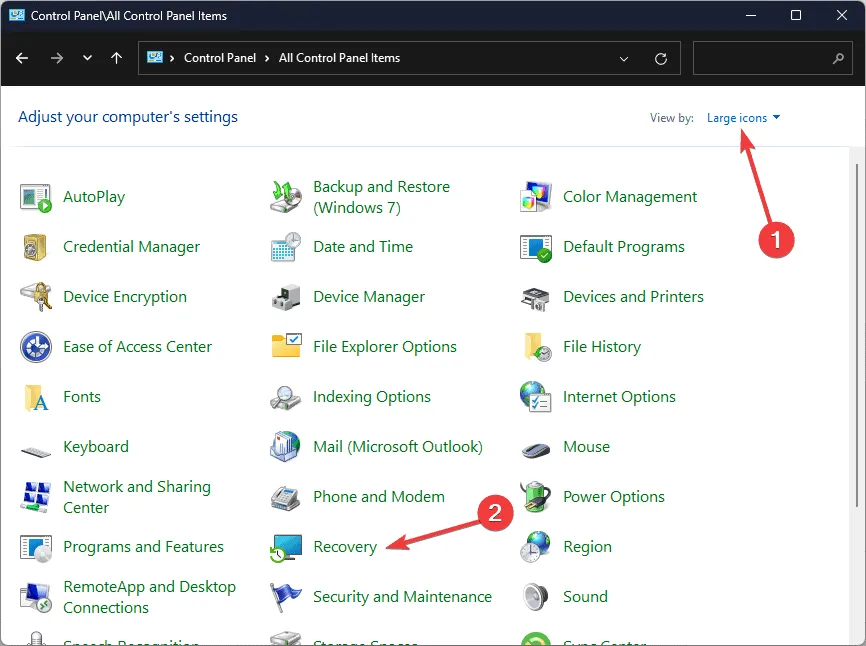
- 按一下“開啟系統還原”連結。
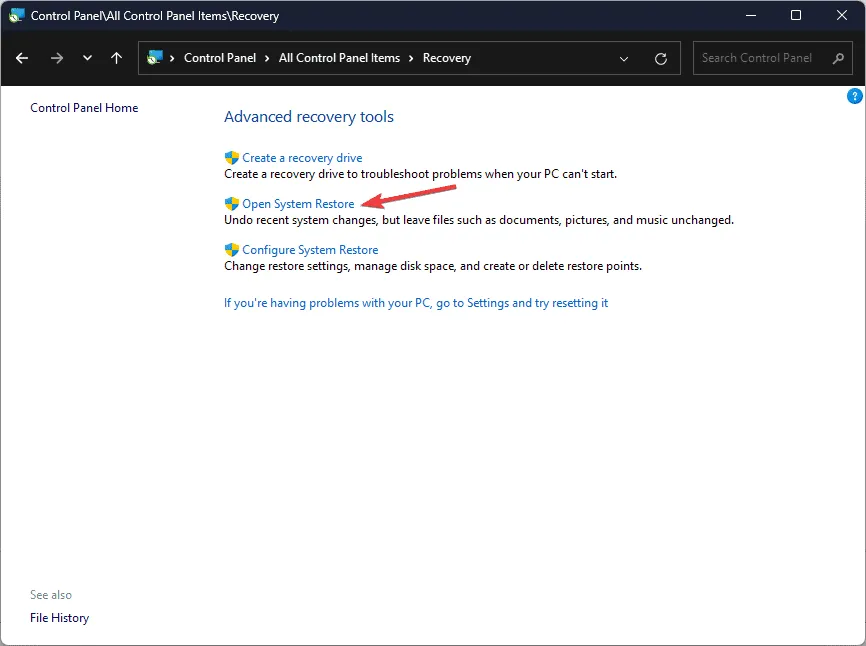
- 在「系統還原」視窗中,選擇「選擇不同的還原點」,然後按一下「下一步」。
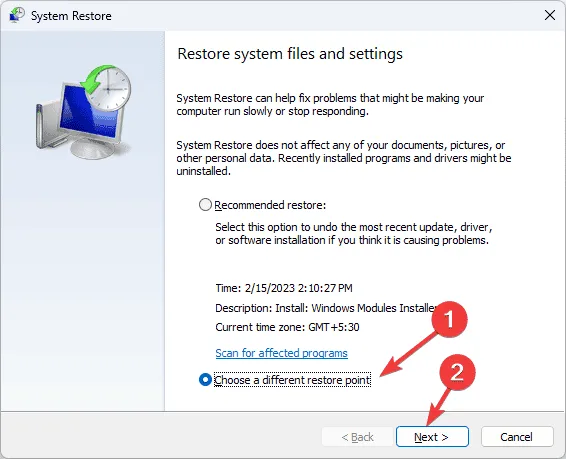
- 選擇在 PROCESSOR_START_TIMEOUT 錯誤開始之前建立的還原點,然後按一下「下一步」。
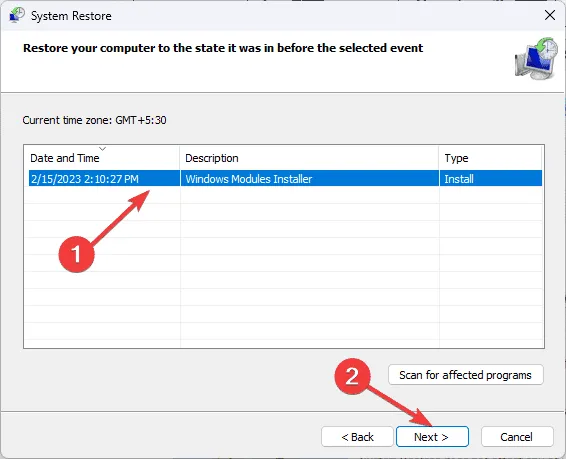
- 最後,按一下“完成”開始恢復過程。
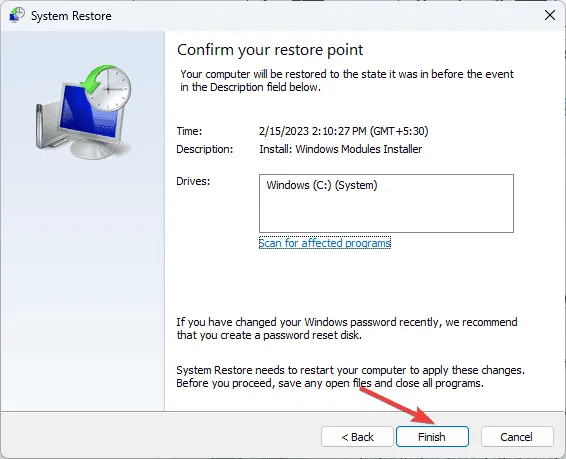
Windows 將重新啟動並將您的系統設定還原至選定的還原點。如果您看到一則訊息表示系統還原不成功,則可能表示驅動程式衝突或檔案損壞;查看有關此主題的進一步指南。
7.重置你的電腦
- 按Windows+I開啟“設定”應用程式。
- 轉到“系統”並點擊“恢復”。

- 找到「重設此電腦」部分,然後按一下「重設電腦」按鈕。
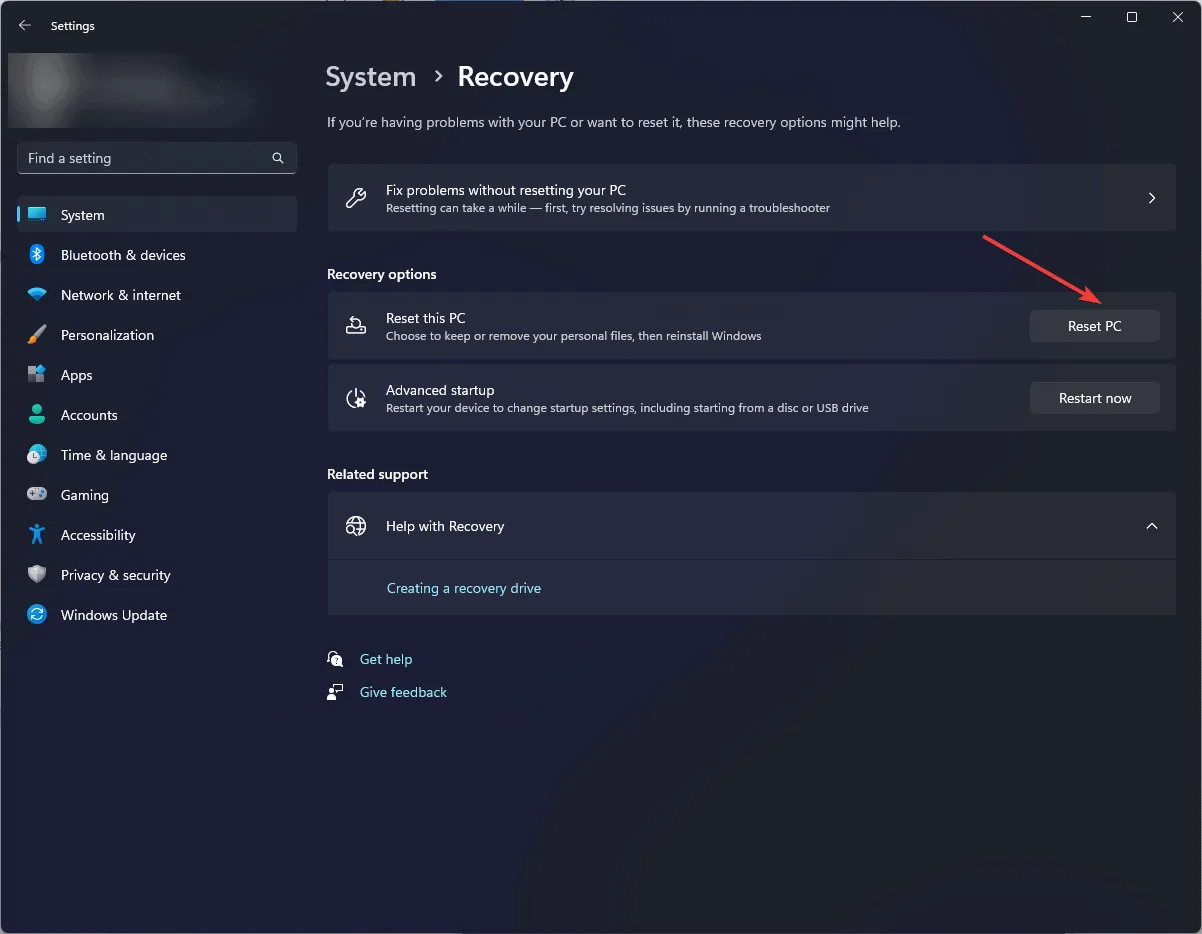
- 在「選擇一個選項」畫面上,選擇「保留我的檔案」或「刪除所有內容」。
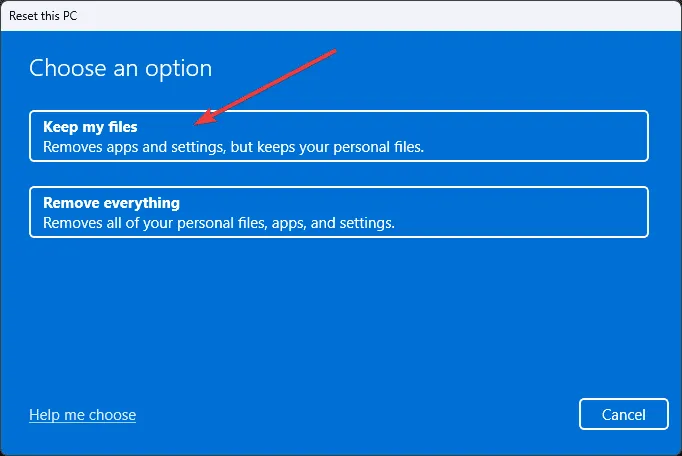
- 在「您希望如何重新安裝 Windows」頁面上選擇「雲端下載」或「本機重新安裝」。
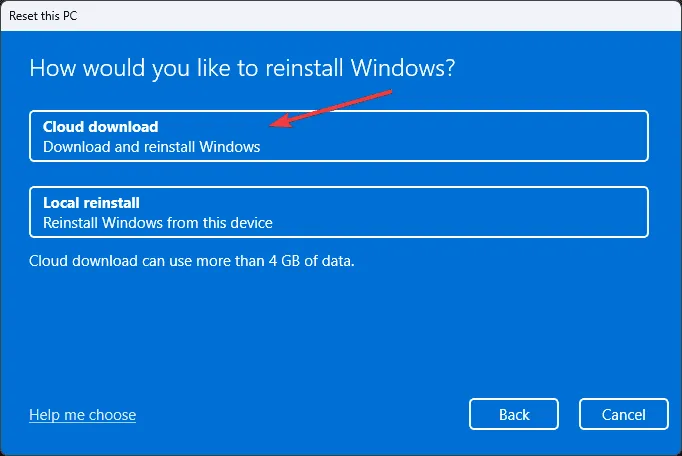
- 如果您想調整選項,請在其他設定部分中按一下變更設定。如果沒有,請按一下「下一步」繼續。
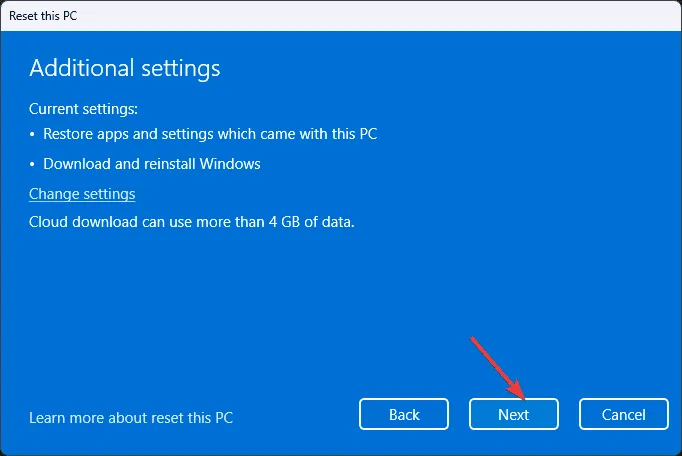
- 在「準備重設此電腦」畫面上,按一下「重設」按鈕。
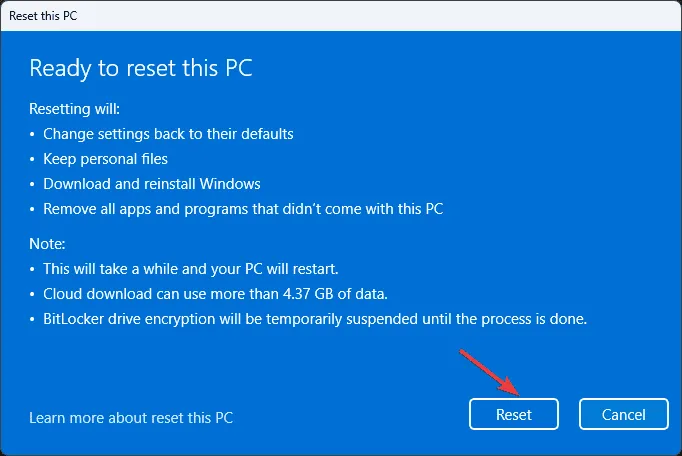
重置電腦後,系統將引導您完成 Windows 設定流程,使您能夠登入並根據自己的喜好自訂作業系統設定。
總而言之,修正 PROCESSOR_START_TIMEOUT 錯誤可能涉及啟動到安全模式、更新或重新安裝裝置驅動程式、執行惡意軟體掃描、執行記憶體診斷、執行系統修復掃描、將系統還原到先前的狀態或完全重置電腦。
我們是否忽略了成功解決 BSoD 錯誤的解決方案?請在評論部分與我們分享,我們一定會將其添加到我們的清單中!



發佈留言