iPhone 上小應用程式圖示的解決方案 – 解決問題的步驟
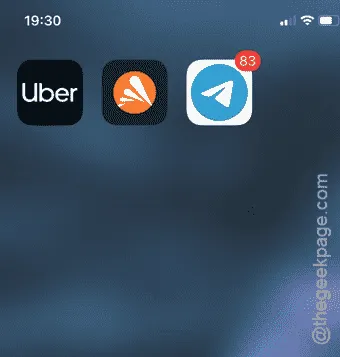
您的 iPhone 上的應用程式圖示是否看起來比您想要的要小?有時會因為各種原因而發生這種情況。如果是這種情況,我們的指南將引導您完成一些解決方案。 iPhone 上的縮放設定可能會影響應用程式圖示的大小,某些自訂選項也是如此。我們探索了所有潛在原因並確定了解決此問題的兩種有效方法。
是什麼導致我的 iPhone 上的應用程式圖示很小?
擁有較小的應用程式圖示可讓您同時在螢幕上顯示更多圖示。這種組織意味著啟動應用程式時更少的頁面滑動,因為一次可見的數量更多。
然而,較小的圖標對於老年用戶或有視力障礙的個人來說可能具有挑戰性。隨著圖標縮小,準確選擇想要的圖標會變得越來越困難。為了緩解這種情況,為應用程式圖示找到理想的縮放等級非常重要。
解決方案 1 – 調整縮放級別
您的 iPhone 具有影響整個 iOS 介面的通用縮放設定。調整此設定應該有助於增大應用程式圖示的大小。
第 1 步 –首先開啟裝置上的「設定」應用程式。
步驟 2 –接下來,導覽至「顯示和亮度」部分。
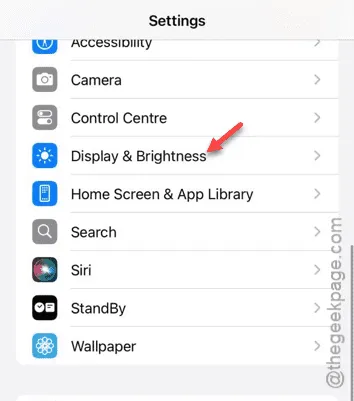
步驟 3 –向下捲動找到「顯示」選項,然後存取「顯示縮放」設定。
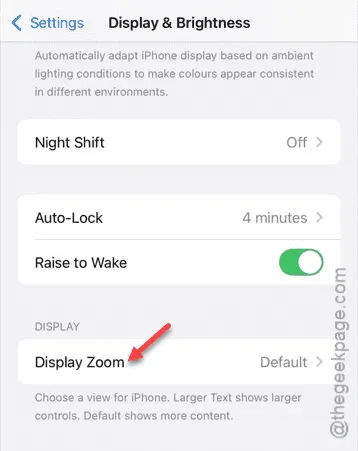
步驟 4 –變更為「較大文字」選項。
步驟 5 –點選「完成」按鈕確認變更。
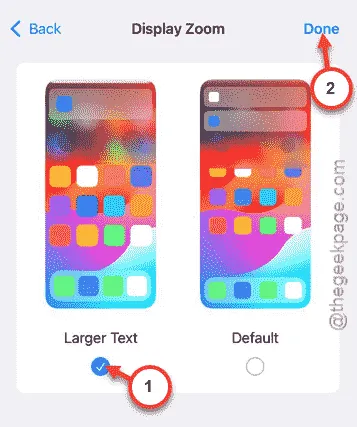
步驟 6 –您將在螢幕上看到類似以下內容的提示:
Changing Display Zoom will restart iPhone.
步驟 7 –選擇「使用縮放」完成此程序。
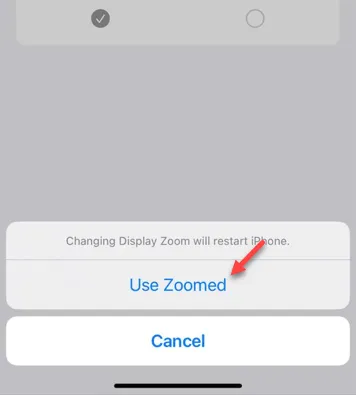
現在您應該注意到放大的選單、文字和應用程式圖示的變化。返回主畫面以驗證調整。
解決方案 2 – 調整應用程式圖示的大小
使用 iOS 18,可以直接從主畫面增加應用程式圖示的大小。此調整可讓您在刪除標籤的同時顯示更大的圖示。
步驟 1 –解鎖您的 iPhone,然後按住主螢幕上的任何位置幾秒鐘。
步驟 2 –此操作將顯示您裝置上的編輯選項。
步驟 3 –點選「編輯」按鈕,然後選擇「自訂」。
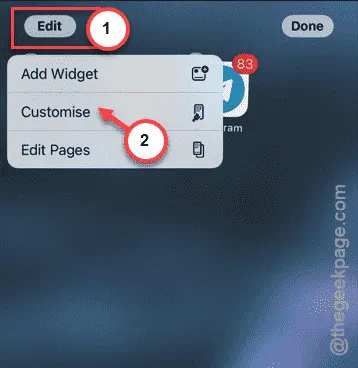
步驟 4 –從底部自訂選單中選擇「大」選項。

現在,您的應用程式圖示將不顯示名稱,並且比以前更大。這應該可以有效解決小應用程式圖標的問題。



發佈留言