截圖工具的 Paint 3D 圖示無法自動運作
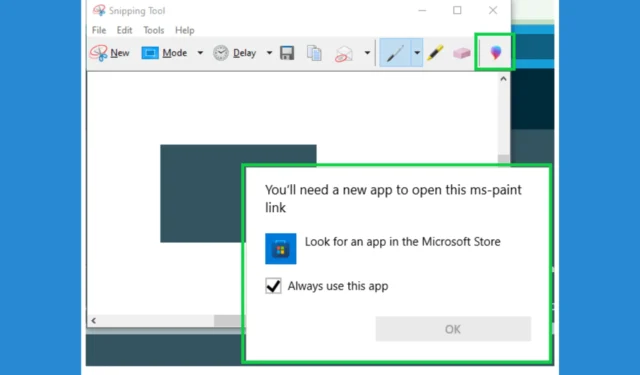
如果您遇到截圖工具無法在 Paint 3D 中自動編輯的問題,那麼您並不孤單。許多 Windows 使用者都遇到過這個令人沮喪的問題。幸運的是,有多種方法可以快速解決此問題。
如何在 Paint 3D 中編輯截圖工具標題?
1.安裝舊版的Paint 3D
- 開啟您選擇的瀏覽器並造訪RG Adguard 網站。
- 在這裡,將以下連結貼到 URL 欄位中,然後按 Enter:
https://apps.microsoft.com/detail/9nblggh5fv99 - 您將獲得所有 Paint 3D 版本的 Microsoft Store 連結。
- 現在,在清單中找到版本 2310.24037.0 並下載。
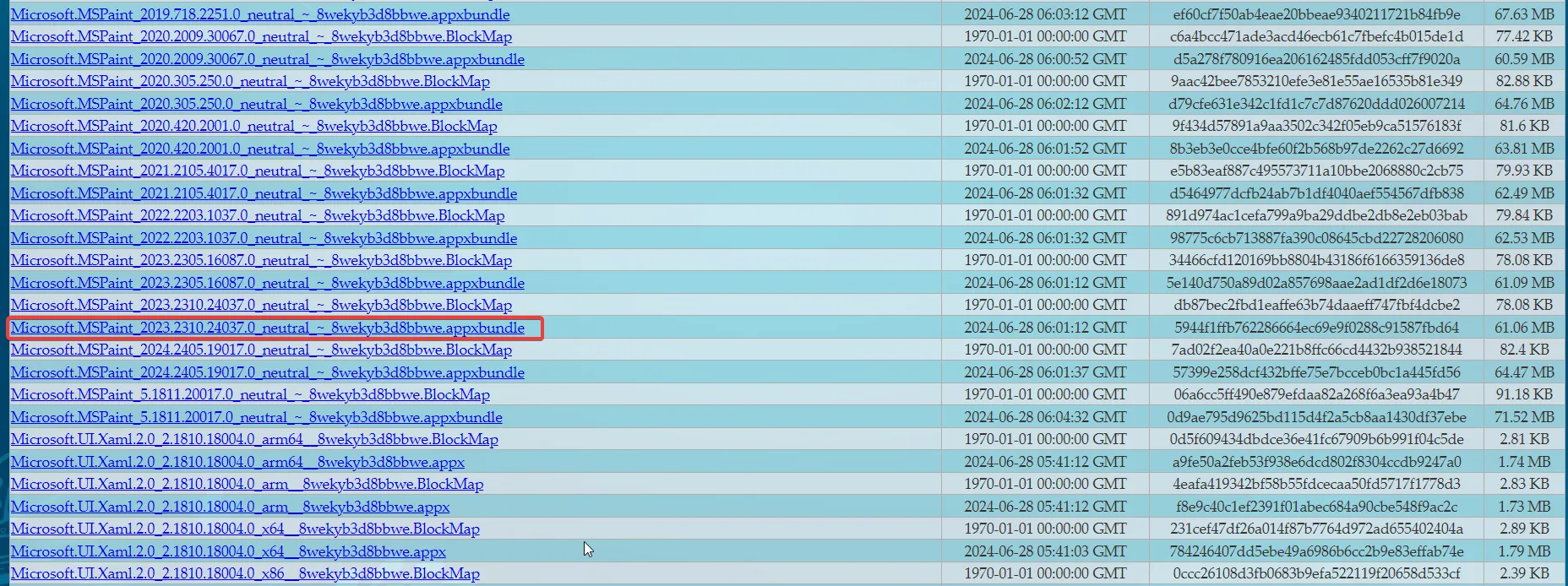
- 如果您安裝此版本,Paint 3D 按鈕將起作用,並且標題將在 Paint 3D 中打開,就像它應該的那樣。
不幸的是,這是使「Paint 3D」按鈕在「截圖工具」中運作的唯一方法。但是,您必須阻止 Microsoft Store 自動更新 Windows 應用程式。否則,系統將重新安裝最新版本,該按鈕將再次變得不可用。
您也可能會忘記這種交互,並使用以下方法在 Paint 3D 中編輯標題。
2.使用複製貼上方法
- 開啟截圖工具並進行截圖。
- 按Ctrl+C複製片段。
- 現在,打開Paint 3D並按 Ctrl + V 將其貼到畫布上。
使用複製和貼上方法可能需要更多步驟,但它可以確保您的剪輯快速進入Paint 3D。
3. 使用「儲存並開啟」方法
- 打開截圖工具並製作標題後,點擊“檔案”選單並選擇“另存為”。
- 選擇儲存截圖的位置,然後開啟 Paint 3D。
- 在 Paint 3D 中,按一下選單> 開啟 >瀏覽檔案。
- 導航至已儲存的片段並按一下「開啟」。
儲存然後打開剪輯可能會感覺很麻煩,但這是確保正確保存剪輯並可以在 Paint 3D 中編輯的可靠方法。您也可以將其保存在截圖工具中後將其拖放到 Paint 3D 上,而不是透過選單來開啟截圖。
4. 手動將影像檔案與 Paint 3D 關聯
- 右鍵單擊圖像文件,然後從上下文選單中選擇“屬性” 。
- 在「屬性」視窗中,按一下開啟方式旁邊的變更。
- 從清單中選擇Paint 3D或瀏覽找到它。
將影像檔案與 Paint 3D 關聯可以更輕鬆地開啟剪輯,而無需執行其他步驟。
所以,由於微軟更新了Paint 3D應用程序,舊的Snipping Tool應用程式無法找到該應用程式來直接點擊它打開它。值得慶幸的是,正如您所看到的,還有很多其他選項可以透過 Paint 3D 的截圖工具編輯字幕。
當然,還有很多優秀的圖像編輯器可以幫助您。
我們希望您已成功使用我們的解決方案透過 Paint 3D 編輯您的截圖工具標題,現在一切都恢復正常了。如果您有更多問題或建議,請在下面的評論中留下。



發佈留言