Windows 11/10 中缺少截圖工具
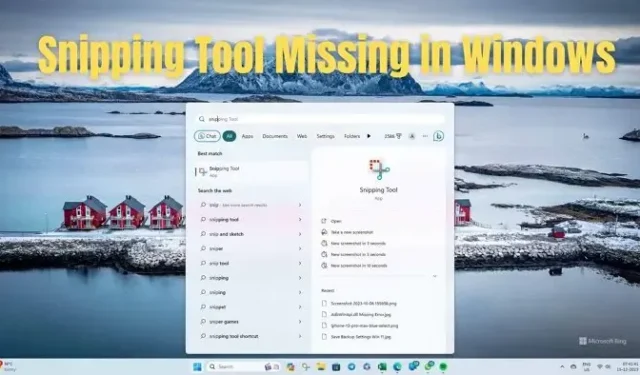
許多使用者對用於記錄和截取螢幕截圖的缺少 Windows 截圖工具表示擔憂。該工具可能已被管理員卸載或限制。這篇文章將提供解決方案,幫助您找回 Windows 11/10 中缺少的截圖工具。
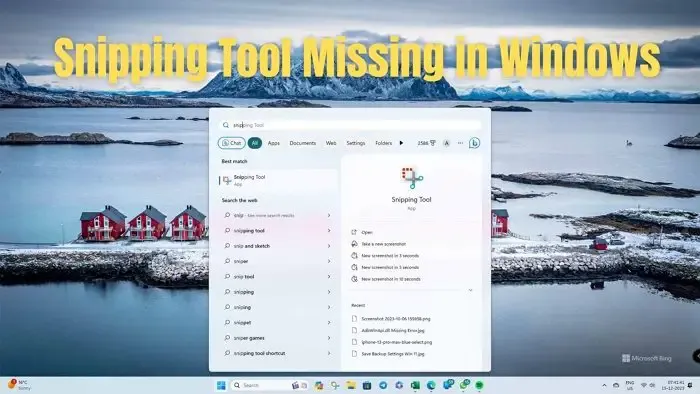
Windows 11/10 中缺少截圖工具
您可以使用兩種方法在 Windows 11 或 Windows 10 中找回遺失的截圖工具,如下所示:
- 透過群組原則啟用
- 從 Microsoft Store 下載
您將需要管理員權限才能執行這些建議。
1]透過群組原則啟用
Windows 11 截圖工具缺失問題的一個可能原因可能是需要啟用的策略。請按照下面給出的步驟對群組策略進行更改,這可能有助於恢復截圖工具:
- 開啟群組原則編輯器。
- 現在選擇使用者設定選單下的管理範本 .
- 接下來,展開Windows 元件資料夾。
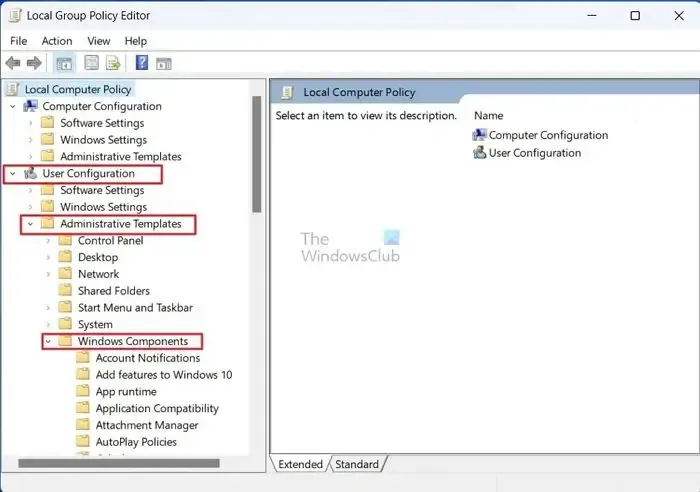
- 展開Tablet PC資料夾,然後點選附件其下的資料夾。
- 接下來,雙擊右側「設定」下的不允許執行截圖工具。
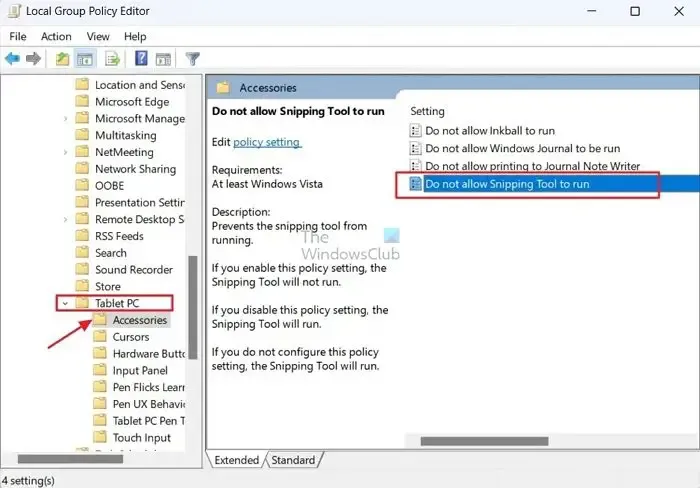
- 在「不允許執行截圖工具」視窗中,按一下已停用旁的單選按鈕。
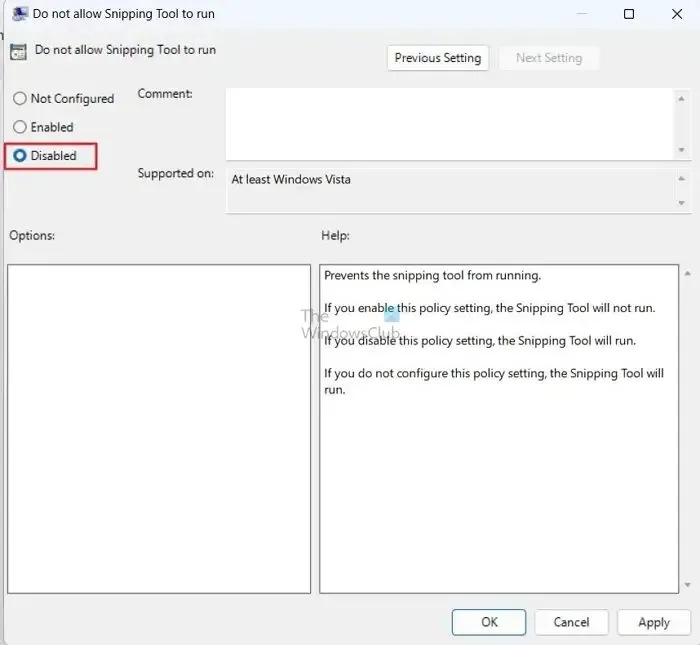
- 接下來,按一下應用,然後按一下確定以儲存變更。這將允許截圖工具在您的 Windows PC 上運行。
2]從微軟商店下載
如果您無法找到 Windows 11 截圖工具,請嘗試尋找 Snip & 截圖工具。草圖選項。但 Windows 11 已經整合了這兩個選項,因此您必須尋找截圖工具。以下是透過 Microsoft Store 下載截圖工具的方法:
- 按 Windows + S 鍵,輸入Microsoft Store ,然後按一下相關結果。
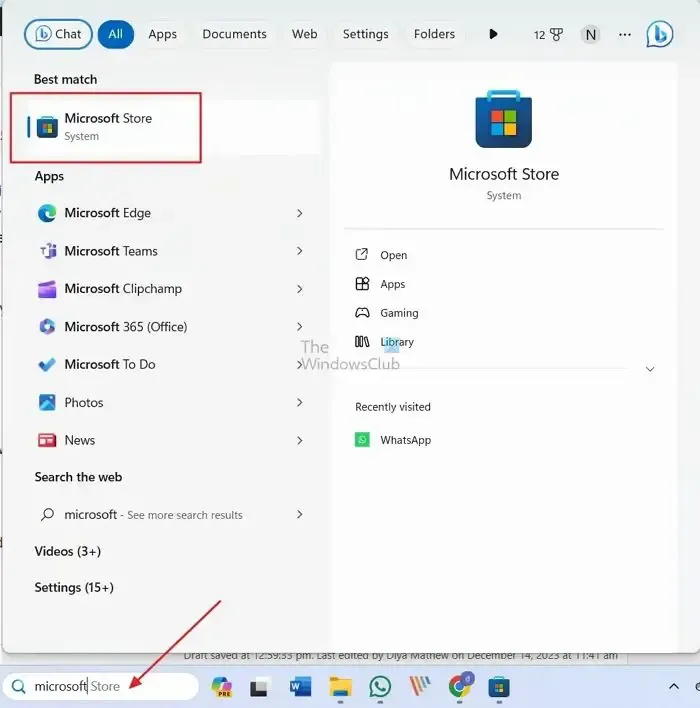
- 在 Microsoft Store 搜尋列中輸入 Snipping Tool ,然後按 Enter。按一下安裝按鈕將其安裝到您的 Windows PC。

現在,您可以輕鬆打開安裝並在安裝完成後使用截圖工具。
因此,我希望本文能幫助您解決 Windows 11 或 10 PC 上缺少截圖工具的問題。如果這些方法都無法幫助您找回遺失的截圖工具,您可以使用其他螢幕擷取工具。
如何在 Windows 11 中顯示截圖工具?
若要立即啟動截圖工具,請按 WinKey + Shift + S。截圖工具在電腦上開啟後,電腦頂部會出現一個框。您可以從以下螢幕截圖選項中進行選擇:視窗、全螢幕擷取、徒手選擇和矩形選擇(從左到右)來擷取 PC 螢幕上的內容。
我可以使用截圖工具來錄製螢幕嗎?
除了截取螢幕截圖之外,截圖工具現在還允許您選擇螢幕區域在螢幕上錄製影片 。啟動後,找到相機圖示即可開始錄製。



發佈留言