截圖工具在 Windows 11 上速度緩慢 [修復]
![截圖工具在 Windows 11 上速度緩慢 [修復]](https://cdn.thewindowsclub.blog/wp-content/uploads/2024/02/snipping-tool-is-slow-on-windows-1-640x375.webp)
如果您的截圖工具在 Windows 11/10 中開啟或運行緩慢,那麼這篇文章將幫助您解決此問題。這個問題可能會令人沮喪,因為如果您想在不暫停的情況下截取遊戲或影片的螢幕截圖,則無法做到這一點,因為它打開速度很慢。
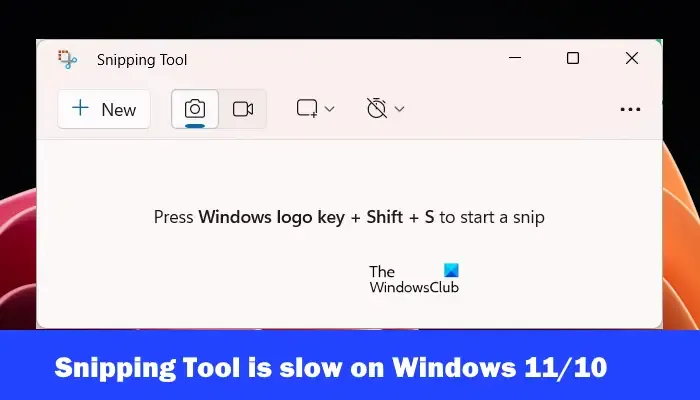
修復截圖工具在 Windows 11/10 上速度緩慢的問題
如果截圖工具在 Windows 11/10 中開啟或運作緩慢,請採取下列步驟成功解決問題:
- 更新截圖工具
- 修復系統檔案
- 修復或重置截圖工具
- 使用 PowerShell 指令解除安裝並重新安裝截圖工具
- 乾淨啟動狀態下的故障排除
- 您是否在不支援的硬體上執行 Windows 11?
開始吧。
1]更新截圖工具
過時的軟體有時會導致該問題。確保您已安裝截圖工具的最新更新。若要檢查更新,請使用下列步驟:
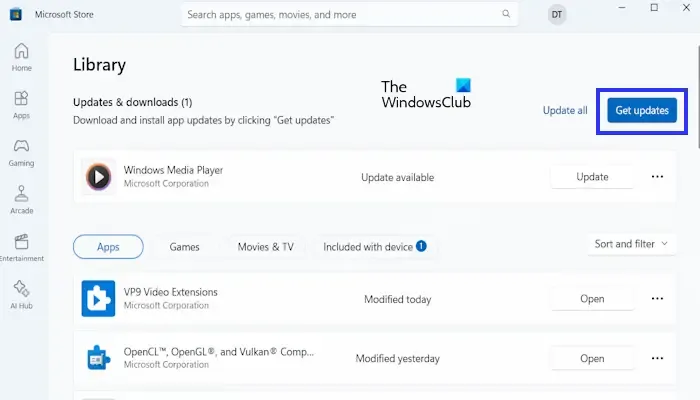
- 開啟Microsoft Store應用程式。
- 點選左下角的庫。
- 點擊獲取更新。
- 如果更新清單中的截圖工具有任何待更新,請按一下「更新」。
更新完成後,檢查問題是否仍然存在。
2]修復系統文件
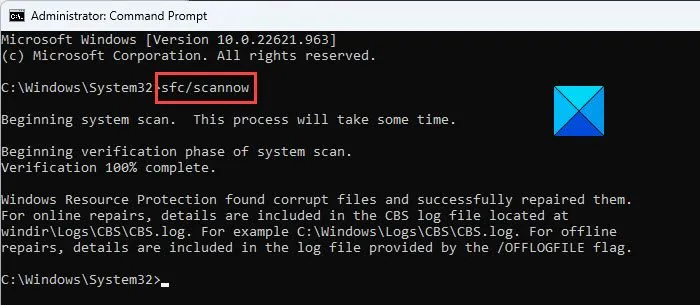
損壞的系統檔案可能會導致截圖工具效能問題。系統檔案檢查器和部署映像服務和管理是 Windows 電腦中的兩個內建工具,可協助使用者修復損壞的系統映像檔。使用這些工具修復損壞的系統映像檔。
不要中斷該過程。過程完成後,檢查截圖工具是否正常運作。
3]修復或重設截圖工具
您也可以嘗試修復並重置截圖工具。檢查以下步驟來修復或重設截圖工具:
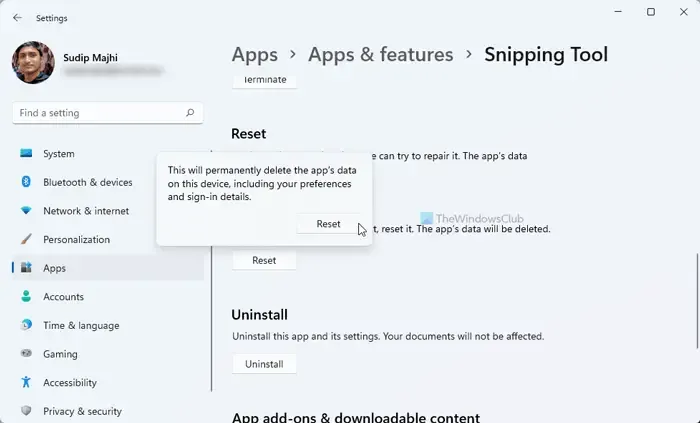
- 開啟 Windows 設定並前往應用程式 > 應用程式和功能。
- 點擊截圖工具的三點按鈕並選擇進階選項。
- 單擊修復按鈕。
- 嘗試開啟截圖工具。
- 如果不起作用,請按一下「重置」按鈕。
4]使用PowerShell指令卸載並重新安裝Snipping Tool
使用 PowerShell 卸載並重新安裝截圖工具可以讓其重新開始,有可能解決因檔案損壞而導致速度緩慢的問題。為此,請使用以下步驟:
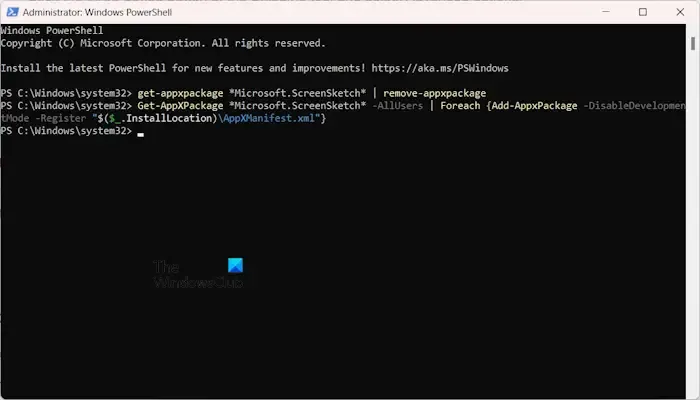
- 按 Windows + S 鍵並蒐尋 PowerShell。
- 右鍵單擊它並以管理員身份運行。
將以下命令複製並貼上到 PowerShell 視窗中,然後按 Enter:
get-appxpackage *Microsoft.ScreenSketch* | remove-appxpackage
此命令將從您的系統中卸載截圖工具。卸載截圖工具後,透過在提升的 PowerShell 視窗中執行以下命令來重新安裝它。
Get-AppXPackage *Microsoft.ScreenSketch* -AllUsers | Foreach {Add-AppxPackage -DisableDevelopmentMode -Register "$($_.InstallLocation)\AppXManifest.xml"}
5]乾淨啟動狀態下的故障排除
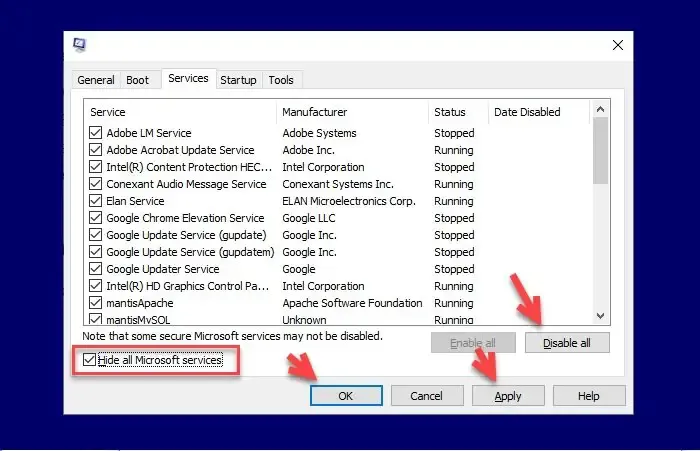
第三方後台應用程式或服務可能與截圖工具發生衝突,導致您遇到此效能問題。以乾淨啟動狀態啟動電腦並使用截圖工具。
如果截圖工具運作正常,則第三方應用程式或服務應對此錯誤負責。現在,您必須確定有問題的應用程式或服務。
6] 您是否在不支援的硬體上執行 Windows 11?
微軟在發布Windows 11時,也發布了支援的CPU列表,並提到了其他硬體需求。然而,一些註冊表駭客攻擊讓用戶繞過硬體要求,在硬體不受支援的電腦上安裝 Windows 11 。
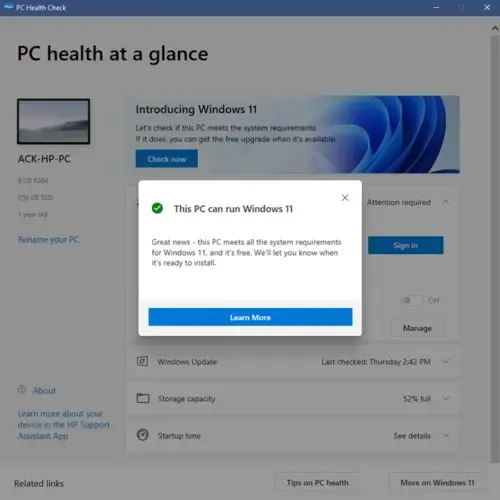
Windows 11 可以在硬體不受支援的電腦上執行,但此類電腦無法提供所需的效能。換句話說,在硬體不支援的電腦上安裝 Windows 11 會導致運行速度變慢。因此,如果您在不支援的硬體上執行 Windows 11,您將會遇到效能下降的情況。在這種情況下,升級硬體將解決此問題。
就是這樣。
為什麼我的截圖工具這麼慢?
您的截圖工具如此緩慢可能有多種原因。一些最常見的原因是應用程式資料損壞、截圖工具版本過時、顯示卡驅動程式問題等。要解決此問題,您可以執行一些故障排除,例如重新啟動電腦、更新顯示卡驅動程式、重設截圖工具、等等等等。此外,請確保您安裝了最新版本的截圖工具。在 Microsoft Store 中檢查更新。
截圖工具的快速鍵是什麼?
Win + Shift + S 鍵是截圖工具的快速鍵。這是打開截圖工具的最快方法。只需同時按下這些鍵即可。拖曳以捕捉您想要的區域,您的螢幕截圖將自動複製到剪貼簿。



發佈留言