截圖修復後截圖工具自動最小化窗口
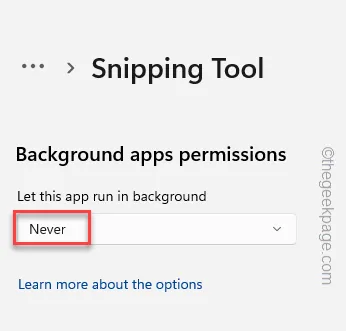
修復 1 – 禁止使用截圖工具
第 1 步 –打開設置。
第 2 步 –然後,轉到左側的“應用程序”。
第 3 步 –接下來,打開“已安裝的應用程序”。
第 4 步 –您可以搜索“截圖工具”,也可以通過向下滾動頁面手動識別它。
第 5 步 –然後,單擊應用程序旁邊的點,然後單擊“高級選項”。

第 6 步 –現在,只需將“後台應用程序權限”設置為“從不”。
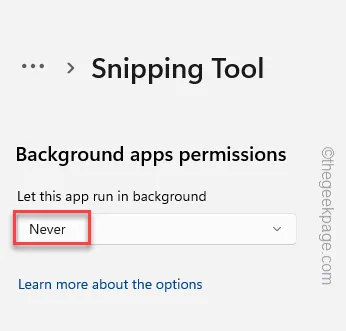
現在,重新啟動您的系統一次。
修復 2 – 關閉 Focus Assist
Windows 10 用戶 –
第 1 步 –直接點擊任務欄上的日期和時間面板以打開通知 面板。
第 2 步 –您會在那裡看到“ Focus Assist ”選項。點按幾次直到它顯示“關閉”。
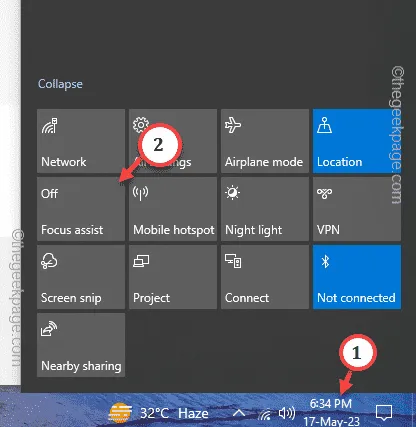
Windows 11 用戶 –
步驟 1 –單擊任務欄左下角的日期和時間窗格。
第 2 步 –您將在那裡看到正在進行的焦點會議。只需點擊“結束會話”即可停止。

修復 3 – 自動化 Windows 推送通知系統服務
Step 1 –按Windows鍵一次後直接寫入“ services ”。
第 2 步 –單擊“服務”將其打開。
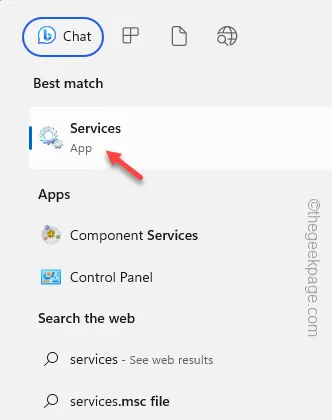
第 3 步 –到達那里後,深入到底部,直到看到“ Windows Push Notifications System Service ”。
第 4 步 –右鍵單擊該服務,然後點擊“屬性”。
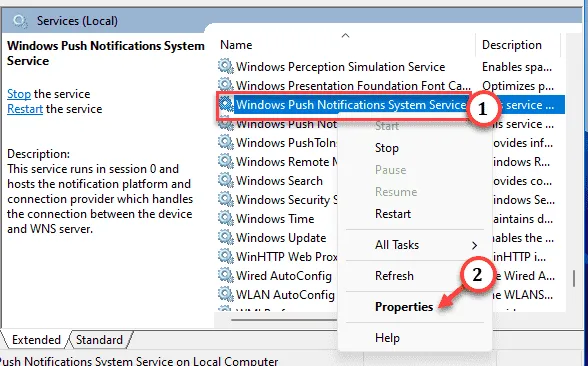
第 5 步 –您可以將“啟動類型:”切換為“自動”。
Step 6 –如果服務還沒有啟動,點擊“ Start ”啟動Push Notifications服務。
第 7 步 –您必須應用並保存設置。因此,單擊“應用”和“確定”。
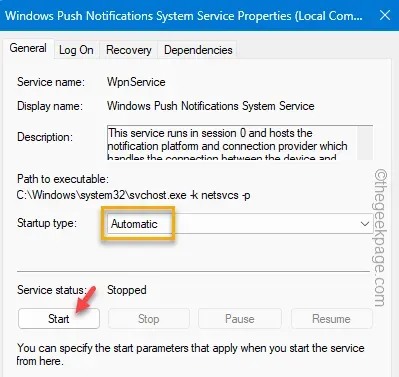
第 8 步 –稍後,進入“ Windows Push Notifications User Service ”。雙擊打開它。

第 9 步 –與之前的服務一樣,將“啟動類型”切換為“自動”。
第 10 步 –不要忘記單擊“開始”以啟動服務。

第 11 步 –點擊“應用”以應用更改。然後,單擊“確定”以保存更改。
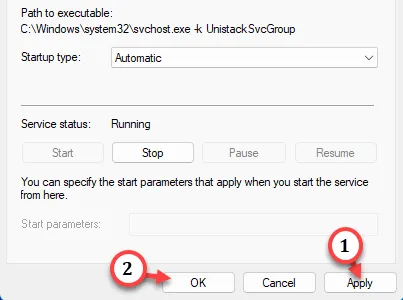



發佈留言