Snapchat 記憶無法備份到 iPhone 上:修復
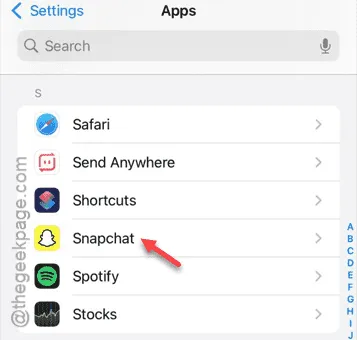
Snapchat 將您的回憶直接保存在 Snapchat 伺服器上。但是,如果 Snapchat 上的記憶沒有自動備份到您的裝置上呢?將您最喜愛的快照備份為回憶始終是必須的,因為如果您丟失手機或卸載 Snapchat 而不備份這些快照,它們將永遠丟失。沒有人想要這樣。因此,我們設計了這組解決方案,以便您可以備份 Snapchat 應用程式上的記憶。
修復 1 – 釋放 iPhone 的儲存空間
如果您的 iPhone 上沒有足夠的可用空間,您的 Snapchat 上的記憶將不會自動備份。
步驟 1 –要檢查 iPhone 的儲存空間,請開啟「設定」頁面。
步驟 2 –載入「常規」設定。
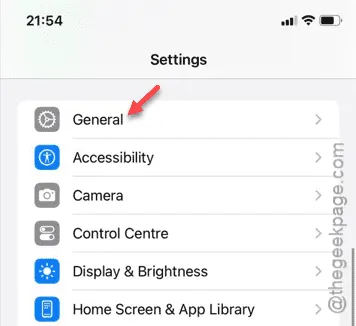
步驟 3 –開啟「iPhone 儲存」選項。
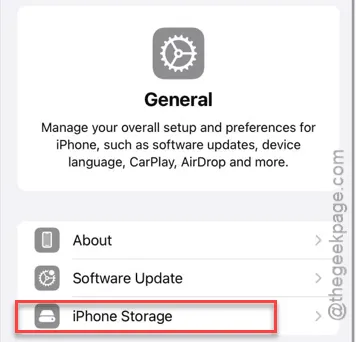
步驟 4 –在那裡,您將看到 iPhone 上的儲存狀況。缺乏足夠的儲存空間可能會導致 Snapchat 出現問題。
步驟 5 –在同一頁面上,您將看到哪些文件覆蓋了儲存。然後,您可以繼續清理不必要的影片、檔案或其他項目以釋放空間。

一旦您有足夠的儲存空間,請檢查 iPhone 上 Snapchat 記憶體的狀態。您會發現所有這些都已正確備份。
修復 2 – 釋放 Snapchat 緩存
您應該做的下一件事是釋放 Snapchat 快取。
步驟 1 –您必須啟動 Snapchat 才能執行此操作。因此,啟動該應用程式。
步驟 2 –開啟後,點擊您的Bitmoji 頭像以載入您的 Snapchat 個人資料。
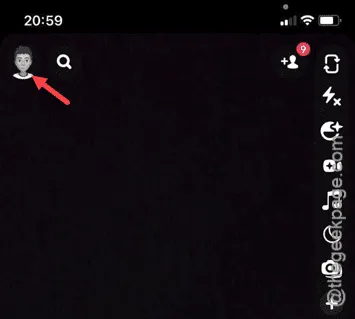
步驟 3 –點選「⚙」按鈕存取 iPhone 上的 Snapchat 設定。
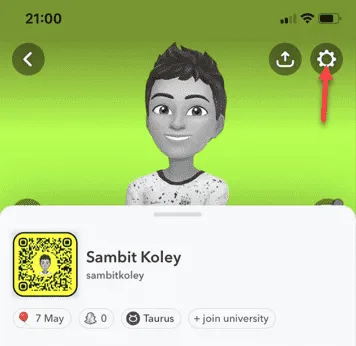
步驟 4 –在 Snapchat 設定頁面中,向上滑動並開啟隱私控制工具。
步驟 5 –點選「清除資料」選項。
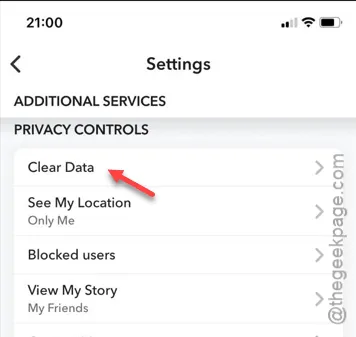
步驟 6 –在同一頁上,點選「清除快取」選項。
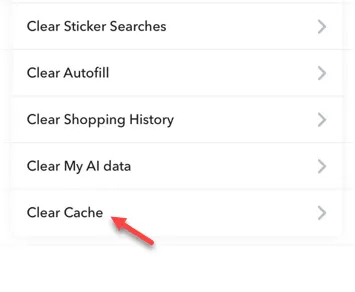
步驟 7 –點選「清除」選項以清空 Snapchat 快取。
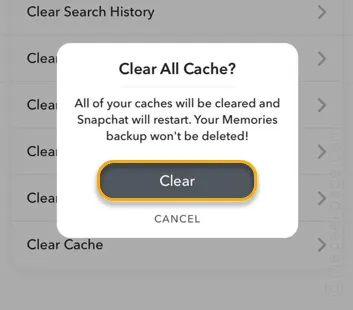
您所有的 Snapchat 記憶都將同步到雲端。所以,繼續使用 Snapchat。
查看記憶體是否同步。
修復 3 – 提供對照片的完全存取權限
允許 Snapchat 完全存取照片應用程式應該可以解決此問題。
第 1 步 –首先,載入「設定」標籤。
第 2 步 –接下來,轉到「應用程式」標籤。
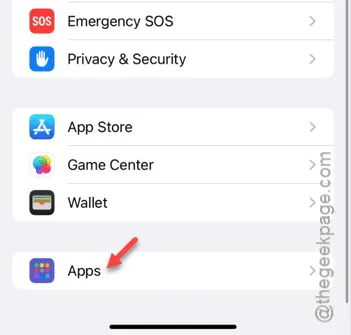
步驟 3 –開啟「Snapchat」應用程式設定。
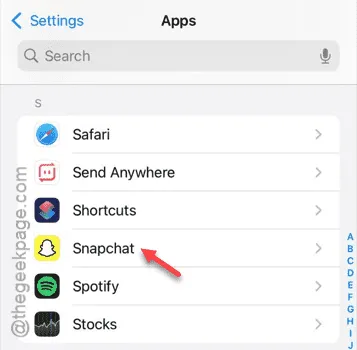
步驟 4 –開啟 Snapchat 設定後,取得「照片」權限。
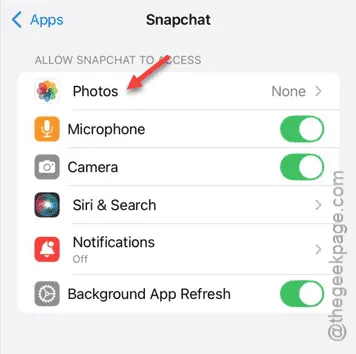
步驟 5 –選擇「完全存取」選項。
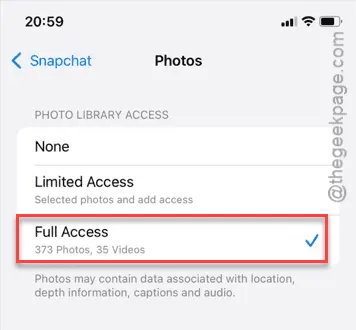
第 6 步 –您的 iPhone 將詢問“授予‘Snapchat’對您照片庫的完全訪問權限嗎?”問題。
步驟 7 –點選「允許完全存取」選項。
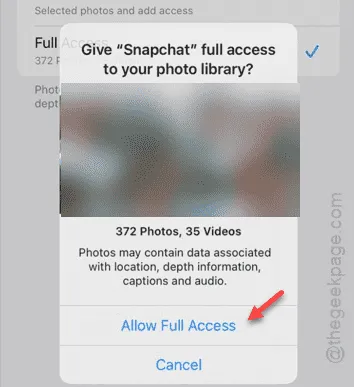
一旦您獲得了所有照片的完全許可,記憶未備份的問題就應該得到解決。
修復 4 – 開啟智慧備份
您必須在 Snapchat 設定中啟用智慧備份選項。
步驟 1 –載入Snapchat應用程式。
步驟 2 –接下來,觸摸您的Bitmoji 頭像。
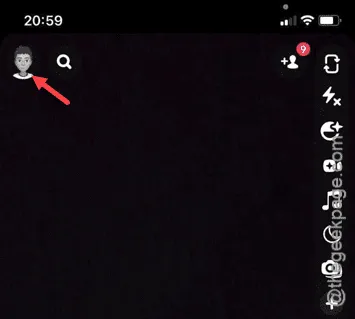
步驟 3 –稍後,點選右上角的「⚙」設定。
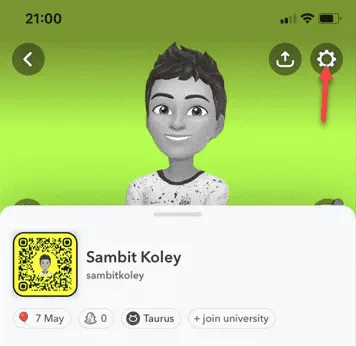
步驟 4 –開啟「回憶」選項。
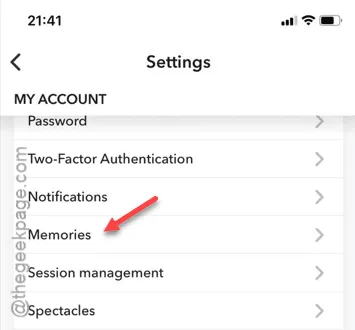
步驟 5 –當您到達「記憶」頁面時,請查看「備份進度」選項的狀態。如果它顯示“完成”,則您無需執行任何操作。您的所有記憶都會同步到雲端。
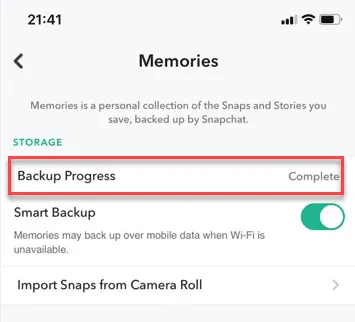
步驟 6 –確保開啟「智慧備份」選項。
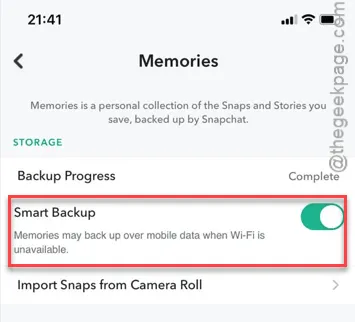
開啟智慧備份功能後,Snapchat 會自動備份您的 Snapchat 記憶。
這樣,即使您使用行動數據,您的記憶也會同步到雲端。
修復 5 – 連接到 Wi-Fi
Snapchat 通常會在您使用 Wi-Fi 時上傳記憶。因此,如果您在使用行動數據時 Snapchat 記憶體未同步,您可以切換到 Wi-Fi。
這樣,所有排隊的記憶都會自動上傳到雲端。
稍後,您可以從「記憶」設定中檢查當前狀況 –
Snapchat Settings (⚙) > Memories
檢查那裡的「備份進度」 –
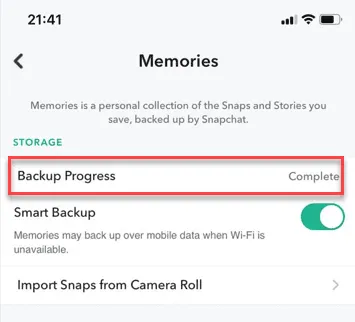
希望這些修復可以幫助您解決問題。



發佈留言