SMART Status Bad 錯誤:主要原因及解決方法
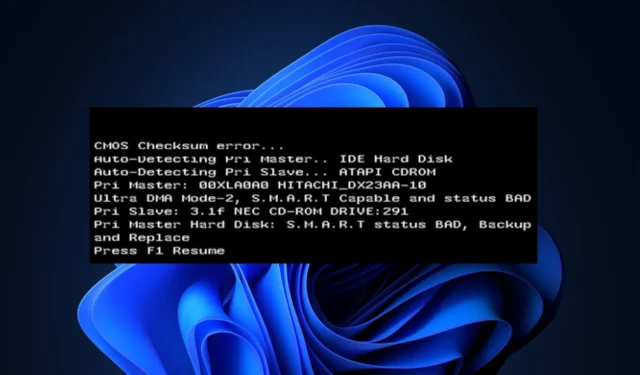
我們的一些讀者最近報告說,他們遇到了 SMART 狀態錯誤錯誤,但不知道是什麼觸發了HDD 和 SSD 中的錯誤,也不知道如何修復它。
在本文中,我們將向您介紹錯誤的主要原因以及如何解決問題以防止潛在的數據丟失或驅動器故障。
是什麼原因導致 SMART 狀態錯誤錯誤?
有多種因素可能導致 SMART 狀態不良錯誤。以下是用戶報告的一些常見原因:
- 硬件故障– 由於硬盤驅動器或 SSD 的物理問題,可能會出現 SMART 狀態錯誤錯誤。
- 電源問題– 一些讀者聲稱,由於電源不穩定,他們開始出現 SMART 狀態錯誤錯誤。
- 壞扇區– 當 SMART 系統檢測到許多壞扇區時,可能會觸發 SMART status bad 錯誤。
- 過熱問題– 高溫可能會損壞硬盤驅動器或 SSD 的組件,導致錯誤率增加和潛在的驅動器故障。
需要注意的是,SMART status bad錯誤的具體原因可能因個人情況而異。有時,即使 SMART 未報告任何錯誤,驅動器也可能出現故障。
如何修復 SMART 狀態錯誤錯誤?
考慮執行以下檢查來挽救驅動器的剩餘內容:
- 立即備份驅動器上存儲的所有關鍵文件和數據。您可以查看我們的詳細指南,了解適用於 Windows 11 的最佳備份軟件。
- 運行驅動器診斷工具來分析 SMART 數據並提供有關特定問題的更詳細信息。
- 如果保修期已過,請更換驅動器。
確認上述檢查後,如果您需要進一步幫助,下面是有關如何修復 SMART 狀態錯誤錯誤的詳細說明。您還需要附近有一個可啟動驅動器來幫助您。
1. 從 BIOS 禁用 SMART 系統
- 重新啟動您的 PC,然後按F2、 Del、 Esc、 或F10(取決於您的 PC 型號)以訪問 BIOS/UEFI 設置。
- 導航至高級設置部分並選擇 SMART 設置。
- 然後,單擊SMART 自檢。
- 默認情況下啟用該設置。現在,選擇禁用選項以關閉 SMART 設置。
需要注意的是,製造商不建議從 BIOS 禁用 SMART 狀態錯誤,並且不會妨礙驅動器故障。
但是,如果您已經備份了數據或者不擔心驅動器上的數據,則可以禁用此設置。
2. 運行 CHKDSK 實用程序
- 按“開始”按鈕,在搜索框中鍵入 cmd,然後選擇“以管理員身份運行”。
- 接下來,鍵入以下命令(將 D 替換為您的驅動器盤符)並按Enter 運行它:
chkdsk d: /r - 按照屏幕上的提示重新啟動電腦。
但是,如果您的 Windows 操作系統無法再啟動桌面,您可以使用安裝光盤或驅動器來啟動它:
- 插入安裝 DVD 或 USB,然後單擊修復您的計算機。
- 現在,單擊命令提示符。
- 接下來,輸入命令並按Enter:
chkdsk d: /r
檢查磁盤實用程序(CHKDSK)可用於檢查和修復硬盤驅動器上的任何壞扇區。
這就是如何修復 SMART 狀態錯誤錯誤。但是,如果您收到 SMART 狀態錯誤錯誤,請務必認真對待並採取適當的措施來保護您的數據。
最後,一些讀者發現我們關於Windows 11 無法識別 SSD 的文章很有幫助。對您來說可能也值得檢查一下。
如果您有任何問題或建議,請隨時使用下面的評論部分。



發佈留言