自定義 Windows 11 任務欄的六種方法
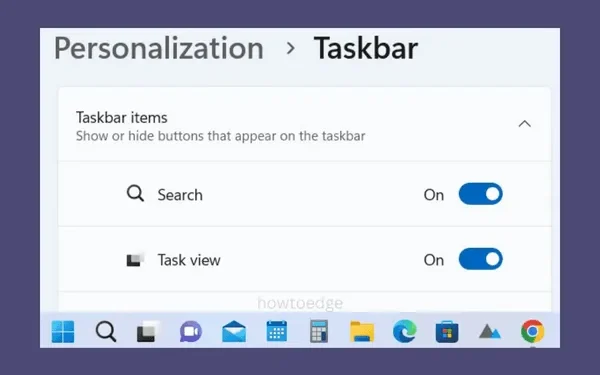
在這篇文章中,我們將討論自定義 Windows 11 任務欄的六種有用方法。這些自定義都是基於系統的,不需要對註冊表進行任何更改。閱讀並嘗試所有這些功能,您一定會發現您的新任務欄是根據您自己的要求定制的。
微軟在 Windows 11 任務欄上做了大量工作,一些改進仍在開發中。現在,它具有中心佈局,看起來更先進,並提供了一些新功能。例如,現在可以快速轉到桌面屏幕並返回所有正在運行的窗口。啟用此功能可以節省相當多的時間來最小化所有打開的窗口,然後再次最大化它們。
自定義 Windows 11 任務欄的方法
Windows 11 任務欄包含您經常使用的所有重要項目。微軟甚至允許您根據自己的喜好和需求適當定制這個地方。讓我們了解您可以調整以正確設置任務欄的功能。
1]將任務欄左對齊或居中對齊
對於 Windows 11 任務欄,您可以選擇將其放置在中央或從最左角開始。默認情況下,它預先與中心對齊。因此,如果您想更改其默認位置並使其看起來更像 Windows 10ish,請按照以下步驟操作 –
- 右鍵單擊系統托盤上的任意位置,然後選擇任務欄設置。
- 單擊以展開任務欄行為並選擇左側或中心。
- Windows 11 任務欄將根據您選擇的配置更改其相對位置。
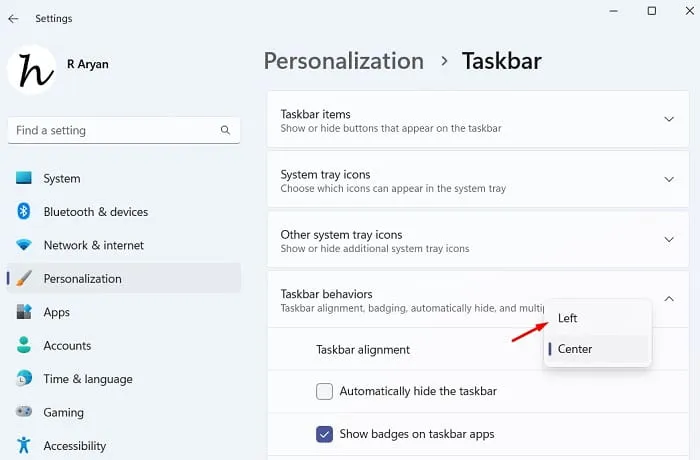
2]任務欄行為選項
您可以在任務欄行為下啟用或禁用許多功能。要查看您到底可以在此處修改什麼,請首先導航到此路徑 –
Settings > Personalization > Taskbar > Taskbar behaviors
一旦您接觸到任務欄行為,您就可以配置以下設置 –
i] 在任務欄應用程序上顯示徽章
啟用此功能將使您了解任務欄上固定項目的任何新通知、消息和其他內容。這樣,您無需打開任何應用程序即可查看是否有任何通知。
ii] 當我將鼠標懸停在“搜索”圖標上時顯示最近的搜索
啟用此功能後,它可以讓您知道之前在 Windows 搜索上搜索過的內容。您只需將鼠標懸停在“搜索”圖標上,您就會了解最近的所有搜索。

iii] 在 Windows 11 上激活“自動隱藏任務欄”
右鍵單擊任務欄上的任意位置,然後選擇任務欄設置。接下來轉到任務欄行為,並在“自動隱藏任務欄”下進行必要的更改。選中此框將在 Windows 11 PC 上啟用自動隱藏任務欄圖標。
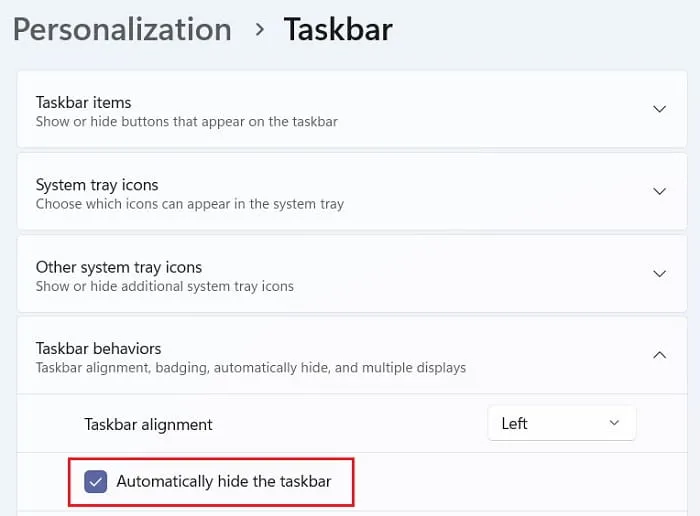
iv]直接從任務欄打開桌面
如果您需要在工作時多次訪問桌面屏幕,那麼在 Windows 11 PC 上啟用此功能是完全值得的。選中該框 – “選擇任務欄的遠角以顯示桌面”,此功能將在您的設備上啟用。
從現在開始,每當您需要訪問桌面屏幕時,只需轉到最右下角並單擊此處即可。所有其他窗口將立即最小化。
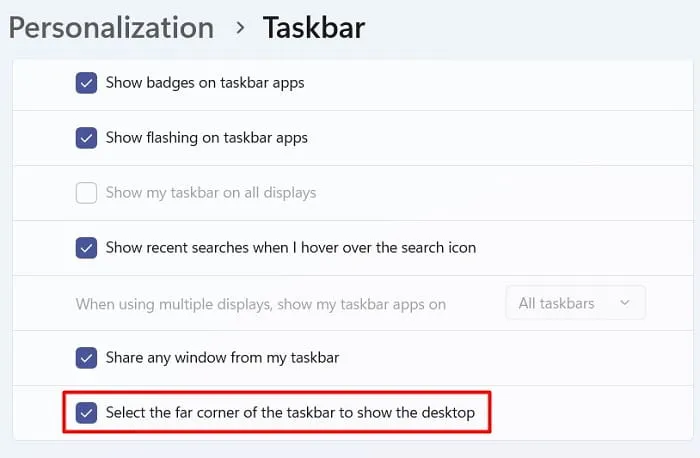
要返回到之前打開的窗口,請再次重複上述步驟,即單擊任務欄的最右邊緣。現在您可以檢查一下,您會發現之前運行的窗口完好無損,就像什麼都沒發生一樣。
3]更改任務欄的顏色
如果您對 Windows 11 任務欄的默認顏色感到厭倦,您也可以更改它。以下是為任務欄選擇新顏色的方法 –
- 按Win + I啟動“設置”。
- 選擇左側窗格中的個性化,然後選擇右側窗格中的顏色。
- 使用“選擇模式”旁邊的下拉菜單並將其更改為“深色”或“自定義”。
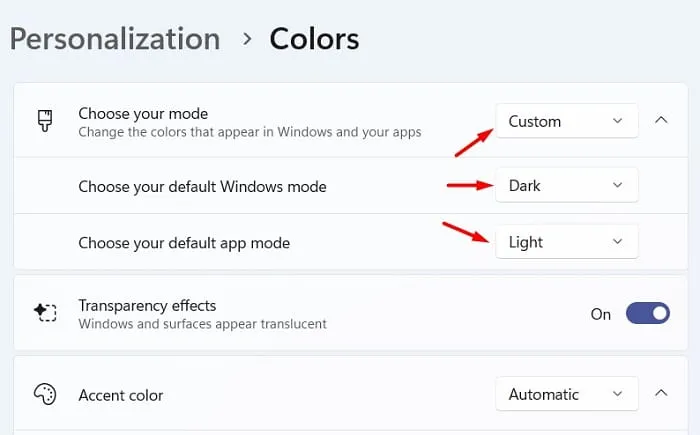
- 向下滾動一點並啟用切換開關 – “在開始和任務欄上顯示強調色”。開始和任務欄顏色將立即改變。
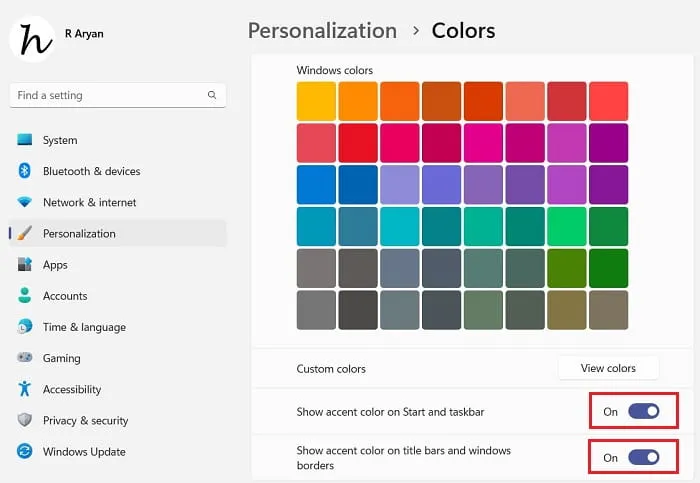
4]將應用程序固定到任務欄
微軟並沒有對Windows 11任務欄上的這個選項進行太大的改變。您所需要做的就是打開“開始”菜單(Win + S),右鍵單擊應用程序,然後選擇“固定到任務欄”。
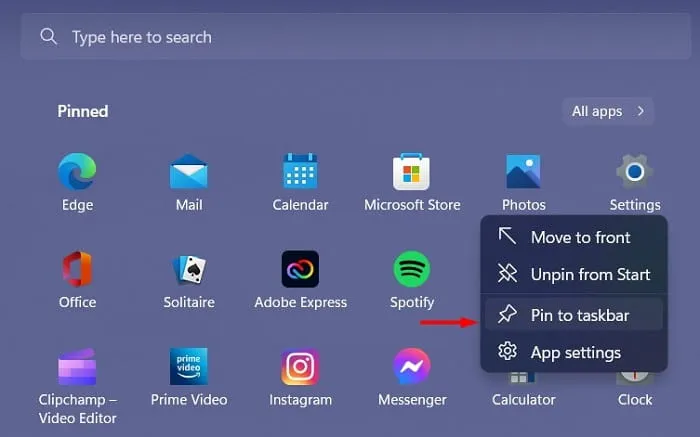
如果您要固定的應用程序在“開始”屏幕上不可見,請單擊“所有應用程序”。系統將列出您電腦上所有已安裝的應用程序。搜索該特定應用程序,右鍵單擊它,然後選擇選項 – “固定到任務欄”。
如果您想從系統托盤中刪除應用程序,請右鍵單擊其圖標,然後選擇“從任務欄取消固定”。
固定到“開始” /從“開始”取消固定:在上面的快照中很明顯可以看出如何從“開始”屏幕取消固定項目。右鍵單擊當前應用程序,然後選擇“從開始取消固定”。要將新項目固定到“開始”屏幕,您需要首先打開“所有應用程序”列表,右鍵單擊您的首選應用程序,然後選擇“固定到開始”。
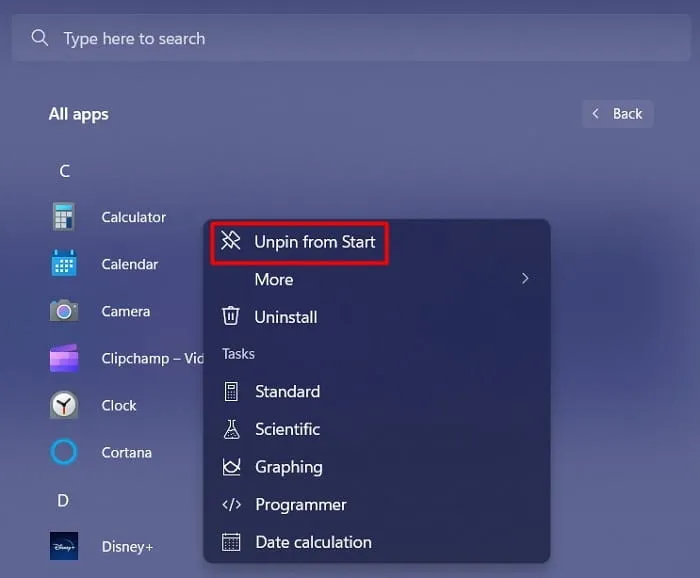
5]重新排列任務欄圖標
Windows 11 任務欄上的前四個圖標是固定的,這意味著您無法重新排列它們。對於其餘的圖標,人們可以根據自己的舒適程度互換位置。他/她所需要做的就是將應用程序圖標從當前位置拖動到其他位置。
當您以這種方式自定義 Windows 11 任務欄時,您會發現它更具吸引力和緊湊性。
6]配置系統托盤圖標
如果您想配置系統托盤圖標,您可以通過導航到以下路徑來正確執行此操作。
Settings > Personalization > Taskbar
首先轉到系統托盤圖標部分,然後決定您真正希望在任務欄上顯示哪些選項。此處可用的選項有 –筆菜單、觸摸鍵盤和虛擬鍵盤。
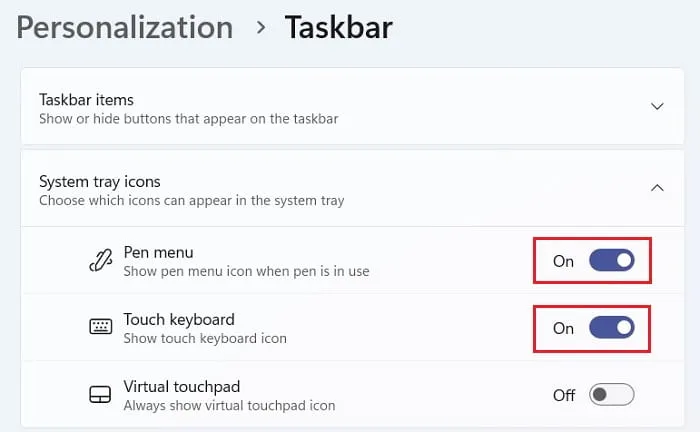
向下滾動一點,您會看到“其他系統托盤圖標”。展開此部分,然後啟用您希望在 Windows 11 任務欄上顯示的系統應用程序。例如,如果您在此處打開“Windows 安全”通知 圖標,則盾牌圖標將彈出並出現在任務欄上。你自己檢查一下。
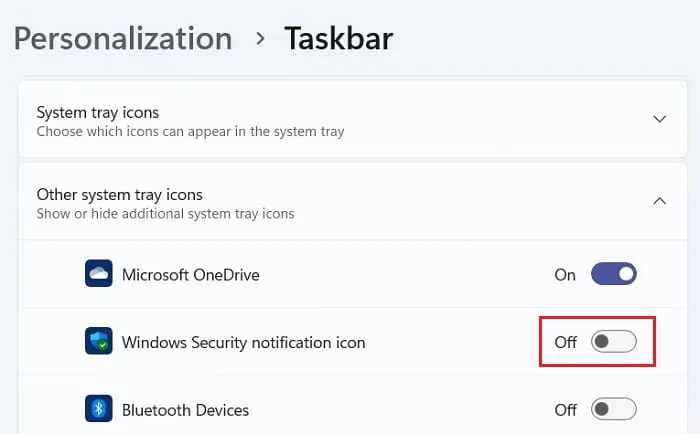
我可以在 Windows 11 任務欄上重新排列搜索、任務視圖和聊天嗎?
截至目前,微軟還不允許任何允許您重新排列任務欄上前四個項目的設置。這些基本上是搜索、任務視圖、小部件和聊天。您所能做的就是在 Windows 11 PC 上啟用或禁用這四個項目。
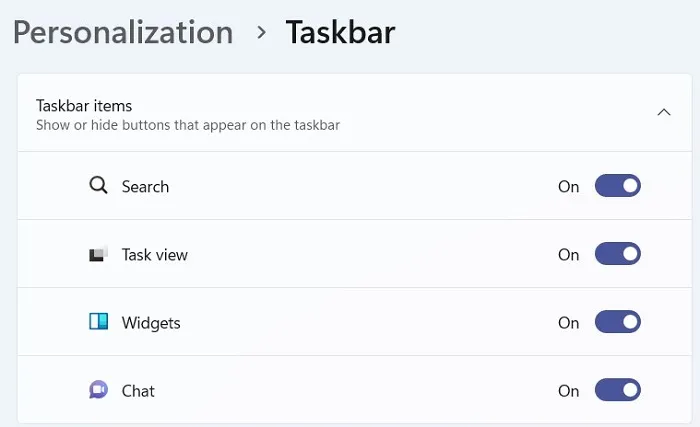
我希望您發現這篇文章有用且易於在您的電腦上自定義 Windows 11 任務欄。如果您在閱讀本文時遇到任何困難或有任何疑問,請在評論部分詢問我們。
發佈留言