使用 iPhone 作為 PC 串流媒體網路攝影機的簡單方法
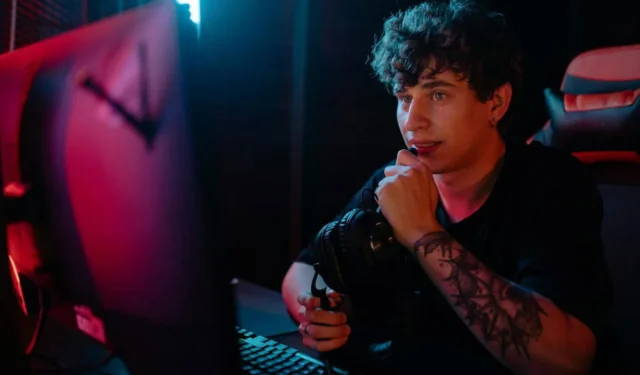
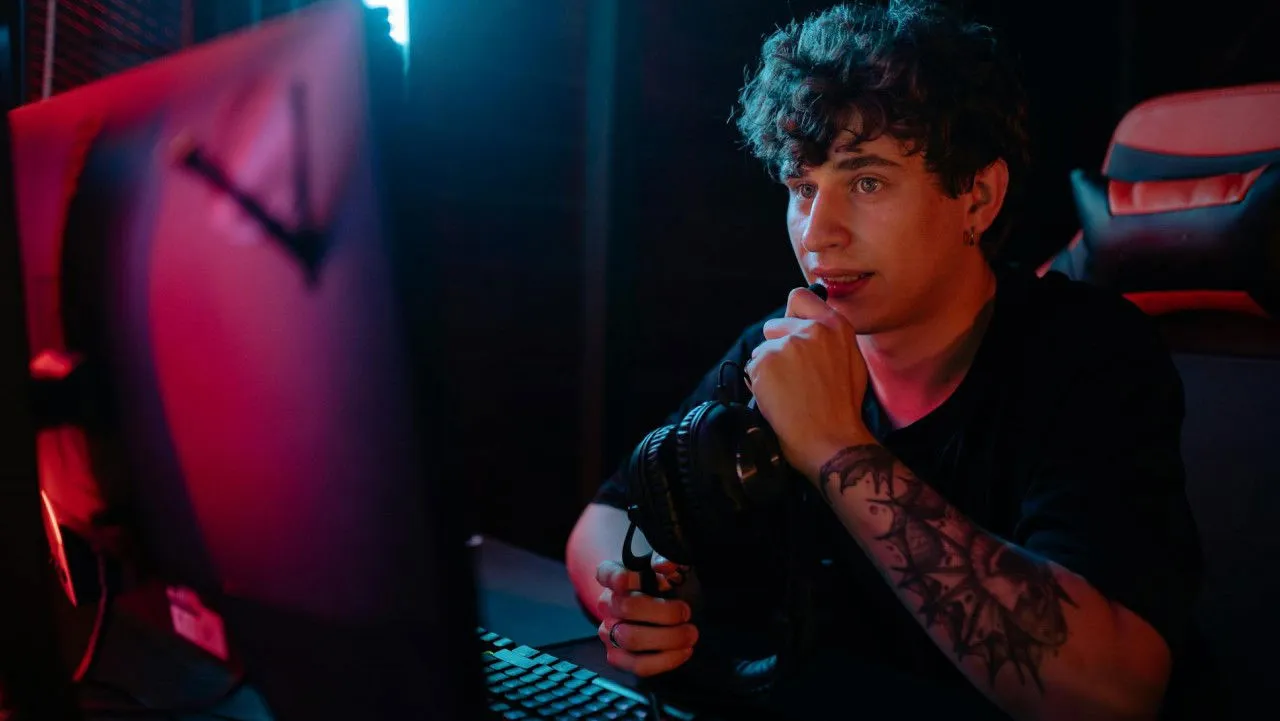
Mac 和 Windows 用戶的一個共同共識是內建網路攝影機的品質較差。隨著遠距工作的激增,對高品質網路攝影機的需求急劇增加,導致價格上漲。幸運的是,您的辦公桌上可能就有完美的網路攝影機。在本指南中,我們將探討如何將您的 iPhone 轉變為網路攝像頭,以滿足您的所有視訊會議需求。
初始設定
要將 iPhone 用作網路鏡頭,在 Skype、Zoom、Slack 或 WhatsApp 等平台上進行視訊通話,您需要在 iPhone 和電腦(Mac 或 Windows)上下載第三方應用程式。
雖然三腳架不是必需的,但使用三腳架可以幫助您在視訊通話期間保持 iPhone 穩定。請記住,您將依靠 iPhone 的麥克風和揚聲器來捕獲音訊並聽到其他人的聲音。為了增強體驗,請考慮使用耳機。
利用 EpocCam 實現網路攝影機功能
許多應用程式都可以將您的 iPhone 變成網路鏡頭,但 EpocCam 是最受推薦的應用程式之一。
首先造訪 iOS App Store 下載適用於 Mac 和 PC 的 EpocCam 網路攝影機。
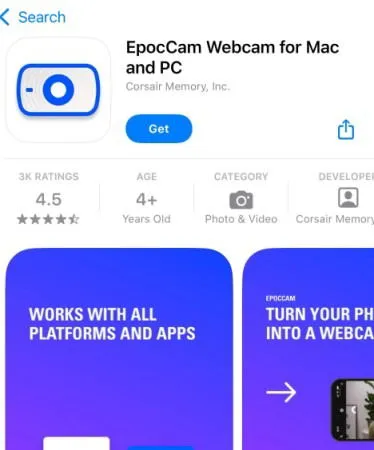
請注意,此應用程式需要 Windows 10 64 位元系統或更高版本。
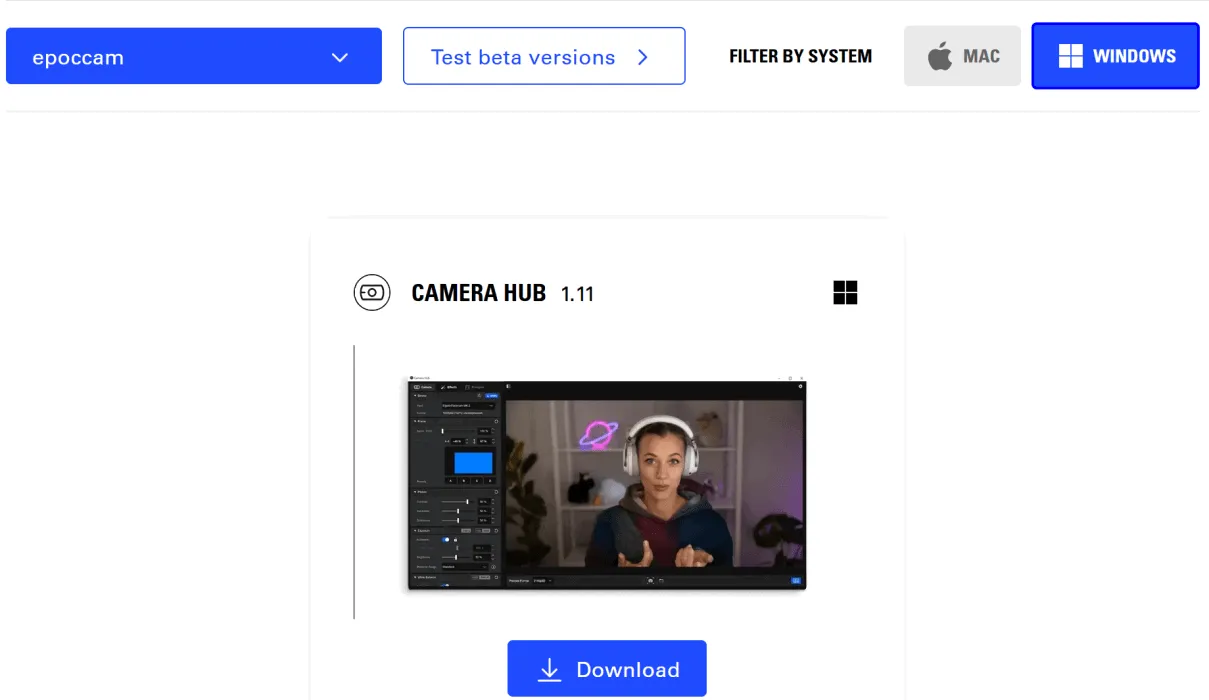
完成安裝後,在 iPhone 和電腦上啟動該應用程式。首先,應用程式會顯示等待狀態,表示您的 iPhone 正在主動搜尋與電腦的連線。
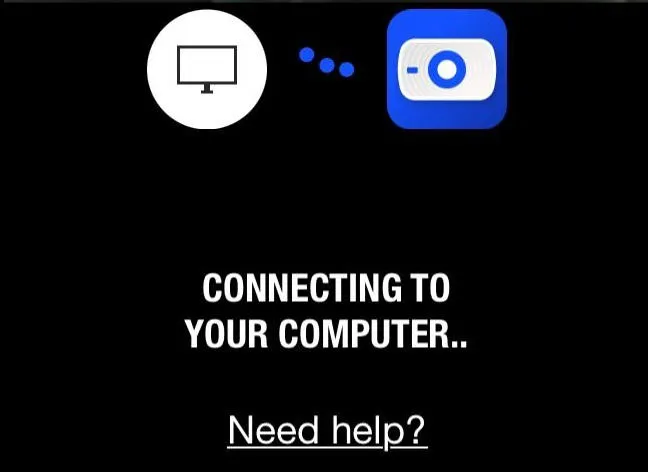
如果您擔心連線問題,請放心,只有在您開啟 Skype、Microsoft Teams 或 Zoom 等視訊會議應用程式後,該應用程式才會建立連結。只需打開這些應用程式之一併導航至相機設定即可。選擇“EpocCam”作為您的首選相機,而不是內建選項。
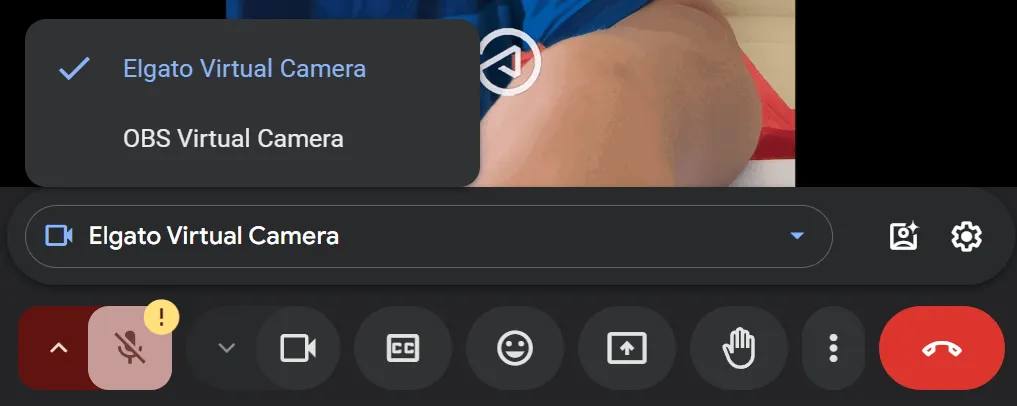
選擇後,您的 Mac 或 Windows 裝置上將出現確認通知,指示切換已完成。請記住,EpocCam 的免費版本在您的視訊來源上包含浮水印。只需 8 美元升級,您就可以享受無廣告的體驗、更高的串流比特率,以及廣角支援、HDR、手電筒控制和手動對焦等附加功能。
將您的 iPhone 用作 FaceCam,無需其他應用程序
無論是創建反應視訊還是即時遊戲直播,擁有臉部攝影機都是必不可少的。您可以輕鬆地將 iPhone 用作 OBS 和 Streamlabs 的網路攝影機或臉部鏡頭,無需安裝您選擇的串流平台 (OBS/Streamlabs) 之外的任何軟體。
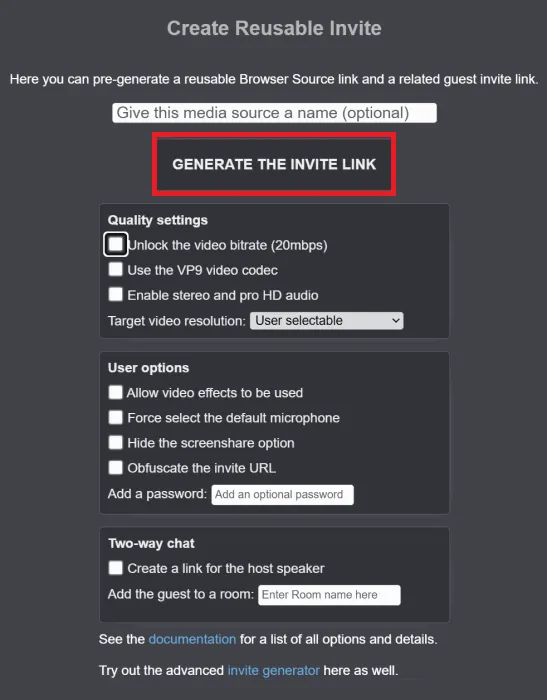
首先,導覽至電腦上的vdo.ninja,然後按一下「建立可重複使用的邀請」。雖然您可以調整多項設置,但您可以保留預設值並點擊“產生邀請連結”。然後,網站將建立 QR 碼供您使用 iPhone 掃描。掃描代碼並點擊提供的連結。不要忘記複製底部以紅色突出顯示的鏈接,以便將來在串流媒體軟體中使用。

選擇共用您的相機並授予該網站必要的相機和麥克風權限。選擇您喜歡的視訊來源(前置鏡頭或後置相機),根據需要調整任何鏡頭設定。您也可以選擇使用 iPhone 作為音訊來源。最後,點擊綠色的“開始”按鈕並將手機放置在您喜歡的位置。
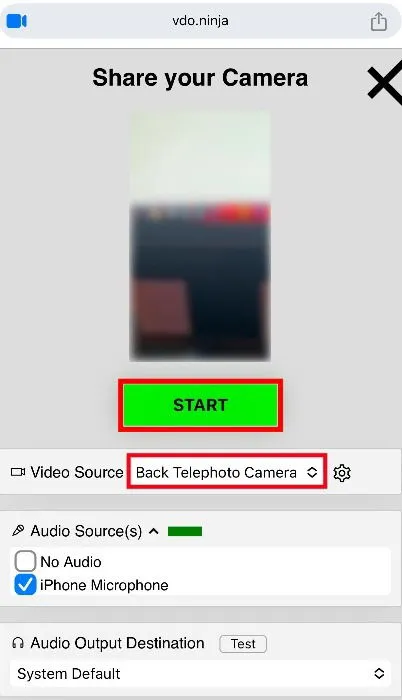
接下來,將此串流整合到您的串流媒體軟體中。如果您使用 OBS Studio,請開啟應用程式並在「來源」窗格中新增您想要廣播的內容。點擊+ 底部的圖標,選擇瀏覽器,然後選擇新建。為其命名並按一下“確定”,然後將複製的連結貼到 URL 欄位中。
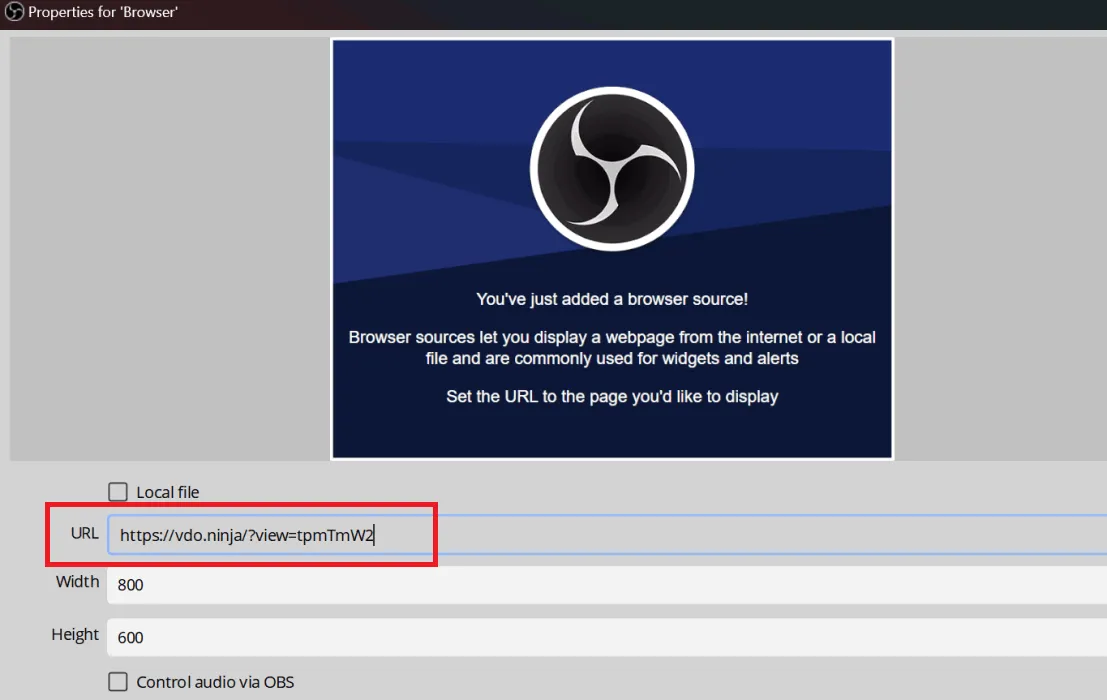
如果您選擇 Streamlabs 來取代 OBS Studio,則適用相同的步驟。剩下的就是將攝影機輸入調整為您喜歡的大小並開始串流或錄製。
將 iPhone 設定為 Mac 上的網路攝影機
對於 Mac 用戶,流程保持不變。從產生可重複使用的邀請到掃描二維碼和串流您的相機,您可以遵循相同的步驟。但是,使用 Mac 時,無需安裝任何其他應用程式。
iPhone 的連續性相機功能可讓您在 iPhone 和 Mac 靠近時將其用作網路攝影機進行串流或會議。只需確保兩台裝置登入同一個 Apple ID 帳戶,並且您的 macOS 版本是 Ventura 或更高版本。
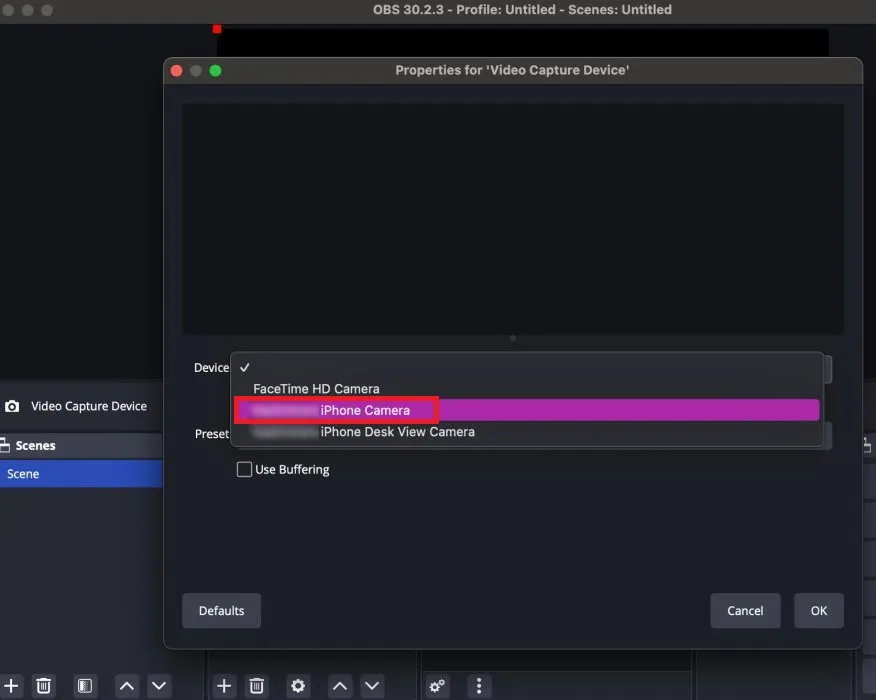
無論您使用 OBS Studio 還是 Streamlabs,您的 iPhone 都會方便地在串流媒體軟體中顯示為視訊擷取來源。
沒有任何相機能像 iPhone 的相機一樣,這使其成為在任何串流應用程式中設置臉部相機的寶貴資產。
圖片來源:一名身穿黑襯衫的男子一邊看著電腦顯示器一邊用耳機麥克風說話,所有截圖均由 Samarveer Singh 提供



發佈留言