自定義 Windows 11 任務欄的六種方法
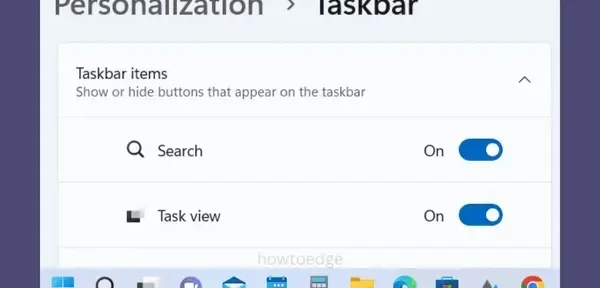
在這篇文章中,我們將討論自定義 Windows 11 任務欄的六種有用方法。所有這些自定義都是基於系統的,不需要您對註冊表進行任何更改。閱讀並嘗試所有這些功能,您一定會發現您的新任務欄是根據您的要求定制的。
微軟一直在努力開發 Windows 11 任務欄,一些改進仍在開發中。它現在看起來更加先進,具有中央佈局並提供了一些新功能。例如,您現在可以啟用快速轉換到桌面屏幕並返回到所有正在運行的窗口。啟用此設置可以節省一些時間來最小化所有打開的窗口,然後再次最大化它們。
自定義 Windows 11 任務欄的方法
Windows 11 任務欄由您經常使用的所有重要元素組成。Microsoft 甚至允許您根據自己的喜好和需要適當地自定義這個地方。讓我們找出您可以自定義哪些功能來正確設置任務欄。
1]將任務欄向左或居中對齊
對於 Windows 11 任務欄,您可以選擇將其放置在中心或從最左側啟動。默認情況下,這是預先對齊到中心的。因此,如果您想更改其默認位置並使其看起來更像 Windows 10,請按照以下步驟操作:
- 右鍵單擊任務欄上的任意位置,然後選擇“任務欄設置”。
- 單擊以展開任務欄行為並選擇左側或中心。
- Windows 11 任務欄將根據您選擇的配置更改其相對位置。
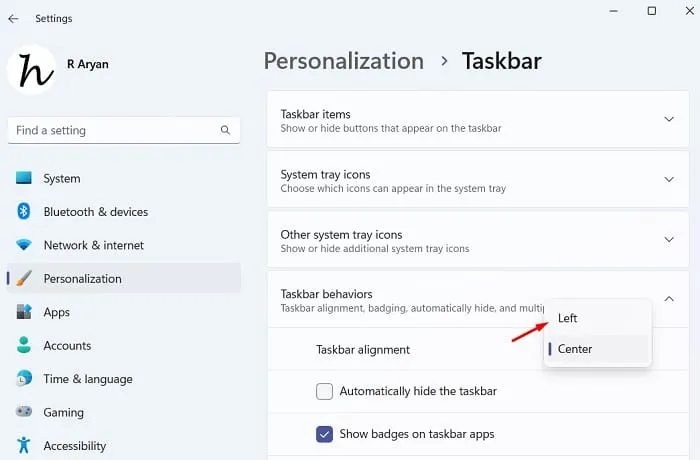
2]任務欄行為選項
您可以在任務欄行為下啟用或禁用許多功能。要查看您可以在此處更改的確切內容,請首先遵循此路徑 –
Settings > Personalization > Taskbar > Taskbar behaviors
解決任務欄的行為後,您可以配置以下選項:
i] 在任務欄上的應用程序中顯示圖標
啟用此功能將使您了解任何新通知、消息和其他固定到任務欄的項目。這樣您就不必打開任何應用程序來查看是否有任何通知到達。
ii] 當我將鼠標懸停在搜索圖標上時顯示最近的搜索
當您啟用此功能時,它會讓您知道您之前在 Windows 搜索中搜索過的內容。您只需將鼠標懸停在搜索圖標上,您就會看到所有最近的搜索。
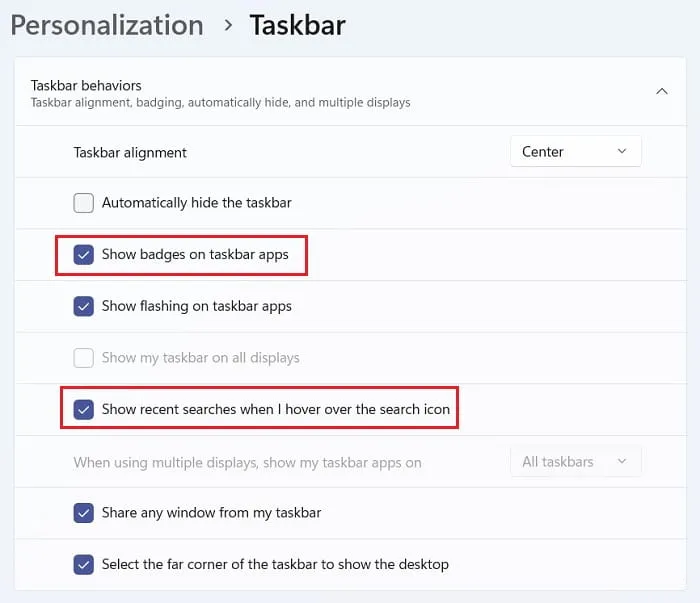
iii] 在 Windows 11 中激活“自動隱藏任務欄”。
許多用戶喜歡將任務欄隱藏在底部。每當他們需要係統托盤中的應用程序時,他們只需將光標移動到屏幕底部,任務欄就會彈出。相關設置可以在Taskbar Behavior下找到。
右鍵單擊任務欄上的任意位置,然後選擇任務欄選項。接下來,轉到任務欄行為部分並在自動隱藏任務欄部分進行必要的更改。選中此框將自動隱藏 Windows 11 PC 上的任務欄圖標。
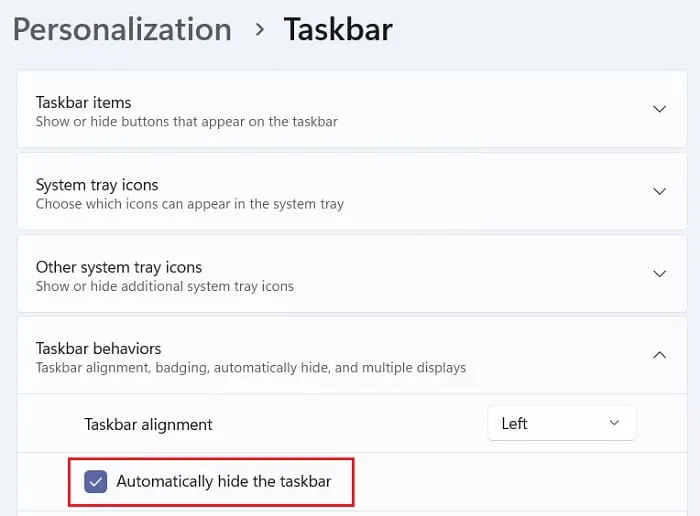
iv] 直接從任務欄打開桌面
如果您在工作時需要多次訪問桌面屏幕,則應在您的 Windows 11 PC 上啟用此功能。選中“選擇任務欄的遠角以顯示桌面”框,此功能將在您的設備上啟用.
從現在開始,當您需要訪問桌面屏幕時,只需轉到右下角並單擊那裡。所有其他窗口將立即最小化。
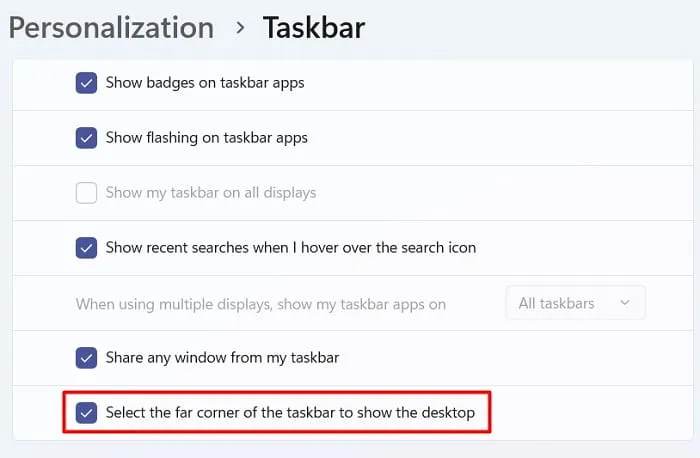
要返回之前打開的窗口,請再次重複上述步驟,即 單擊任務欄的最右側邊緣。現在你可以檢查一下,你會發現之前運行的windows都完好無損,好像什麼都沒發生一樣。
3]更改任務欄的顏色。
如果您對默認的 Windows 11 任務欄顏色感到厭煩,您也可以更改它。以下是如何為任務欄選擇新顏色 –
- 按Win + I啟動設置。
- 在左側窗格中選擇“個性化”,然後在右側窗格中選擇“顏色”。
- 使用“選擇模式”旁邊的下拉菜單並將其更改為“深色”或“自定義”。
注意。如果您仍處於淺色模式,則無法在開始欄或任務欄上啟用強調色。您可以在默認應用模式下繼續使用簡易模式。
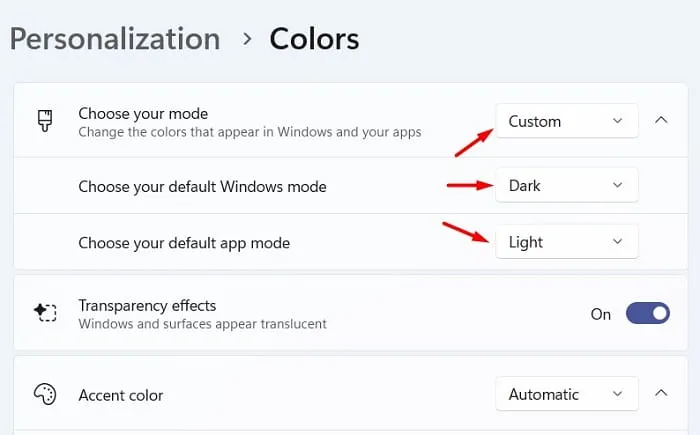
- 向下滾動一點並打開切換開關 – “在開始菜單和任務欄中顯示強調色”。緊接著,開始屏幕和任務欄的顏色會發生變化。
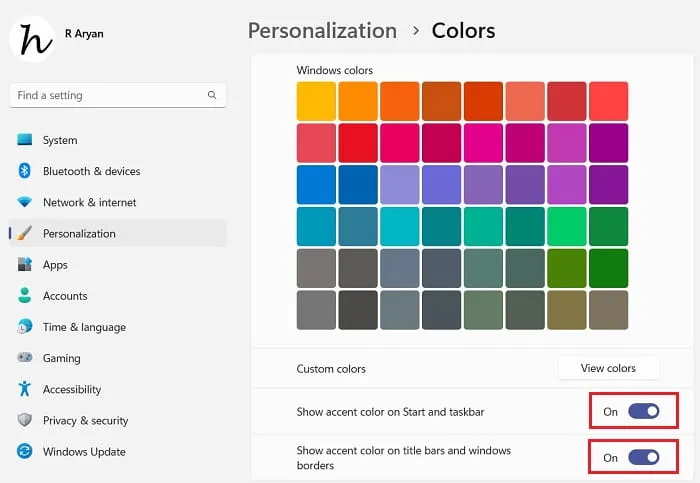
- 如果要在 Windows 平鋪條紋和邊框上顯示強調色,可以打開其正下方的適當切換開關。打開任何應用程序或資源管理器,您會在其邊框或標題欄周圍找到強調色。
4] 將應用固定到任務欄。
微軟在 Windows 11 任務欄上的這個選項並沒有太大改變,你只需打開“開始”菜單(Win + S),右鍵單擊應用程序,然後選擇“固定到任務欄”。
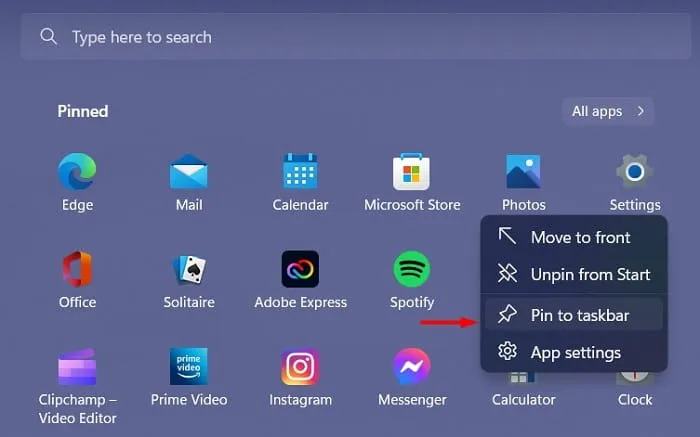
如果您要固定的應用程序未出現在“開始”屏幕上,請單擊所有應用程序。系統將列出您 PC 上所有已安裝的應用程序。找到該特定應用程序,右鍵單擊它並選擇“固定到任務欄”選項。
如果要從任務欄中刪除應用程序,請右鍵單擊其圖標並選擇“從任務欄取消固定”。
固定到主屏幕/從主屏幕取消固定。在上面的屏幕截圖中,很明顯如何取消固定主屏幕上的項目。右鍵單擊當前應用程序並選擇“從開始取消固定”。要將新項目固定到主屏幕,您需要首先打開所有應用程序列表,右鍵單擊您喜歡的應用程序,然後選擇固定到主屏幕。
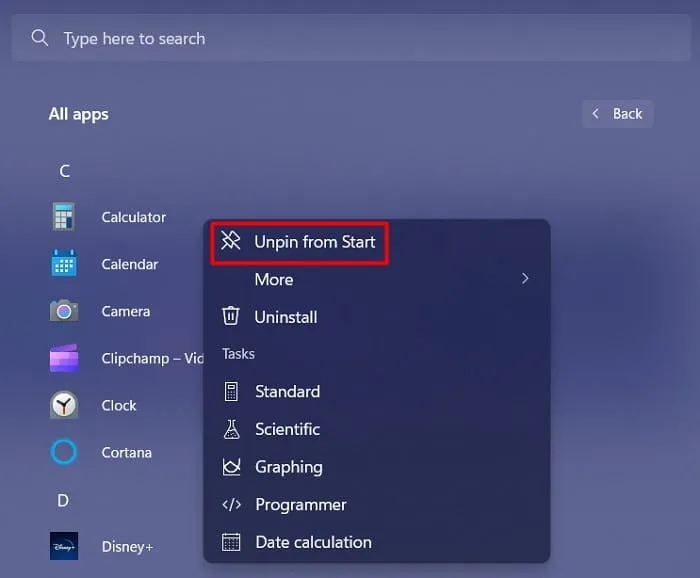
5]重新排列任務欄圖標
Windows 11 任務欄上的前四個圖標是固定的,這意味著您無法更改它們的順序。其餘的圖標可以隨意交換。它所需要的只是將應用程序圖標從其當前位置拖到另一個位置。
當您以這種方式自定義 Windows 11 任務欄時,它會變得更加美觀和緊湊。
6]自定義任務欄圖標
如果您想自定義任務欄圖標,可以通過以下路徑進行。
Settings > Personalization > Taskbar
首先,轉到任務欄的圖標部分並確定您真正希望在任務欄上具有哪些選項。此處可用的選項是菜單筆、觸控鍵盤和虛擬鍵盤。

向下滾動一點,你會得到“其他系統托盤圖標”。展開此部分並啟用您希望在 Windows 11 任務欄上擁有的系統應用程序。例如,如果您在此處啟用Windows 安全通知圖標,則會彈出盾牌圖標並出現在任務欄上。自己檢查一下。
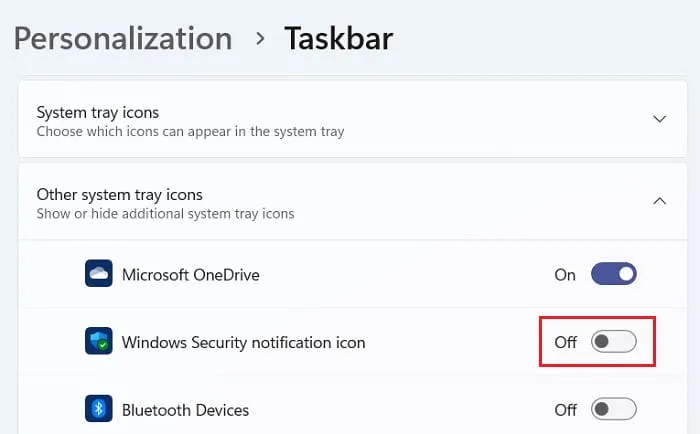
我可以更改 Windows 11 任務欄上的搜索、任務視圖和聊天的順序嗎?
目前,Microsoft 不允許任何允許您更改任務欄前四項順序的設置。這些主要是搜索、任務視圖、小部件和聊天。您所能做的就是在 Windows 11 PC 上啟用或禁用這四個項目。
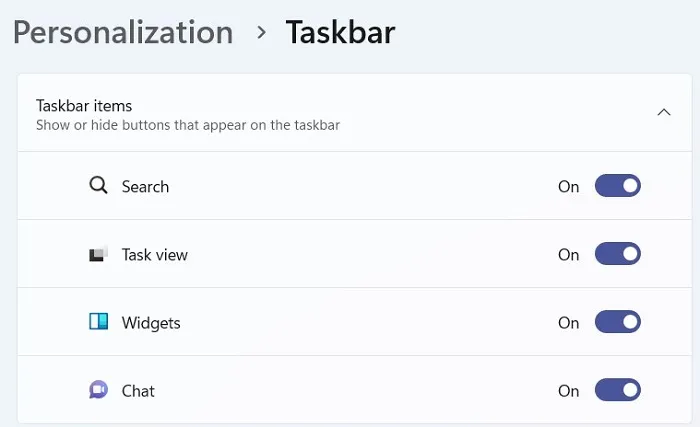
注意。如果您選擇中央任務欄,小部件將退出並出現在任務欄的最左側。
我希望這篇文章對您在 PC 上自定義 Windows 11 任務欄很有幫助且容易。如果您在閱讀本文後遇到任何困難或有任何疑問,請隨時在評論部分詢問我們。
資料來源:Howtoedge



發佈留言