SharePoint 錯誤:“抱歉,出了點問題”
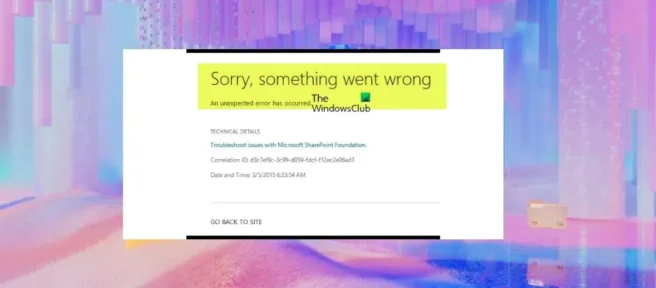
您可能會遇到抱歉,由於多種原因或情況,SharePoint中出現問題,因為這是一個常見錯誤。在這篇文章中,我們將研究此特定錯誤的各種情況以及每種情況的相關或相應的解決方案。
抱歉,SharePoint 出了點問題
根據您在系統上遇到錯誤時正在執行或正在執行的任務,請參閱下面的部分以找到解決問題的最合適的解決方案。請注意,您可能需要 SharePoint 管理員的幫助才能成功應用和完成所述修復。
抱歉,訪問 SharePoint 庫的外部共享文件夾時出現問題。
當您使用“共享” > “發送鏈接” > “特定人員” > “允許編輯”與組織外部的某些用戶共享 SharePoint 庫文件夾時,某些用戶在嘗試訪問時可能會報告以下錯誤消息:
抱歉,出了一些問題
此操作僅適用於具有唯一權限的網絡。
無論是在一個網站集中的文件夾中還是在所有網站集中的文件夾中出現此問題,還是在與受影響的用戶共享單個文件時報告相同的錯誤,或者如果這些受影響的用戶使用相同的電子郵件客戶端,您都可以按照以下故障排除步驟進行操作。問題:
- 轉到SharePoint 管理中心>策略>共享並檢查是否為來賓用戶設置了到期日期。
- 轉到Microsoft 365 管理中心>用戶>來賓用戶並刪除受影響的用戶,然後重新共享文件夾。
- 轉到網站設置> 網站集功能並關閉受限用戶權限鎖定模式功能。
抱歉,添加了頁面庫 Web 部件的網站上的頁面出現錯誤
在站點內容和結構頁面 (sitemanager.aspx) 上選擇顯示相關資源時遇到此錯誤。如果使用 Posts 或 Pages 庫的 List View Web Part 啟用了Require Content Approval選項,就會發生這種情況。要解決此問題,請執行以下操作:
- 在頁面庫中創建頁面並在其中添加 Web 部件,而不是在站點的頁面庫中創建頁面。
- 禁用頁庫中提交的項目需要內容批准。
抱歉,打開或加載 SharePoint 頁面或創建“我的網站”託管網站時出現問題。
發生此錯誤時,您將收到以下完整錯誤消息:
抱歉,出了一些問題
我們在加載此頁面的部分內容時遇到問題,但您的文檔不受影響。在我們進行修復時,您可以繼續照常使用您的文檔。
創建 My Site Host 主機時可能會出現此錯誤,因為用戶配置文件服務未連接到相應的 Web 應用程序。在這種情況下,要解決問題,您只需要:
- 重新創建 User Profile Service 應用程序和 My Site。
- 將您的 Web 應用程序連接到 User Profile Service,以便正確打開站點。
您在打開或加載頁面或 SharePoint 網站時會遇到此錯誤,原因如下:
- 內部服務器問題。如果您的服務器上託管了 SharePoint,那麼任何與服務器相關的問題都會導致您在訪問 SharePoint 網站時遇到任何常見的 HTTP 狀態代碼錯誤。另一方面,如果您有 SharePoint Online,請檢查 Microsoft 是否在租戶管理員頁面上發布了任何事件。內部服務器錯誤源自 SharePoint 服務器,在解決服務器問題之前,最終用戶無法解決它們。因此,如果您在聯機 SharePoint 頁面上收到“內部服務器錯誤”錯誤,請聯繫您組織的 IT 管理員。
- 權限不足或沒有權限。如果您沒有足夠的權限或沒有權限/訪問權限,您將無法打開 SharePoint 頁面。對於任何訪問問題(也可能與阻止從非公司設備訪問網站的公司政策有關),您可以聯繫您的 SharePoint 網站管理員以驗證您的訪問權限。
- 資源不可用– 當您嘗試打開頁面或網站時,您將在 SharePoint 中收到 404 錯誤。這可能是因為特定頁面或所有 SharePoint 已被刪除,或者 SharePoint 頁面、網站或文件夾被重命名或移動到新位置。在任何情況下,您都可以嘗試從垃圾箱中恢復該特定項目並檢查錯誤是否已解決。您還可以搜索具有相同名稱的站點並檢查是否返回任何文件/頁面。如果找不到所需的文件/頁面,請檢查 SharePoint 回收站並從那裡恢復文件。如果您也無法在回收站中找到該資源,您可以聯繫您公司的 IT 部門,看看他們是否可以幫助您從他們的數據庫中恢復它。如果您使用的是 SharePoint Online,
- 站點緩存問題。由於網站的緩存,您可能還無法打開 SharePoint 頁面或網站。在這種情況下,為了快速修復,您可以按Ctrl + F5刷新無法正確加載的瀏覽器頁面。您還可以嘗試以隱身模式打開您的 SharePoint 網站,或使用其他瀏覽器查看網站/頁面是否打開。如果它在隱身窗口中運行,您可以清除瀏覽器的緩存 – Edge | 歌劇 | 鉻和火狐。如果您使用的是 SharePoint Online,則可以檢查任何 Microsoft 事件。對於站點緩存以外的一些問題,要查找和確定根本原因,請嘗試捕獲 SharePoint 錯誤頁面 HTTP 流量或檢查瀏覽器頁面上的檢查元素並捕獲網絡流量。
抱歉,創建網站集時出了點問題。
如果您在 SharePoint 中創建網站集時遇到此錯誤,要解決此問題,您只需重新創建您創建的 Web 應用程序。在創建新的 Web 應用程序或網站集之前,請完成以下步驟。
- 打開IIS 管理器。
- 展開左上角的本地服務器。
- 選擇應用程序池。
- 選擇管理中心。
- 選擇高級設置。
- 單擊右欄中的更改應用程序池。
- 更改關機時間限制。將限制設置為比流程模型中的默認值更高的值。
- 完成後退出 IIS 管理器。
抱歉,您的 SharePoint 工作流程出了點問題。
根據您在 SharePoint 工作流中收到錯誤的方式,您可以應用以下解決方案。
- 創建一個新的工作流程。當您刪除並重新創建工作流時,您可能會遇到此錯誤。在這種情況下,要解決問題,只需創建一個新的工作流,但使用不同的名稱。
- 重置 DNS。此錯誤可能是由於您的 DNS。要排除這種可能性,您可以簡單地刷新計算機上的 DNS。然後,您可以重新啟動工作流和服務總線服務並嘗試再次發布工作流。
- 將 db_owner 權限分配給您的用戶帳戶。如果在使用工作流 UI 時發生錯誤,您可以更改您的權限。為此,請轉到您的數據庫並將 db_owner 權限分配給您數據庫上的工作流服務帳戶。
抱歉,SharePoint 搜索出了點問題
如果您在使用 SharePoint 搜索應用程序時遇到此錯誤,您可以應用以下修復程序來解決此問題。
- 創建一個新的服務應用程序。您只需要刪除服務應用程序,然後創建一個新應用程序並確保將其設置為您的應用程序的默認設置。
- 更改權限。另一個適用的修復程序要求您將所有人添加到 Members 組並將權限或權限設置為 Read Only。這不是最好的解決方案,也可能不是最安全的,所以使用它需要您自擔風險。
- 啟用搜索服務應用程序。如果 Search Service 應用程序被禁用,您可能會遇到此問題。在這種情況下,要確保 Search Service 應用程序正在運行,請轉至管理中心> Web 應用程序管理> Sharepoint – 80 >服務連接並確保Search Service 應用程序已啟用。
- 檢查SharePoint 搜索主機控制器是否正在運行。如果 SharePoint 搜索主機控制器未運行,則在 SharePoint 中使用搜索時可能會收到錯誤消息。因此,請在您的計算機上打開服務控制台,並確保 SharePoint 搜索主機控制器服務已啟動並正在運行。
抱歉,將 SharePoint 網站另存為模板時出現問題。
如果您在嘗試將 SharePoint 網站另存為模板時遇到此錯誤,您可以不按特定順序應用以下修復來解決此問題。
- 將設置更改為 Require content approval。要完成此任務,請執行以下步驟:
- 單擊齒輪或齒輪圖標以打開設置。
- 選擇站點設置。
- 轉到網頁設計師畫廊部分。
- 單擊解決方案。
- 單擊庫選項卡。
- 單擊庫設置。
- 現在單擊“版本控制設置”。
- 找到內容批准部分。
- 將提交的項目需要內容批准設置為否。
- 單擊確定以保存您的更改。
- 將網站另存為模板。成功創建模板後,您可以重新啟用內容審批。
- 發布顯示模板。如果您的顯示模板未發布,則可能會發生此錯誤。在這種情況下,請確保已發布顯示模板。
- 刪除定期日曆約會。將日曆從舊版本的 SharePoint 導入到新版本時,可能會出現此錯誤。較新的版本可能存在重複約會的問題。在這種情況下,為了解決問題,您需要刪除這些定期約會。如果您不想永久刪除您的約會,您可以通過轉到站點內容 > 垃圾箱並選擇恢復選項來恢復它們。約會恢復後,問題應該得到永久解決。
- 確保設置了正確的時區。在某些情況下,如果您的時區設置不正確,您可能會遇到此錯誤。要檢查 SharePoint 中的時區設置,請執行以下步驟: 打開管理中心 > 應用程序管理。找到您的網絡應用程序並單擊“常規設置”圖標”在功能區菜單上。在打開的常規 Web 應用程序設置窗口中,檢查默認時區並進行相應設置。如果缺少默認時區選項,您需要檢查您的 PC 上的時區是否設置正確。如果您已在 PC 上設置了時區,請返回常規 Web 應用程序設置並設置服務器的時區,然後執行 iisreset。
- 設置根網站集。如果您在 /Sites/ 而不是 Root 中創建集合,則可能會遇到此錯誤。在這種情況下,您需要創建一個根網站集並查看錯誤是否已修復。
- 確保您的域帳戶有權訪問 SPDataAccess 角色。在 SharePoint 中使用 Access Services 時,您需要向您的域帳戶授予某些權限,例如SQL Server 中 SharePoint 配置數據庫中的SPDataAccess角色。
- 重新啟動 SPTimer 服務。將應用程序添加到 SharePoint 時也會出現此錯誤。在這種情況下,只需重新啟動SPTimer服務(OWSTIMER.EXE) 即可解決問題。為防止再次發生,每次對 SharePoint 配置進行重大更改時,請始終重新啟動 SPTimer 服務。
- 檢查應用程序控制服務。如果未安裝應用程序控制服務,您可能會遇到此問題。要排除這種可能性,請執行以下操作:
- 以管理員身份打開管理中心。
- 轉到應用程序管理 > 服務應用程序管理。
- 選擇新建 > 應用程序管理服務。
- 在服務應用程序名稱、數據庫服務器和數據庫名稱字段中輸入所需信息。
- 選擇創建新的應用程序池選項。
- 輸入應用程序池的名稱。
- 單擊確定以創建新的應用程序管理服務。
- 創建應用程序管理服務後,進入“系統設置”>“管理服務器上的服務”。
- 找到應用程序管理服務。
- 在操作列中,單擊開始。
- 返回到Service Application Management 部分並驗證 Service Application Proxy 是否正在運行。
- 接下來,轉到站點設置。
- 單擊管理站點功能下的管理站點功能。
- 尋找可以使用應用權限設置的工作流。
- 單擊激活按鈕。
- 然後轉到站點設置>站點應用程序權限。
- 在 | 之間複製應用程序 ID 的客戶端部分 (管道) 和@ (at) 符號。
- 然後轉到 http://{hostname}/{catalog site}/_layouts/15/appinv.aspx。
- 將應用程序 ID 客戶端部分粘貼到應用程序ID 字段中。
- 單擊搜索。
我希望這篇文章對你有幫助!
為什麼 SharePoint 說上傳失敗?
如果 SharePoint 上傳失敗。您可以通過清除 Microsoft 上傳中心中的緩存文檔然後進行設置來解決此問題,以便文件在關閉時始終從緩存中刪除。
為什麼 SharePoint 停止同步?
如果您在同步 Office 文件時遇到問題,則 Office 下載緩存系統可能會干擾 SharePoint 同步。要解決此問題,請在任務欄右側的通知區域中選擇藍色的 OneDrive 雲圖標,然後在 OneDrive 設置中關閉相應的設置。
資料來源:Windows 俱樂部



發佈留言