SHARED_RESOURCE_CONV_ERROR:修復 BSOD 的 7 種方法
藍色畫面死機 (BSOD) 錯誤並不罕見,但很少遇到,因此可用的資訊很少。其中之一是 SHARED_RESOURCE_CONV_ERROR,這是一種錯誤檢查值為 0x0000001F 的 BSOD!
根據從過去發生的事件中收集的數據,不相容的硬體、錯誤配置的連接、過時的驅動程式軟體、損壞的系統檔案、磁碟問題、RAM 問題、惡意軟體感染或損壞的用戶設定檔都是BSOD的可能原因。
在我們繼續進行稍微複雜的修復之前,請重新啟動計算機,斷開所有非關鍵外圍設備(包括印表機),糾正任何鬆動的連接,並卸載任何最近安裝的衝突應用程式。
如何修復 SHARED_RESOURCE_CONV_ERROR BSOD?
1.更新所有過時的驅動程式
- 按Windows+X開啟「進階使用者」選單,然後從清單中選擇「裝置管理員」 。
- 展開顯示適配器項目,右鍵點選活動圖形適配器,然後選擇更新驅動程式。
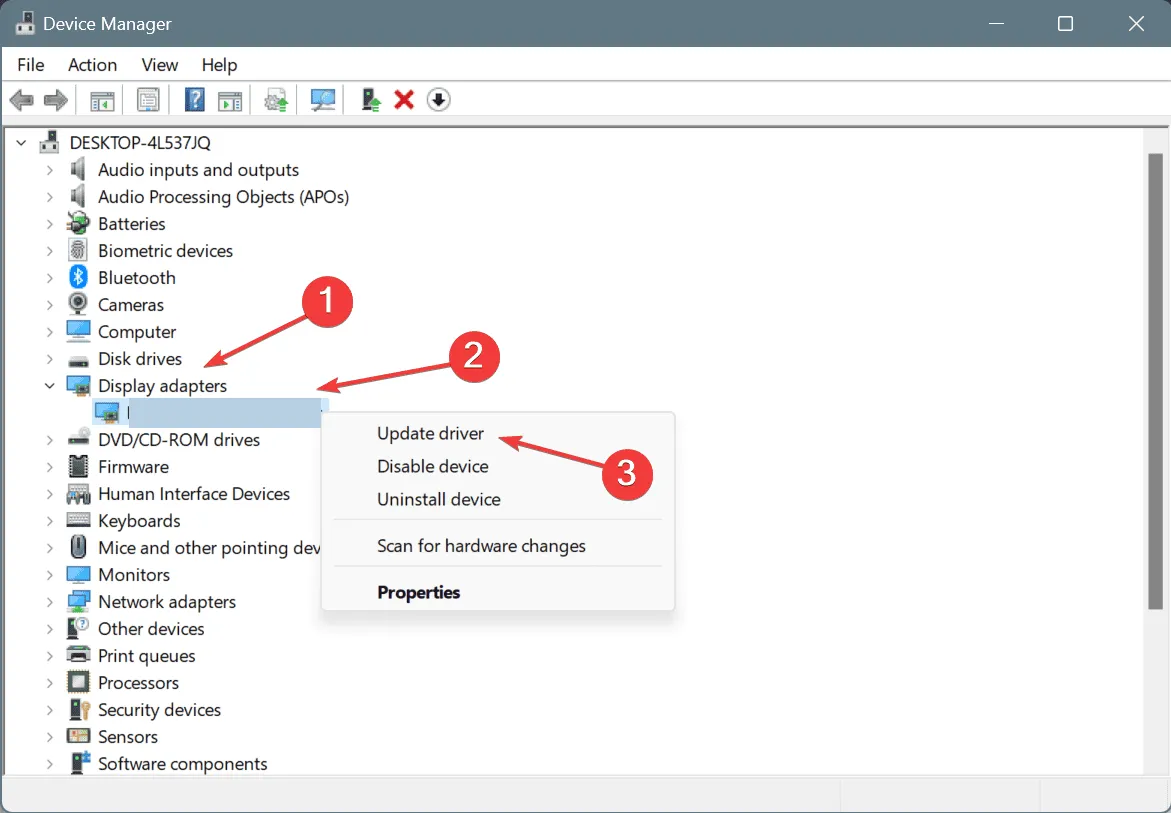
- 選擇自動搜尋驅動程式選項並等待 Windows 安裝最佳的本機可用驅動程式。
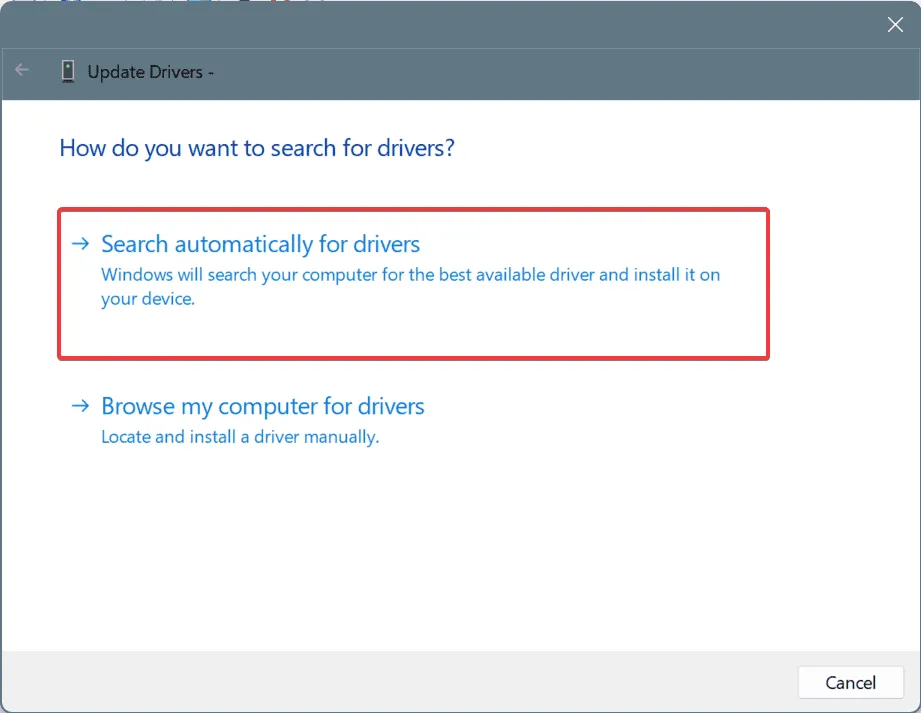
- 完成後,重新啟動電腦。
除了圖形適配器之外,您還必須更新所有其他關鍵硬體的驅動程式。如果Windows找不到更好的版本,請前往製造商的官方網站並手動安裝驅動程式!
2.修復損壞的系統文件
- 按Windows +R 開啟“運行”,輸入cmd,然後點擊Ctrl + Shift + Enter。
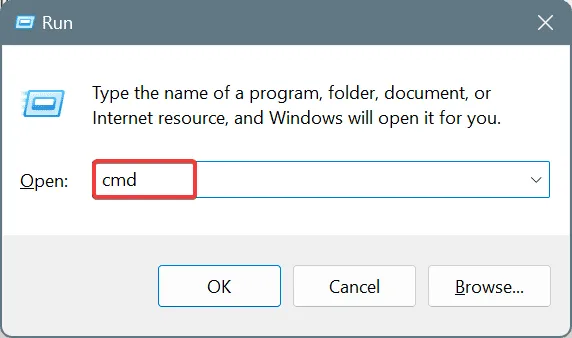
- 在 UAC 提示中按一下「是」 。
- 單獨貼上以下 DISM 命令並Enter在每個命令後按一下:
DISM /Online /Cleanup-Image /CheckHealthDISM /Online /Cleanup-Image /ScanHealthDISM /Online /Cleanup-Image /RestoreHealth - 現在,執行以下命令進行 SFC 掃描:
sfc /scannow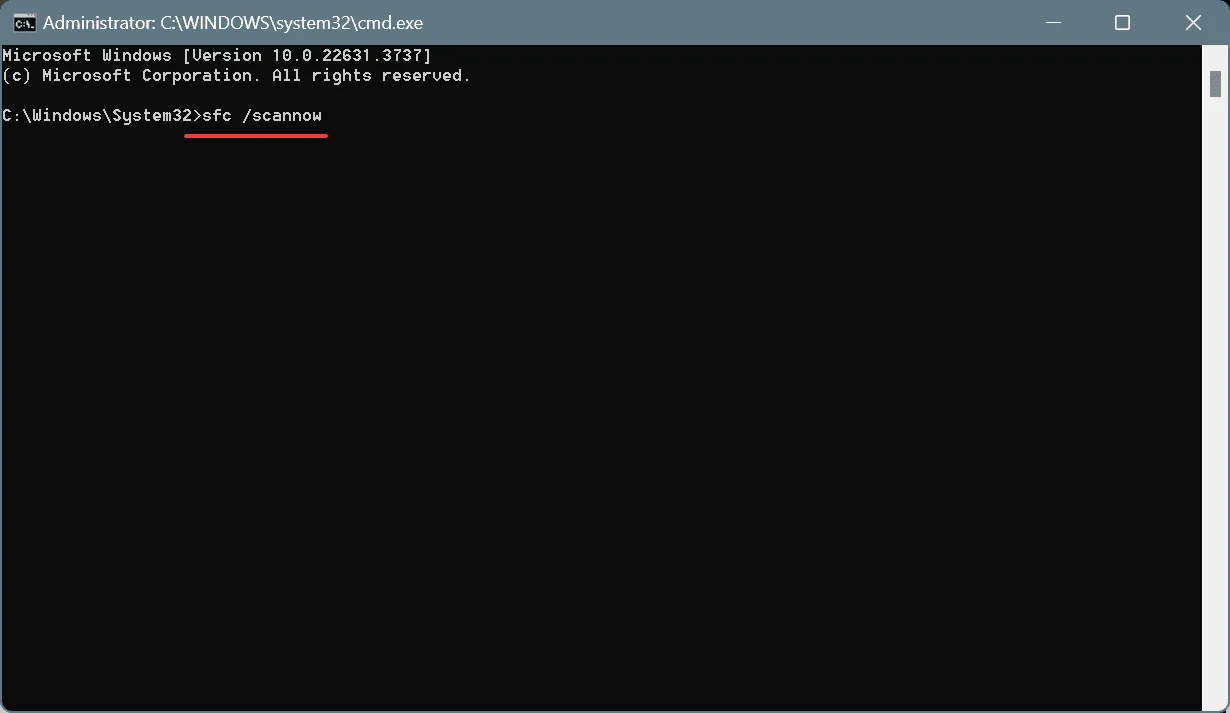
- 最後,重新啟動電腦以應用變更。
損壞的檔案可能會對您的電腦造成各種損壞,並且在許多情況下,還會導致資料遺失。識別和修復任何損壞檔案的一個好方法是藉助專業修復軟體,該軟體將在短短幾分鐘內掃描並修復您的電腦。
3.修復磁碟問題
- 按Windows +S 開啟搜索,在文字欄位中鍵入命令提示符,然後按一下「以管理員身份執行」。
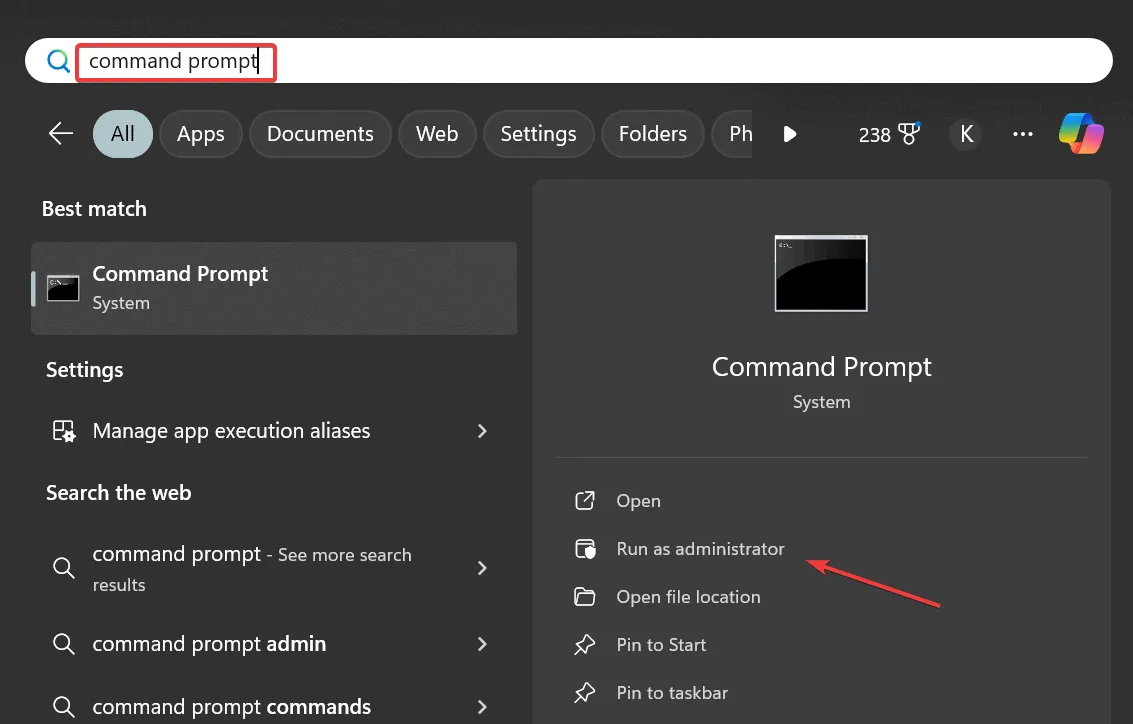
- 在 UAC 提示中按一下「是」 。
- 貼上以下檢查磁碟命令並點擊Enter:
chkdsk /r - 如果提示安排掃描,請按Y,點擊Enter,然後重新啟動電腦。
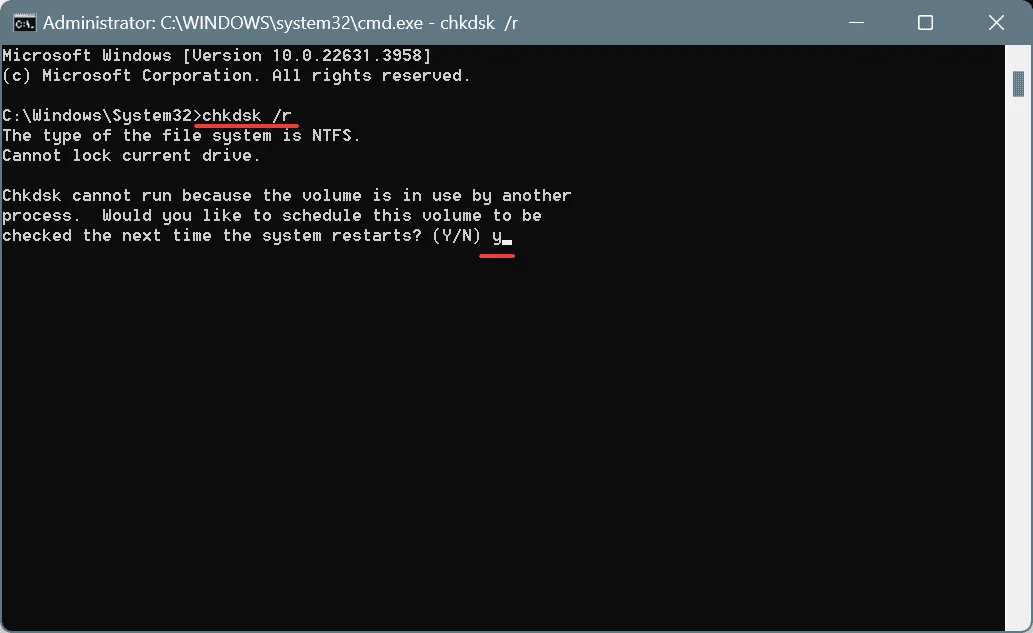
通常,由於壞磁區或磁碟損壞,您會在 Windows 11 上遇到 SHARED_RESOURCE_CONV_ERROR BSOD。
4. 掃描電腦中的惡意軟體和病毒
- 按Windows+S開啟搜索,輸入Windows Security,然後按一下相關結果。
- 點選病毒和威脅防護。
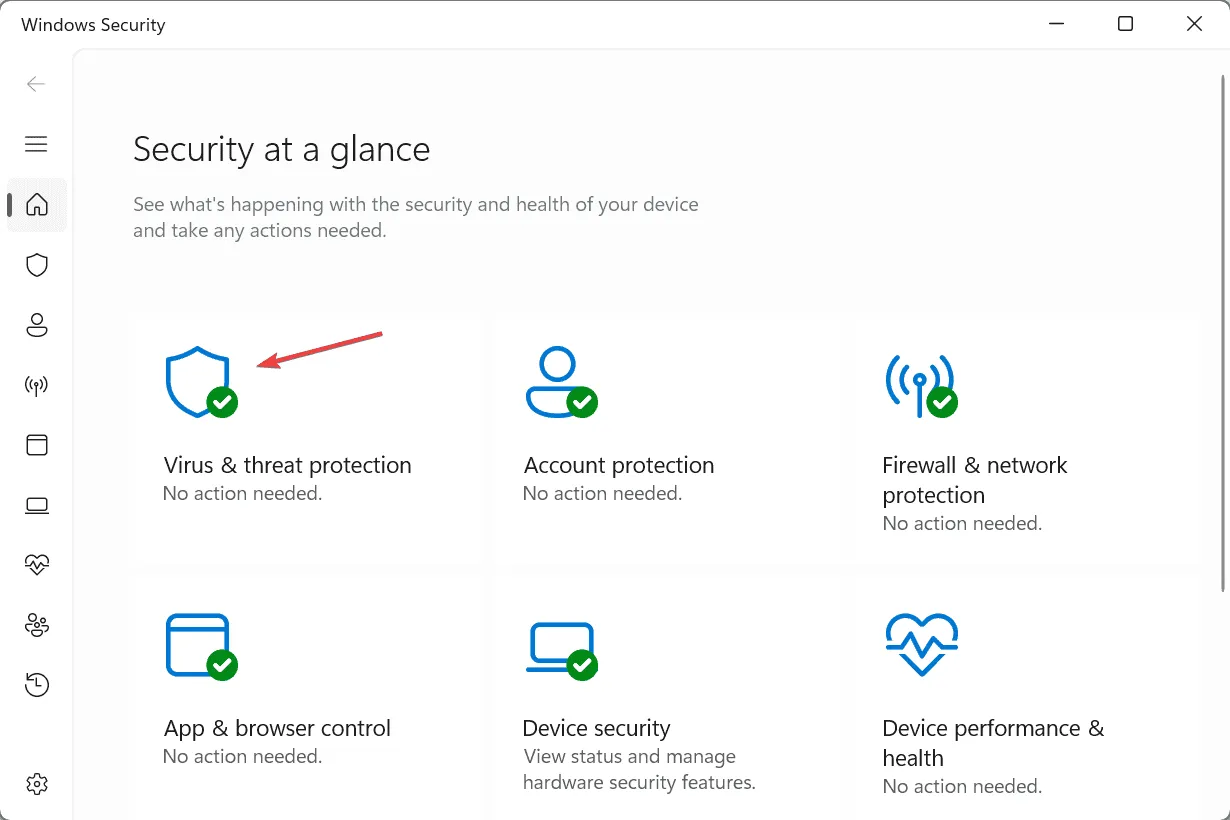
- 按一下掃描選項。
- 現在,選擇全面掃描,然後按一下立即掃描。
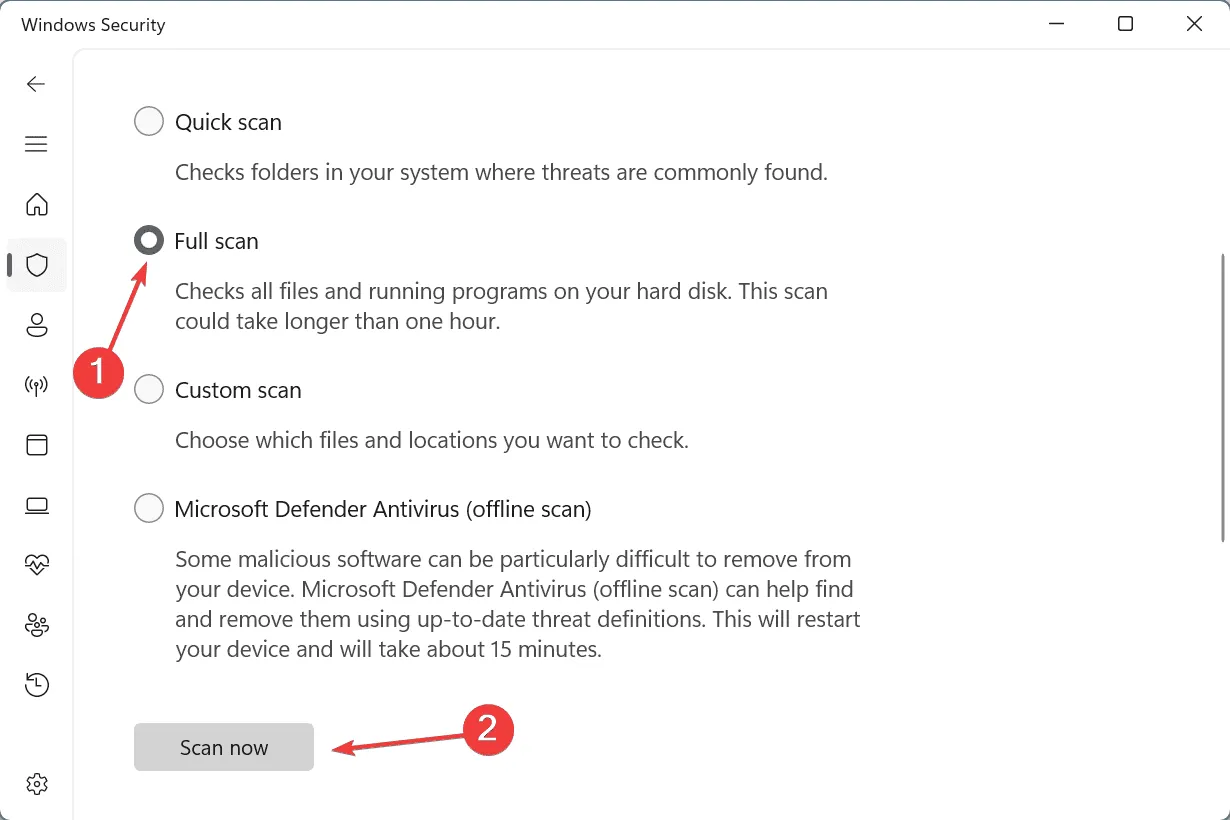
- 等待內建防毒軟體識別並消除任何威脅。
如果 Windows 安全部門找不到任何威脅,我建議您使用頂級的防毒解決方案並掃描惡意軟體。這些通常證明在工作上更有效!
5.運行Windows記憶體診斷
- 按Windows+R開啟“運行”,在文字欄位中鍵入mdsched.exeEnter ,然後點擊。
- 點擊“立即重新啟動”並檢查問題,讓實用程式識別並修復 RAM 的任何小問題。
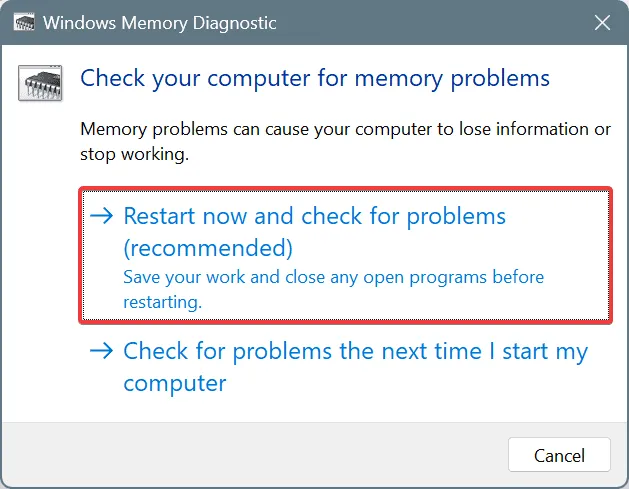
如果內建的 Windows 記憶體診斷找不到任何問題,您可以使用更進階的工具,例如MemTest86。它對 RAM 進行了廣泛的測試,甚至可以識別出最複雜的問題。因此,MemTest86 需要 4-8 小時才能完成。所以,最好讓它運作過夜!
6.增加虛擬記憶體
- 按Windows+S開啟搜索,輸入View Advanced System Settings,然後按一下相關結果。
- 在“進階”標籤中,按一下“效能”下的“設定”按鈕。
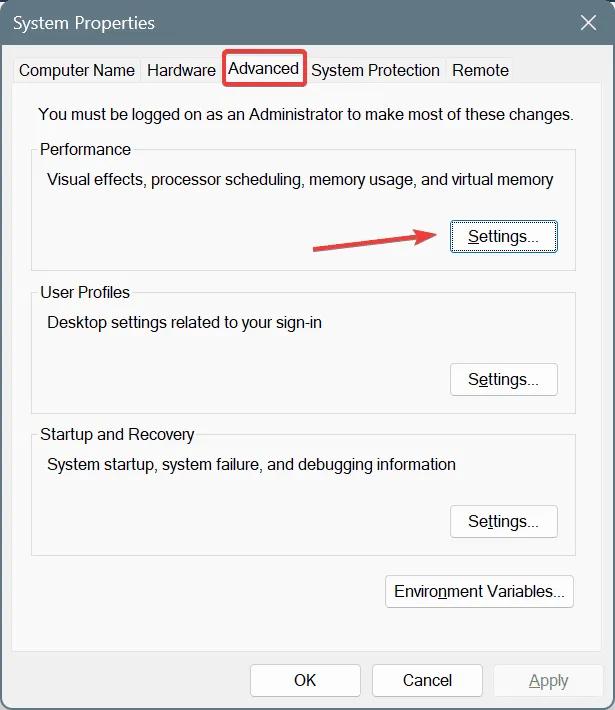
- 再次轉到“進階”選項卡,然後按一下“虛擬記憶體”下的“變更”。
- 取消選取頂部的自動管理所有磁碟機的分頁檔案大小複選框,然後選擇自訂大小。
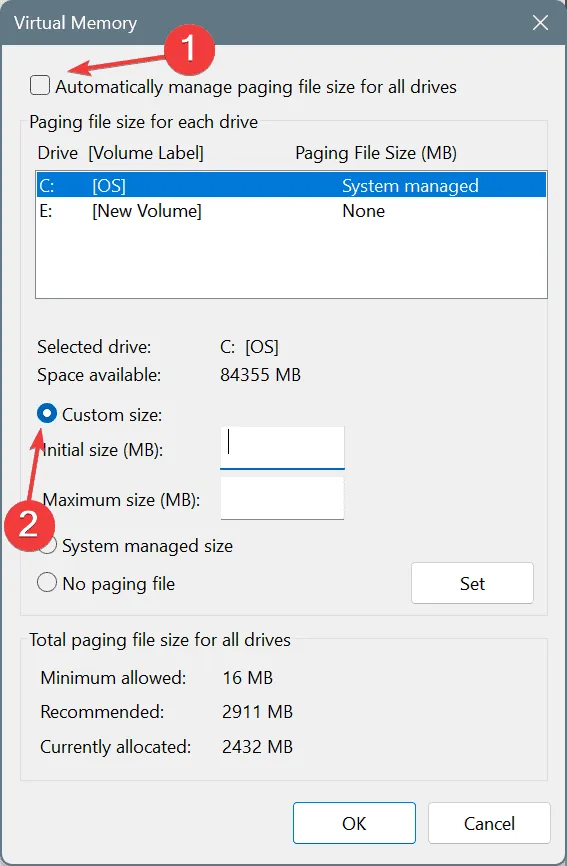
- 現在,根據可用的實體 RAM,填寫下面的欄位(螢幕截圖來自具有 4 GB RAM 的 PC):
- 初始大小:1.5 x 可用 RAM x 1024
- 最大尺寸:3 x 可用 RAM x 1024
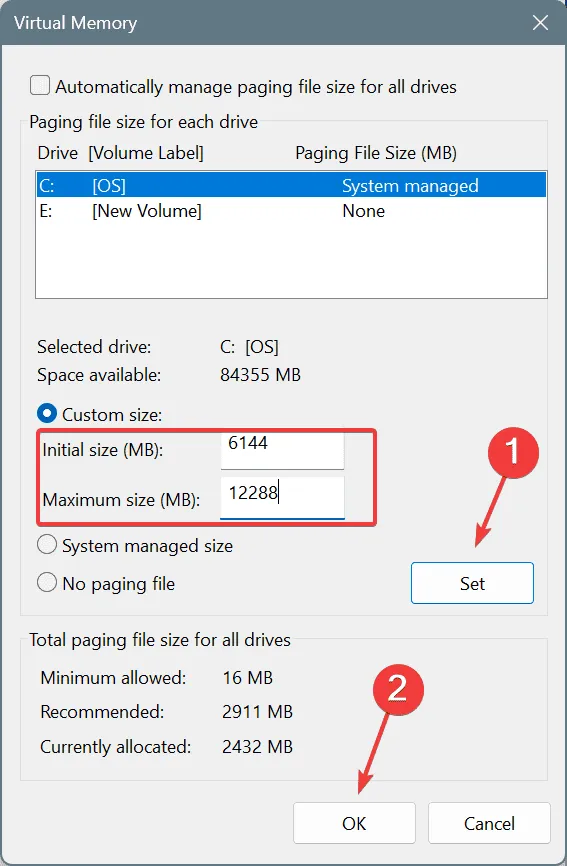
- 完成後,按一下「設定」,然後在所有視窗上按一下「確定」以儲存變更。
如果因為記憶體不足問題而在 Windows 10 中出現 SHARED_RESOURCE_CONV_ERROR BSOD,一個可行的解決方案是增加虛擬內存,而不必花費在實體 RAM 模組上。不過,就效能而言,虛擬記憶體無法與實體記憶體相比!
7. 建立新的使用者設定檔
- 按Windows+R開啟“運行”,在文字欄位中輸入netplwizEnter ,然後點擊。
- 點選新增按鈕。
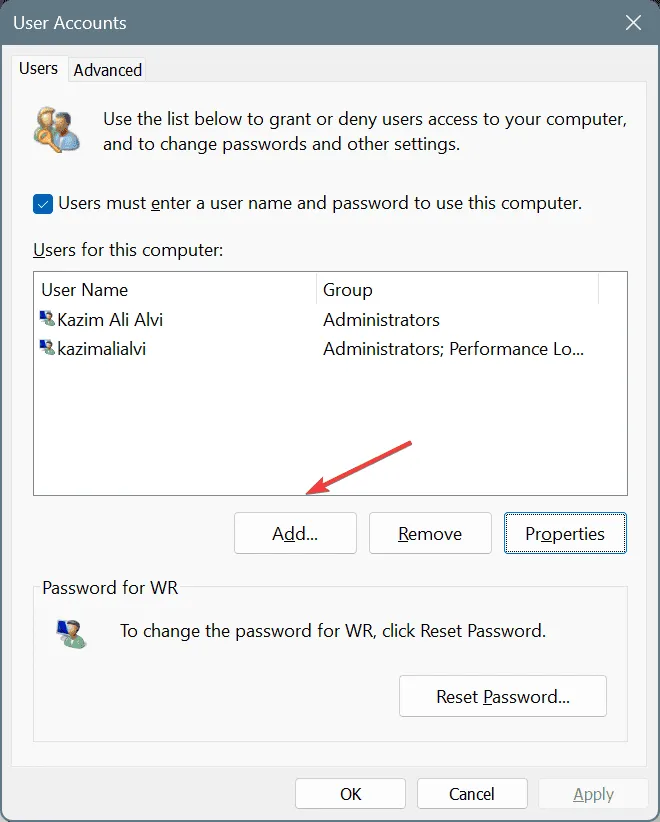
- 選擇「無需 Microsoft 帳戶登入」選項。
- 按一下「本機帳戶」。

- 現在,輸入新帳戶的使用者名稱和密碼(對於本機帳戶不是必需的),按一下「下一步」,然後按一下「完成」。
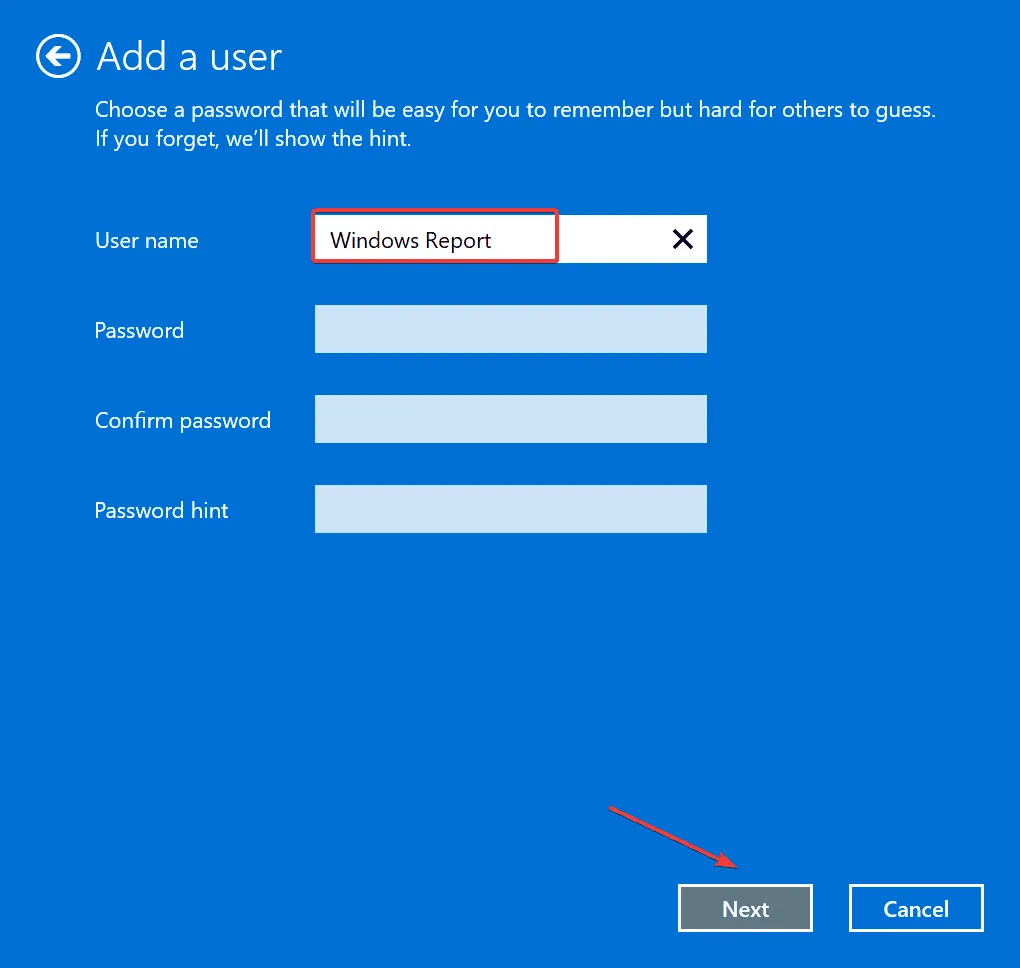
- 完成後,從清單中選擇新帳戶,然後按一下「屬性」。
- 前往「群組成員資格」標籤,選擇「管理員」,然後按一下「確定」儲存變更。
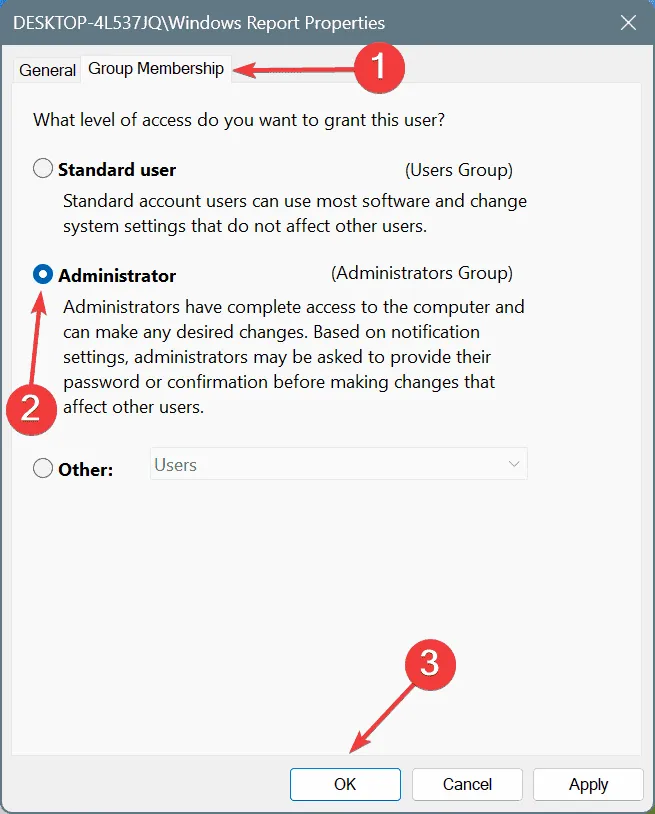
- 最後,登入新的設定文件,並驗證 BSOD 是否已修復。如果是,請使用外部 USB 隨身碟將所有檔案傳輸到新帳戶。至於應用程序,您始終可以向所有用戶提供可用的程式。
這些解決方案之一應該有助於修復 SHARED_RESOURCE_CONV_ERROR。如果 BSOD 持續存在,請將電腦重設為出廠預設值以永久擺脫它!
當您在這裡時,請了解一些快速提示,讓您的電腦比以往更快。
對於任何問題或分享哪個修復對您有效,請在下面發表評論。
發佈留言