跨不同作業系統共享您的 VirtualBox VM
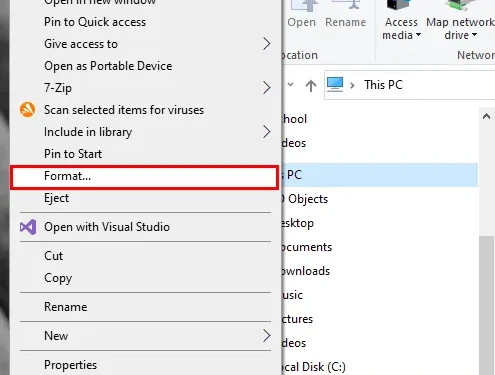

雖然在 VirtualBox 中建立虛擬機器是一項簡單的任務,但在不同作業系統之間共用該虛擬機器卻並非易事。如果您是雙啟動電腦並在其中一個作業系統分割區中建立了虛擬機,由於不同作業系統之間的檔案結構存在差異,您將無法存取和開啟另一個分割區中的虛擬機檔案。以下教學將向您展示如何分享到 VirtualBox 虛擬機,無論您使用哪種作業系統。
為您的虛擬機器建立儲存設備
跨不同系統共用虛擬機器的第一步是建立具有 ExFAT 檔案系統的外部儲存裝置。這允許您載入虛擬機器的硬碟文件,無論其父作業系統為何。
若要在 Windows 中執行此操作,請開啟系統的檔案管理器,然後插入外部硬碟。
在檔案總管的左側欄中找到您的磁碟,右鍵單擊滑鼠,然後選擇格式化…
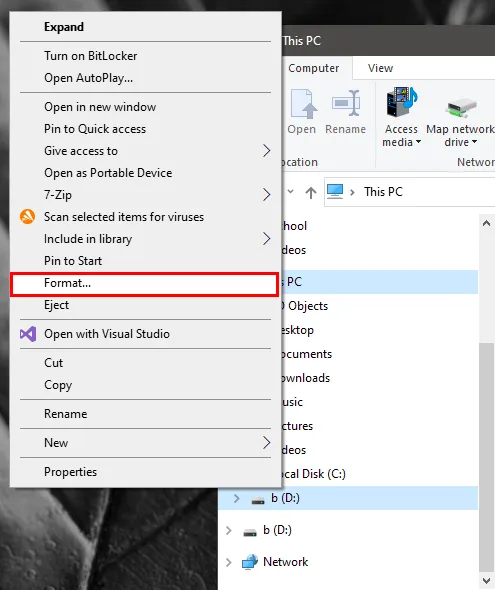
按一下檔案系統標籤下方的下拉列表,然後選擇ExFAT。
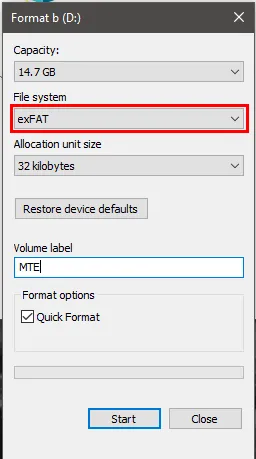
接受預設值,然後按一下「開始」。
在 macOS 中建立 ExFAT 驅動器
按Command+Space開啟電腦的 Spotlight 搜索,然後鍵入「磁碟工具」。
點選視窗左側邊欄上您的實體磁碟的條目。
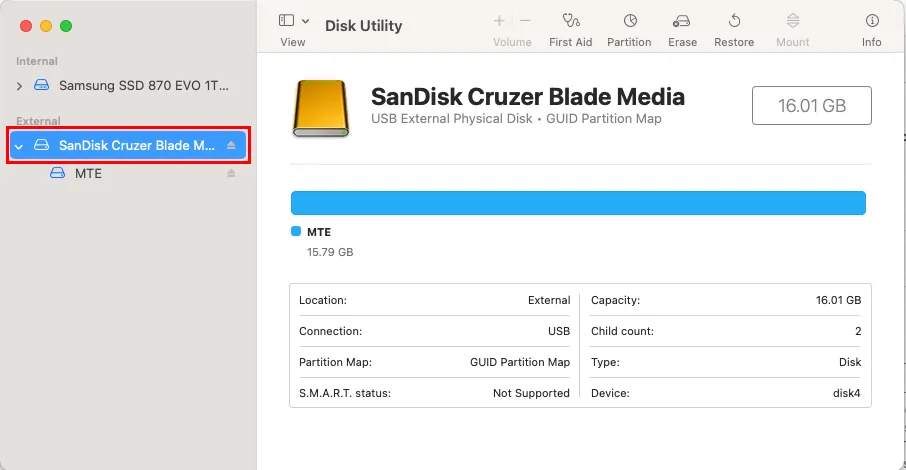
點選視窗上部欄上的「擦除」按鈕,然後在「格式」下拉方塊中選擇「ExFAT」 。

按擦除將磁碟機格式化為 ExFAT。
在 Linux 中建立 ExFAT 驅動器
開啟一個新的終端機會話,然後鍵入以下命令以在您的電腦中安裝 ExFAT 檔案系統:
開啟系統的磁碟實用程式。在 Ubuntu 中,您可以按下Win然後輸入“disks”來完成此操作。
選擇您的實體磁碟,然後按一下視窗右上角的虛線選單。
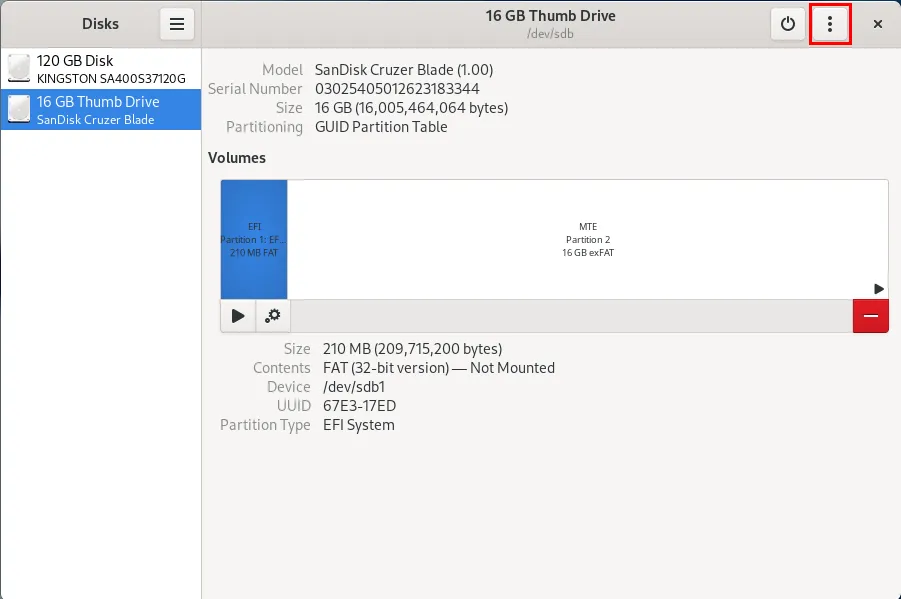
按一下「格式化磁碟…」,然後選擇「格式化」。這將刪除儲存設備中的所有現有分割區。
點選儲存設備卷圖下方的+按鈕。
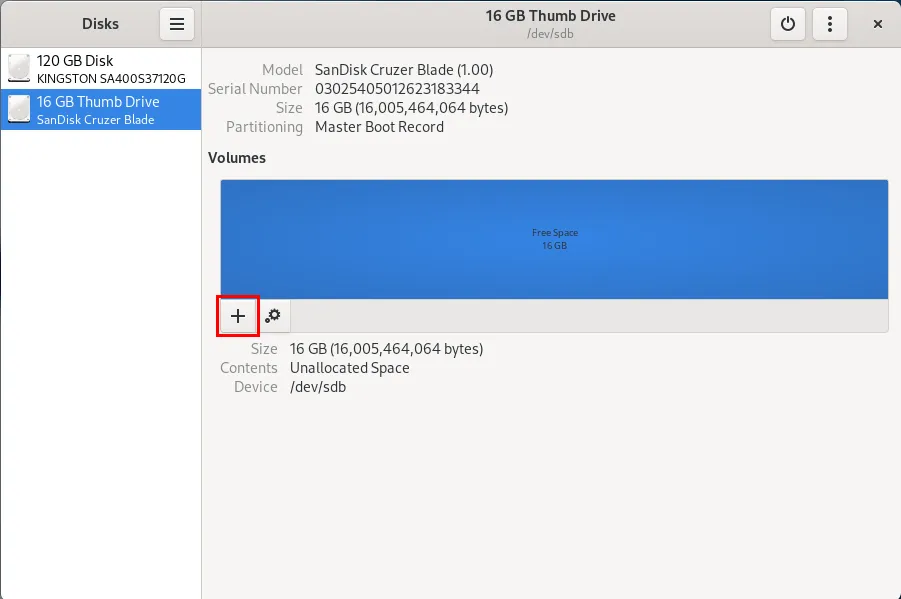
按一下「下一步」接受預設分割區大小,然後按一下「其他」單選按鈕,然後按「下一步」。
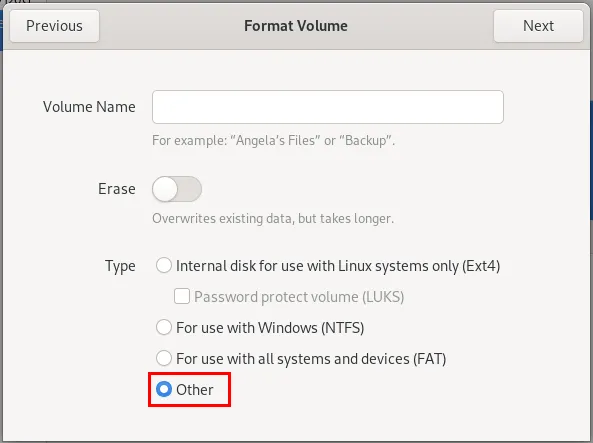
在檔案系統選擇上選擇ExFAT ,然後按「建立」將其安裝到您的裝置。
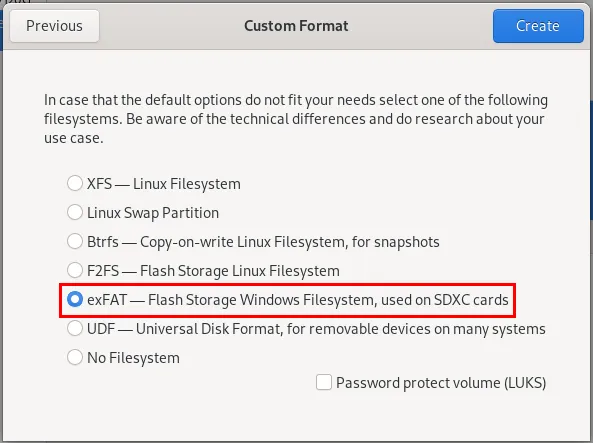
在 Windows 和 Mac/Linux 之間共用 VDI 文件
啟動 Windows 系統,開啟 VirtualBox,然後按一下視窗頂部列上的「新建」按鈕。
提供您的 VM 的名稱,然後選擇您的 ISO 檔案。
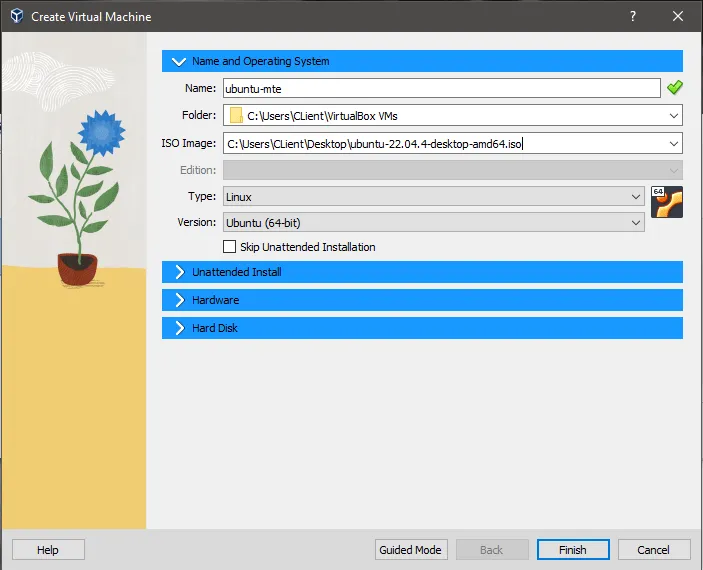
按一下「硬碟」下拉選項卡,然後按一下「硬碟檔案位置和大小」類別下的「瀏覽」按鈕。
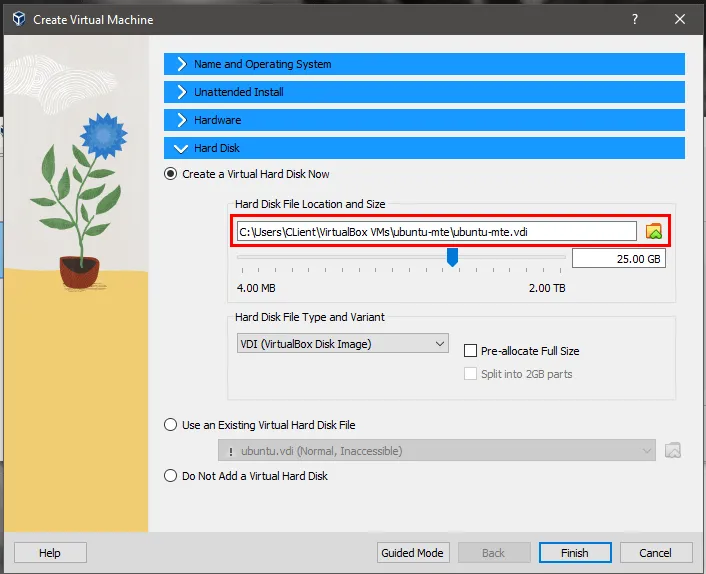
找到您的外部磁碟,然後選擇它作為 VDI 磁碟的位置。
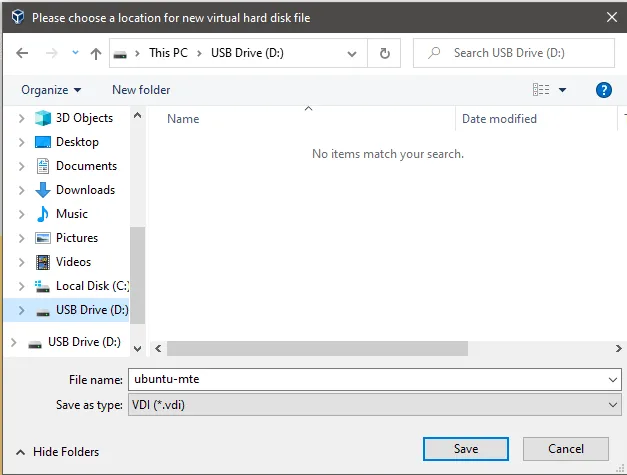
完成虛擬機器作業系統的安裝精靈,然後關閉虛擬機器。
啟動到 MacOS 或 Linux,然後在系統中開啟 VirtualBox 副本。
在視窗頂部,按一下「新建」以建立新的虛擬機器。
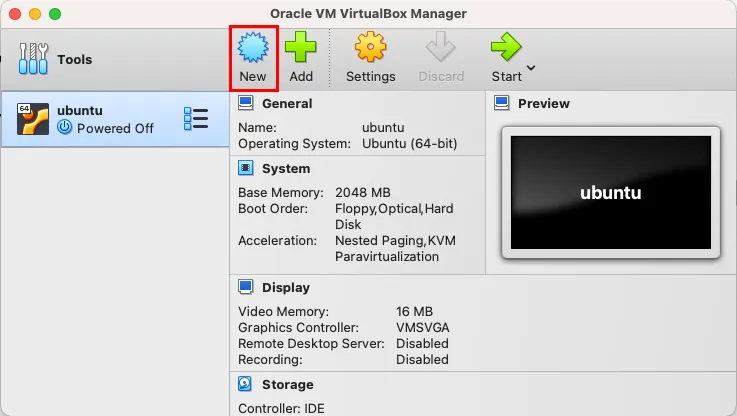
提供 VM 的名稱和類型,然後按一下「下一步」。
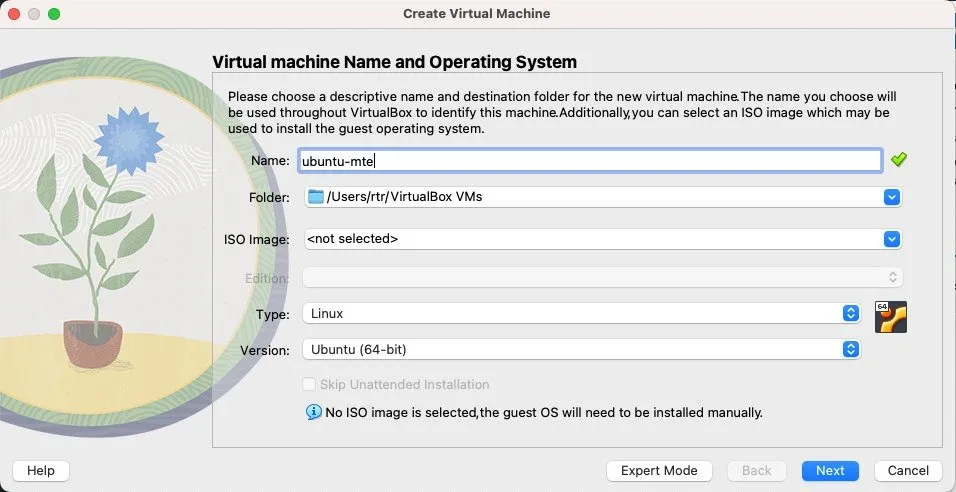
確保第二個作業系統上的虛擬機器分配有相同數量的記憶體和處理器。
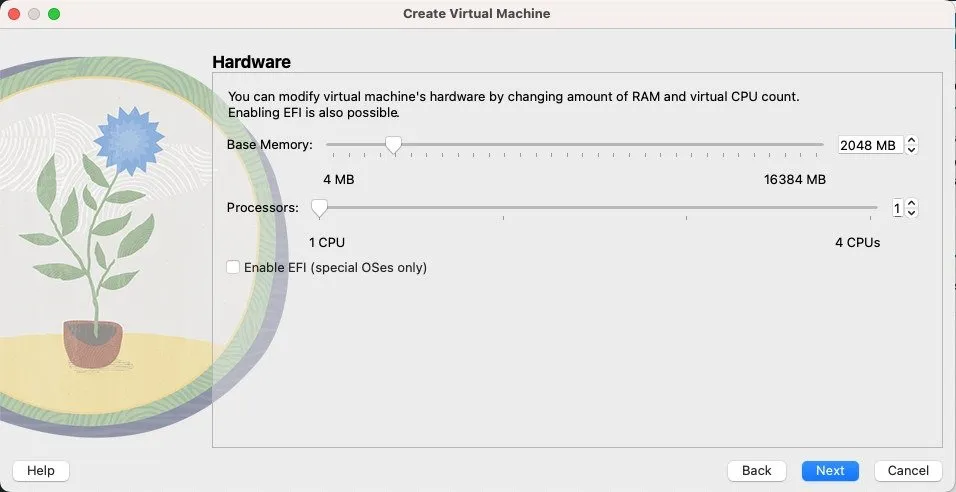
按一下「使用現有虛擬硬碟檔案」單選按鈕,然後按一下視窗右側的「瀏覽」按鈕。
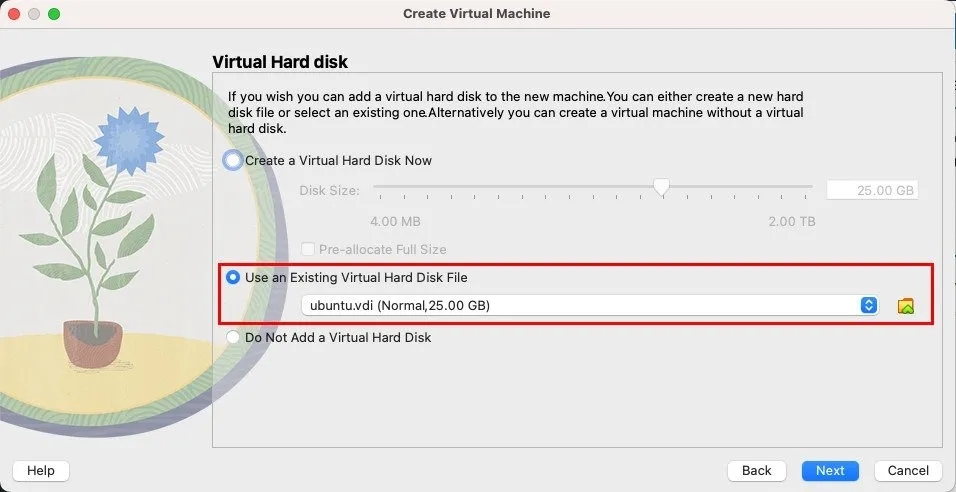
按一下「新增」,然後在外部磁碟上搜尋虛擬機器的 VDI 檔案。
現在您應該在視窗中看到一個條目。反白該條目並按一下“選擇”。
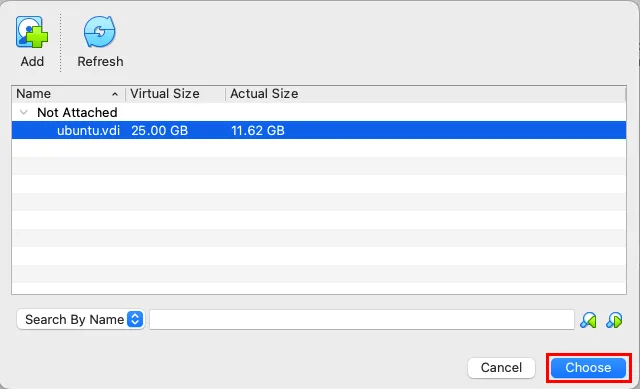
在下一個視窗中,按一下「下一步」,然後按一下「完成」。它將帶您返回主視窗。
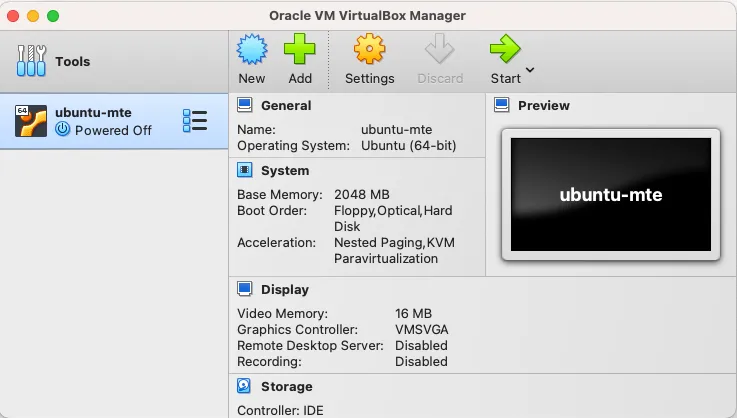
在主視窗中反白顯示新的 VM 項目,然後按一下「啟動」。您應該會看到您在 Windows 中建立的虛擬機器現在在 Mac 上運行。
在 Mac 和 Linux 之間共用 VDI 文件
啟動 Linux,然後使用系統的應用程式啟動器開啟 VirtualBox。
建立一個新的虛擬機,然後按一下建立精靈底部的專家模式。
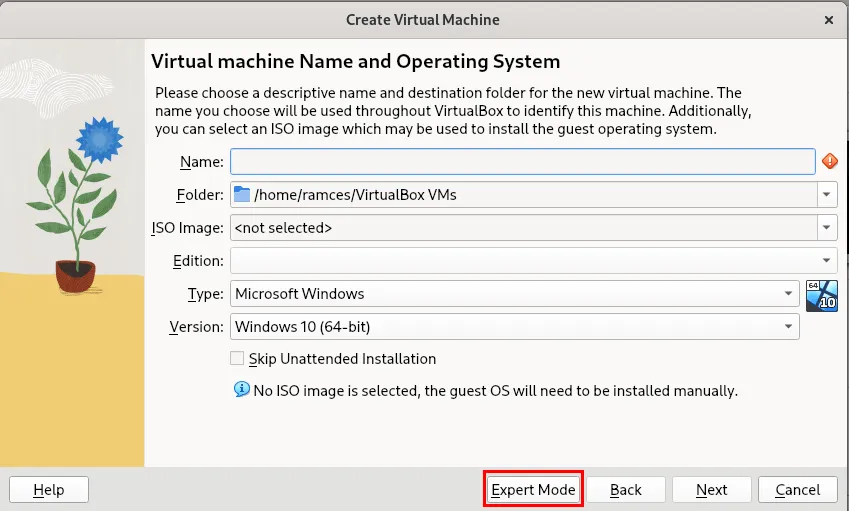
為新虛擬機器提供名稱和類型,然後按一下硬碟下拉標籤。
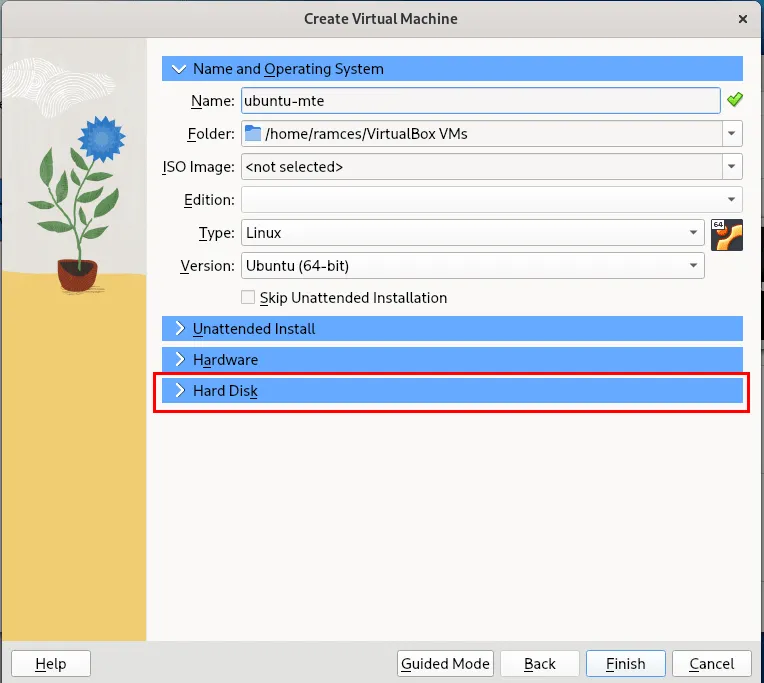
按一下「硬碟位置和大小」欄位旁邊的圖標,然後選擇外部磁碟中的任何資料夾。
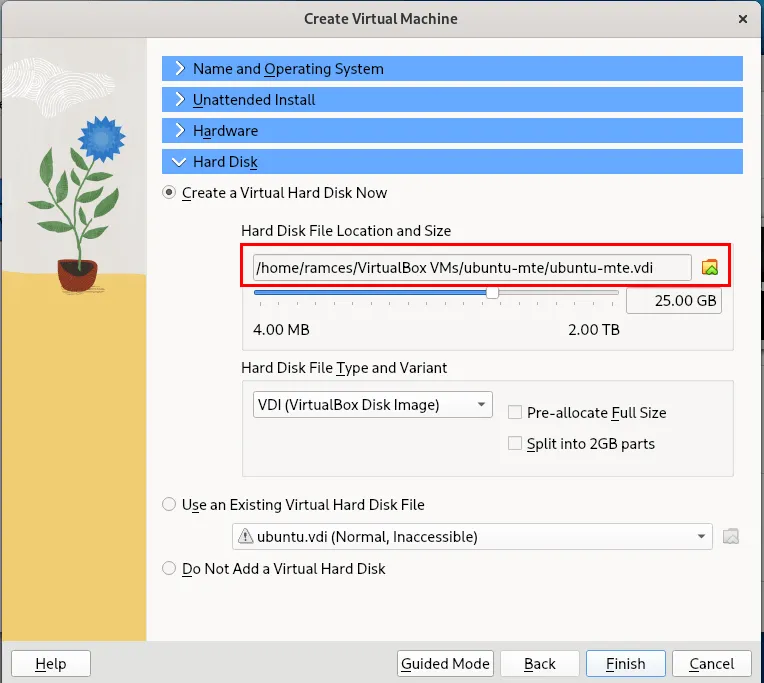
繼續來賓作業系統的標準安裝。
建立虛擬機器後,重新啟動到 macOS 並建立一個使用現有 VDI 檔案的新虛擬機器。
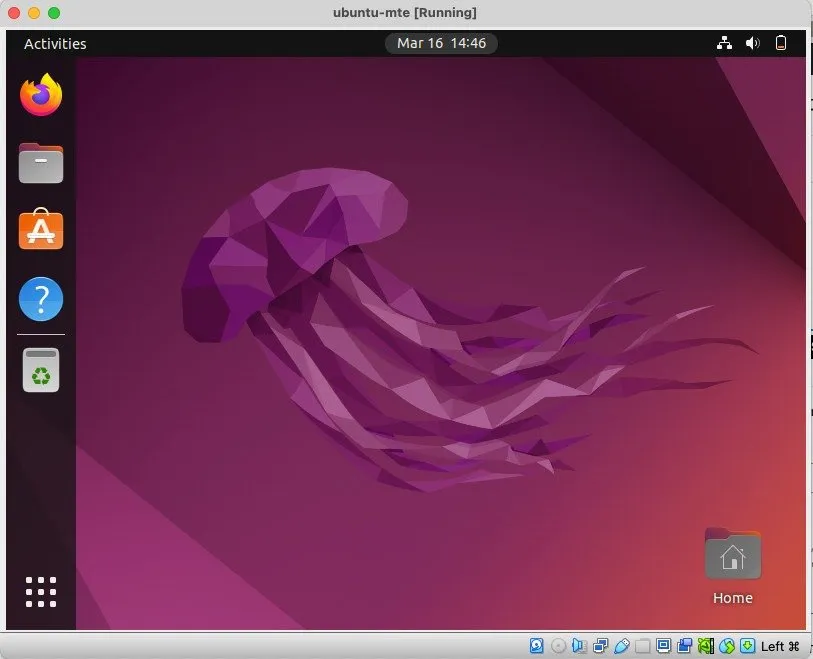
經常問的問題
為什麼我的虛擬機器每次啟動時載入速度都很慢?
這很可能是由於機器 USB 連接埠或 USB 儲存裝置的傳輸速度所造成的。若要解決此問題,您可以將 VM 的 VDI 檔案安裝在 USB 3.0 相容磁碟上,並將其插入電腦的 USB 3.0 連接埠。
我可以將現有的虛擬機器安裝轉換為可共享的嗎?
是的。為此,您需要將 VDI 檔案從電腦磁碟複製到外部磁碟機。在 Windows 中,您可以在「C:\Users\YOUR-USERNAME\VirtualBox VMs」中找到現有的 VDI 檔案。對於 MacOS,它位於「/Users/您的使用者名稱/VirtualBox VMs」中,而在 Linux 中,它位於「/home/您的使用者名稱/VirtualBox VMs」中。
您可以在建立新虛擬機器時將此 VDI 檔案複製到外部磁碟。也就是說,為了在目前虛擬機器上使用此磁碟,您還需要在 VirtualBox 中的「設定」>「儲存」下更新虛擬機器儲存裝置的位置。
建立虛擬機器後,我可以將 VDI 檔案移到更大的磁碟上嗎?
是的。 VDI 檔案是實體硬碟的獨立虛擬版本。這意味著您可以將 VDI 檔案移至您想要的任何儲存介質,VirtualBox 仍然能夠正確載入它。
圖片來源:Gabriel Beaudry,來自 Unsplash和 Wikimedia Commons(MacOS 標誌、Tux 標誌、Windows 標誌、VirtualBox 標誌)。所有修改和螢幕截圖均由 Ramces Red 進行。



發佈留言