SFC Scannow 無法修復損壞的文件?這是該做什麼
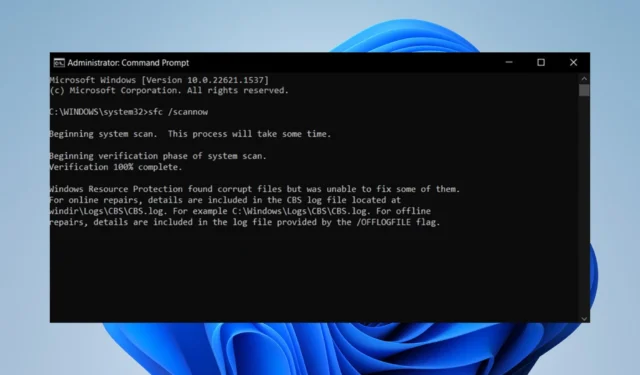
SFC 掃描是一個非常方便的工具,因為它可以單獨解決 Windows 11 上的大多數問題。但它並非萬無一失。有時SFC Scannow 命令突然停止工作。
為什麼 SFC scannow 不能修復損壞的文件?
Windows 11 上的修復工具很少出現故障。但是當他們這樣做時,可能很難弄清楚為什麼。
- 這可能是誤報——有時,您的 SFC 掃描可能認為某些文件已損壞。如果發生這種情況,您可以忽略該通知。
- 惡意軟件正在感染您的計算機 –計算機病毒可能會阻止基本功能正常運行。請務必安裝一些防病毒軟件來清理您的系統。
- 損壞的文件正在停止重要的計算機功能—— 使用第三方清理器清理由惡意軟件引起的任何揮之不去的損壞。
- Windows 11 實用程序存在問題 –實用程序軟件是用戶可以用來維護計算機的工具。如果這些都失敗了,您將不得不重新安裝 Windows 11。
如何修復計算機的 SFC 掃描?
有許多不同的方法可以修復出現故障的 SFC 掃描工具,但在您做任何事情之前,您需要先做一些事情:
- 重啟你的電腦。
- 確保您的互聯網連接正常
- 仔細檢查是否有任何待處理的更新
1. 安裝 Windows 更新
- 按Windows 鍵。搜索設置。
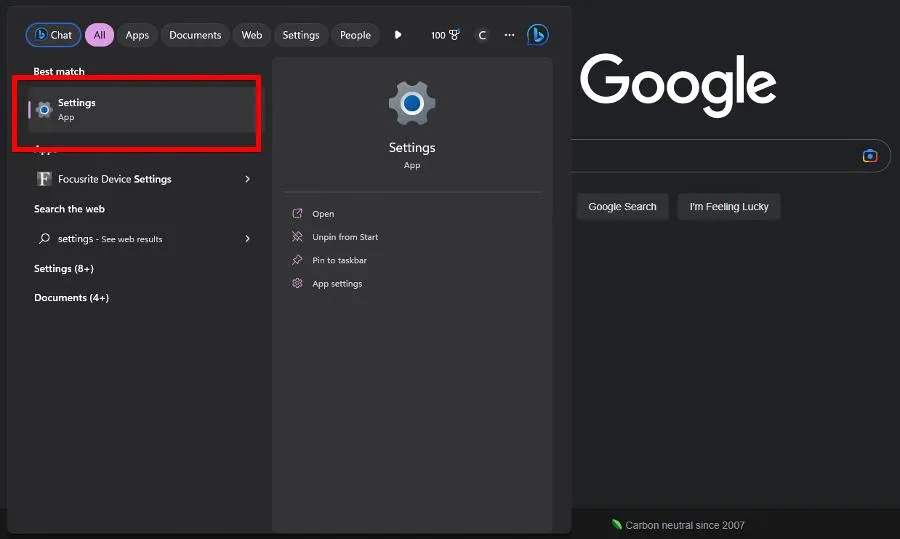
- 選擇Windows 更新。
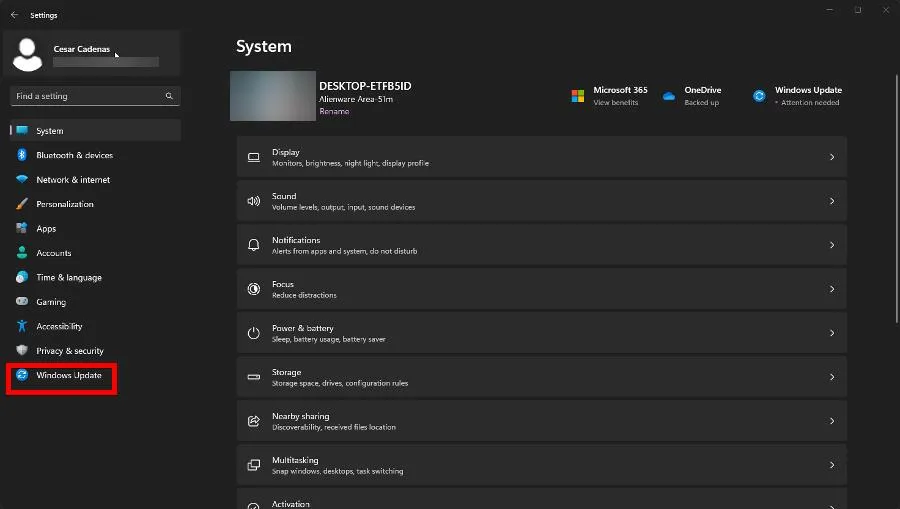
- 單擊檢查更新。
- Windows 11 將找到任何待處理的更新。找到後,單擊“下載並安裝”。
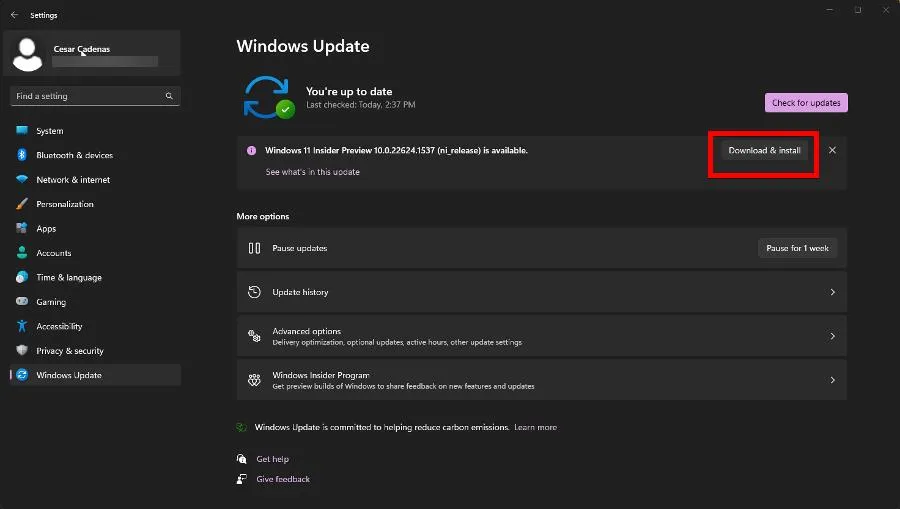
- 完成後重新啟動機器以完全實施更改。
2.執行系統還原
- 在 Windows 11 搜索中,輸入還原點並單擊創建還原點。
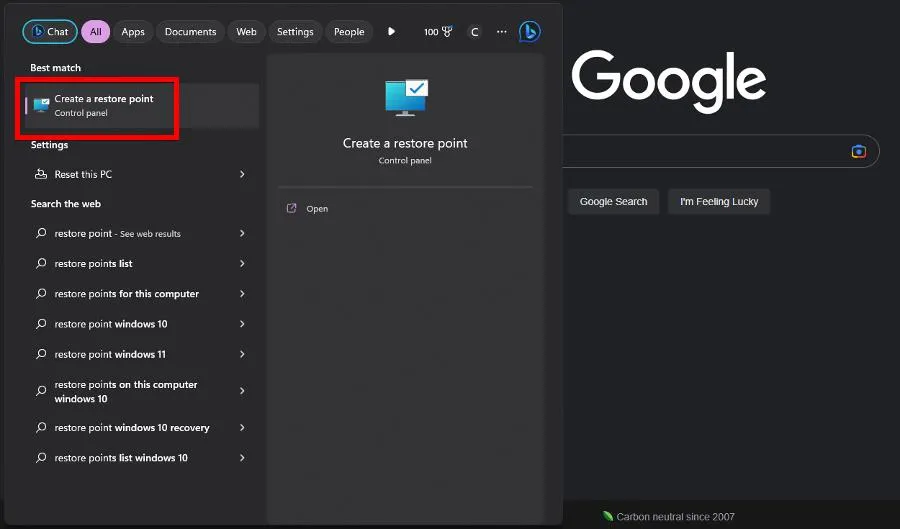
- 單擊系統屬性窗口中的系統還原。
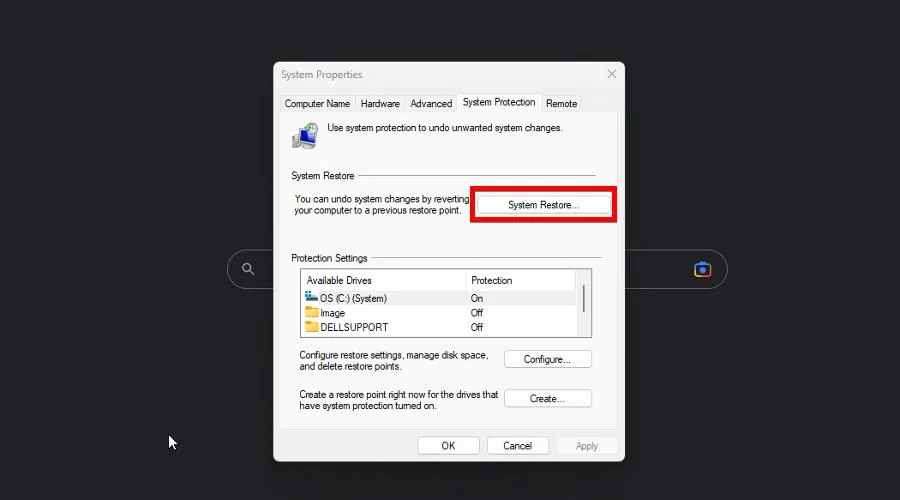
- 系統還原嚮導將突出顯示推薦的還原點。單擊下一步。
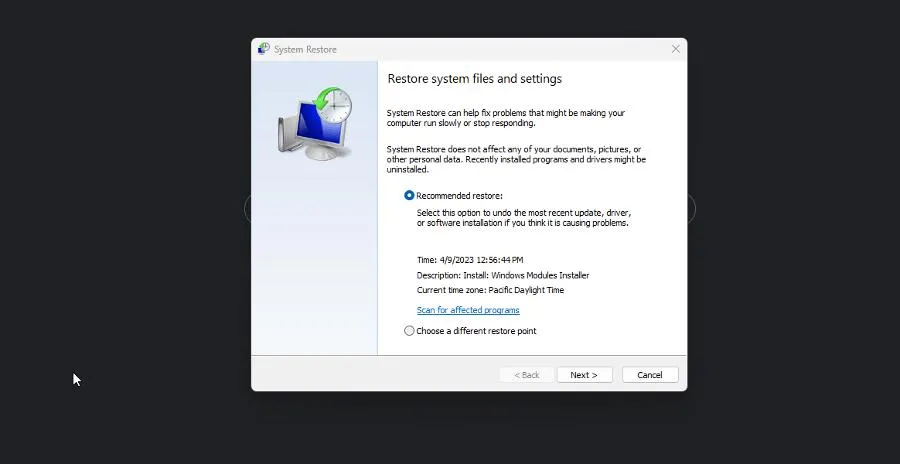
- 在下一頁上,選擇“完成”。然後,您的計算機會將系統恢復到之前的狀態。
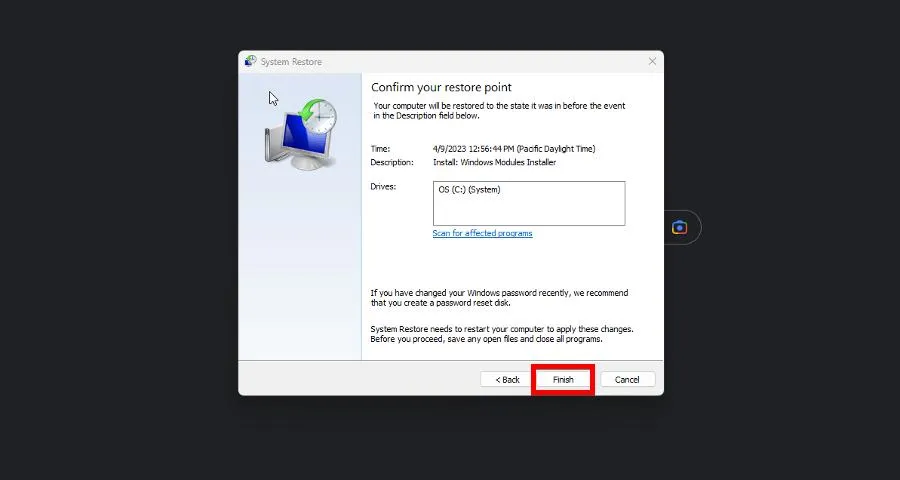
3.運行DISM命令
- 在 Windows 11 搜索中,鍵入 cmd 以調出命令提示符。
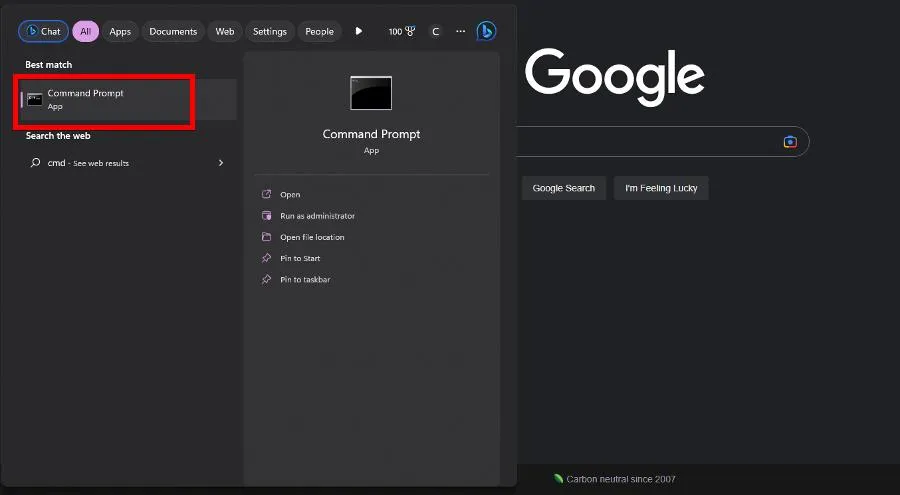
- 選擇以管理員身份運行以使用管理員級別權限啟動。
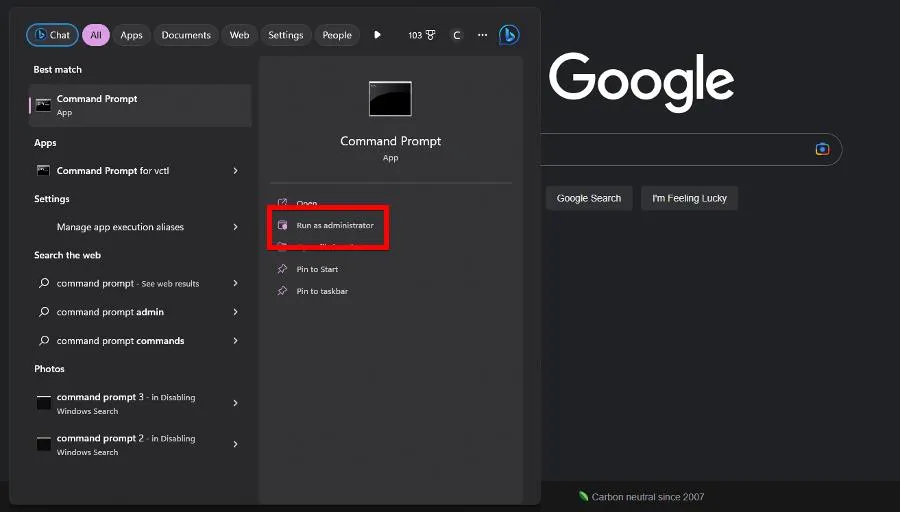
- 運行以下命令:
DISM /Online /Cleanup-Image /CheckHealth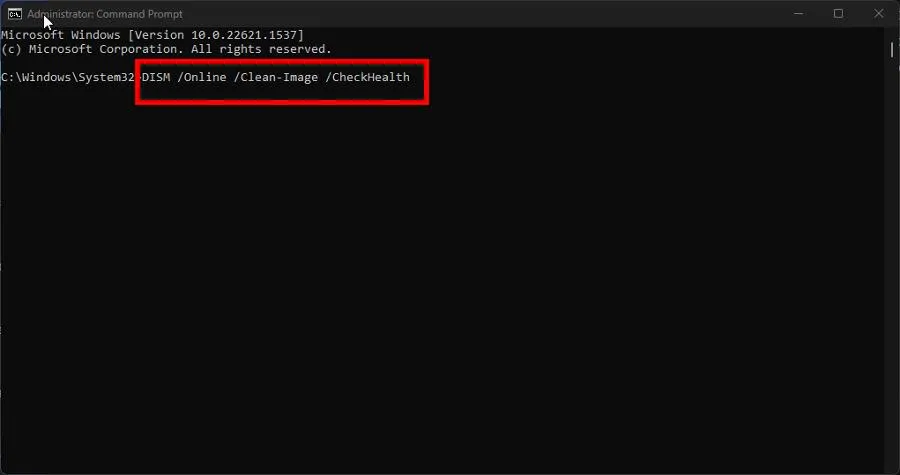
- 完成後,運行以下命令:
DISM /Online /Cleanup-Image /ScanHealthDISM /Online /Cleanup-Image /RestoreHealth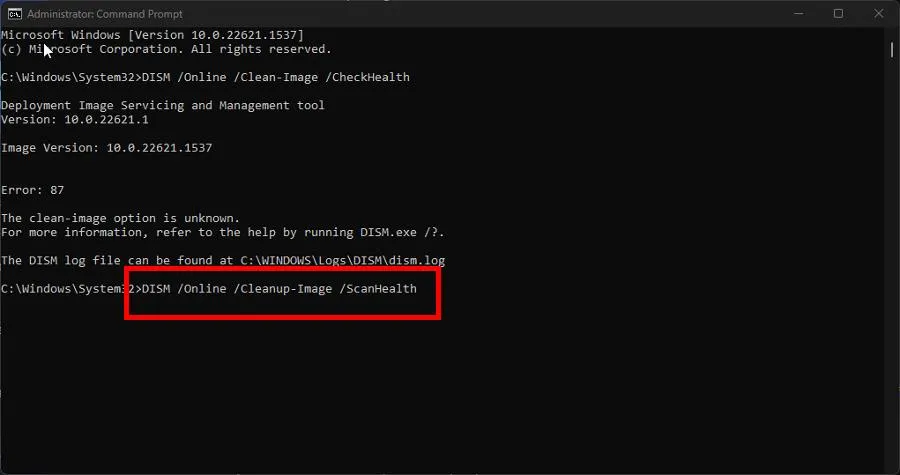
- 重啟電腦完成修復。
4.回滾Windows 11更新
- 啟動“設置”菜單並轉到“Windows 更新”
- 單擊更新歷史記錄。
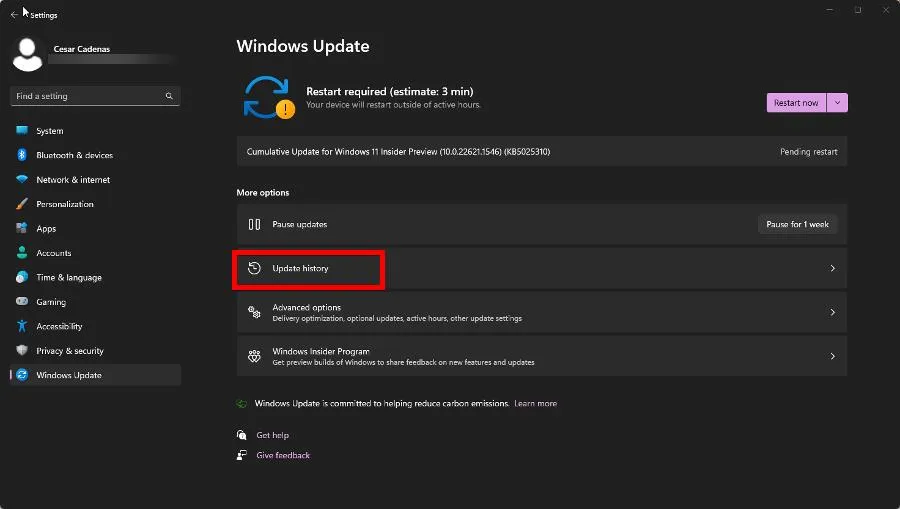
- 滾動到底部。在相關設置下,單擊卸載更新。
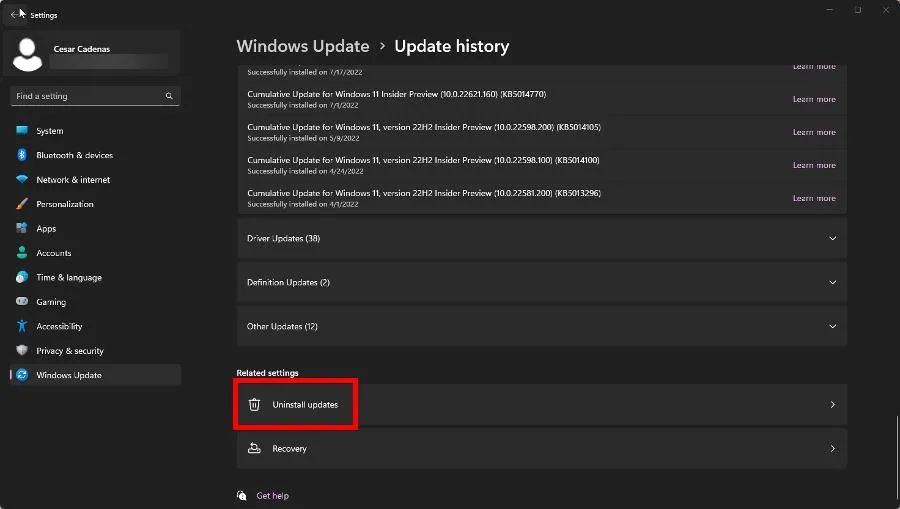
- 選擇要刪除的更新,然後選擇卸載。
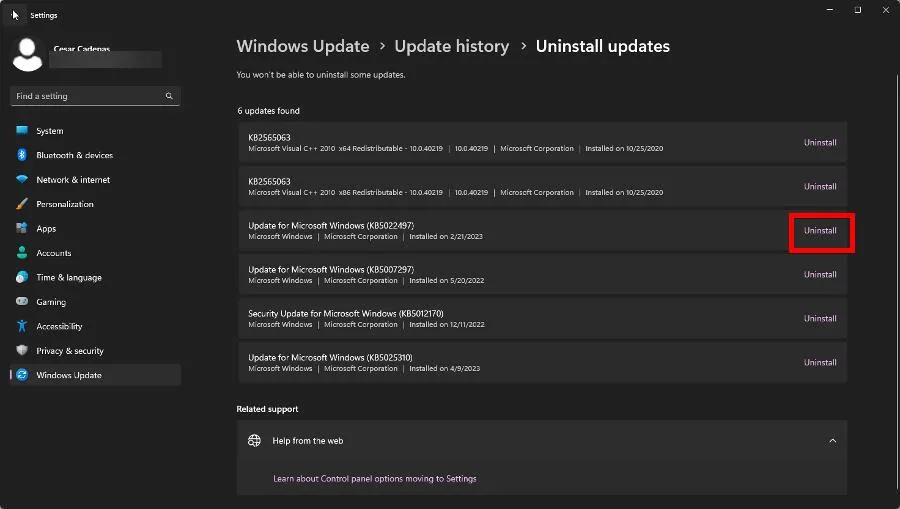
- 讓您的計算機完成該過程。
5. 以安全模式運行 SFC 掃描
- 啟動“設置”菜單並停留在“系統”部分。向下滾動直到找到恢復。點擊它。

- 單擊高級啟動旁邊的立即重新啟動。在下一頁上,再次選擇“立即重啟”。
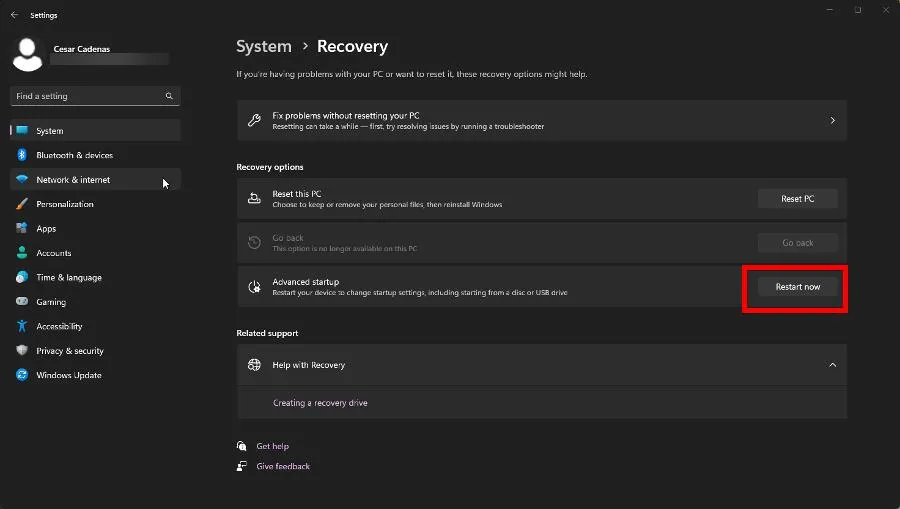
- 重新啟動後,單擊“疑難解答”。
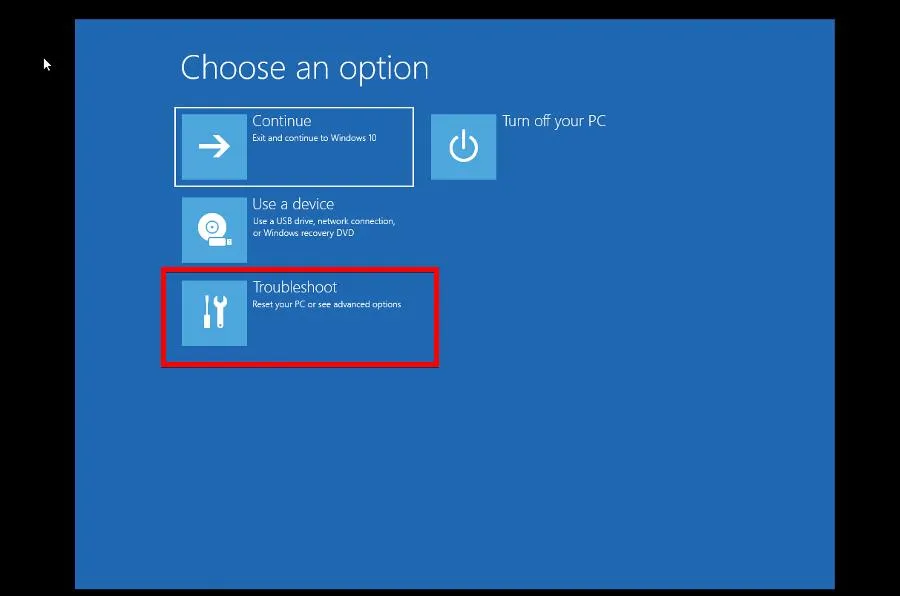
- 單擊高級選項。然後,選擇啟動設置。
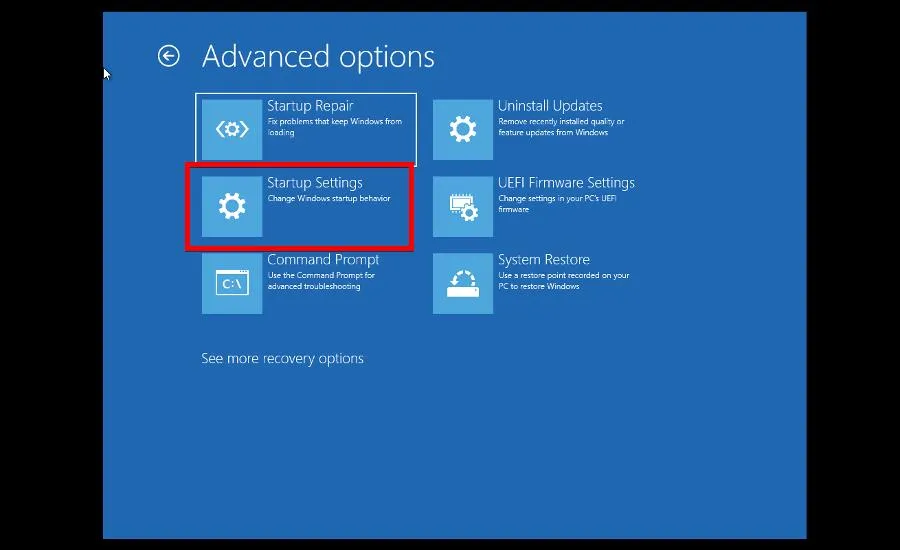
- 在“啟動設置”頁面上,單擊“重新啟動”。
- 重新啟動後,按F6 鍵啟用帶命令提示符的安全模式。
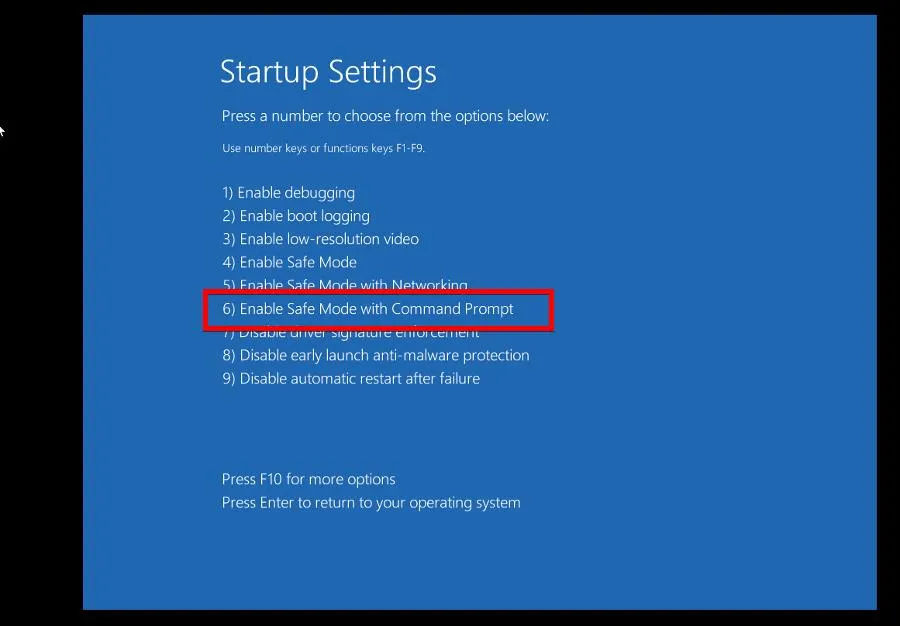
- 出現登錄頁面時登錄您的帳戶。
- 在新的命令提示符窗口中,運行 SFC 掃描命令。
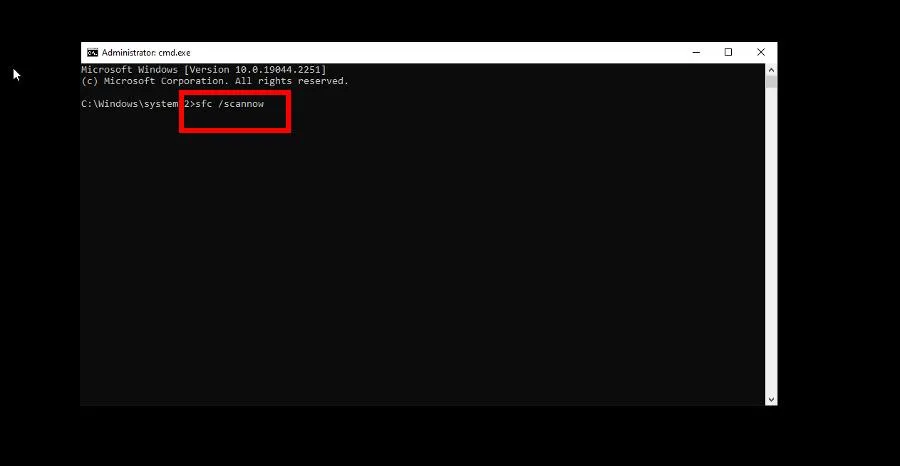
- 等待掃描完成。然後,運行
shutdown /r以重新啟動計算機。
6.運行啟動修復
- 啟動“設置”菜單並轉到“系統”部分中的“恢復”選項卡。
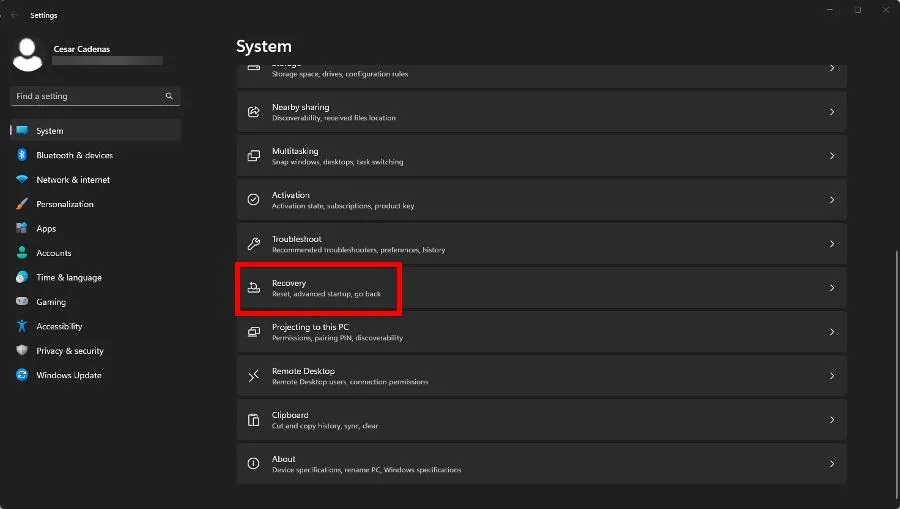
- 單擊下一頁上的立即重新啟動。
- 重新啟動後,依次單擊“疑難解答”、“高級選項”和“啟動修復”。
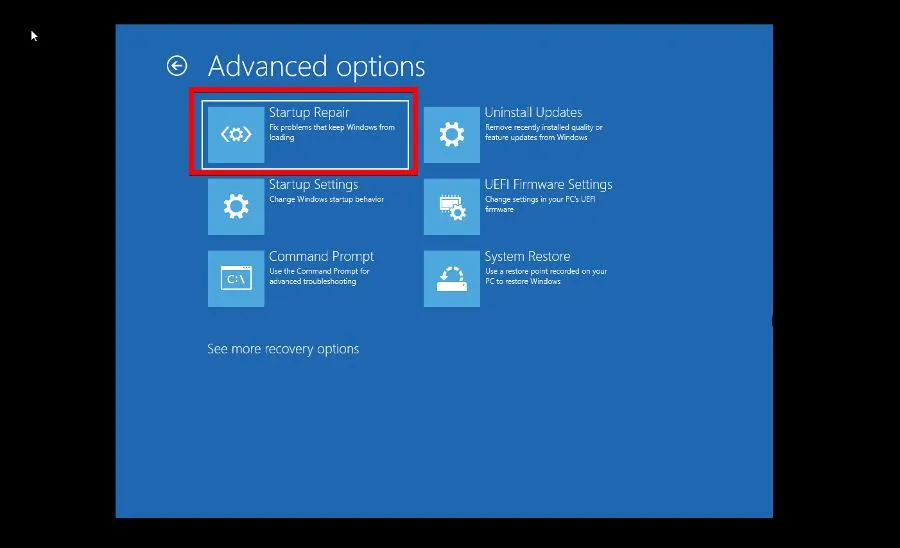
- 等待您的計算機完成該過程。
- 選擇管理員。輸入賬號密碼,正常登錄。
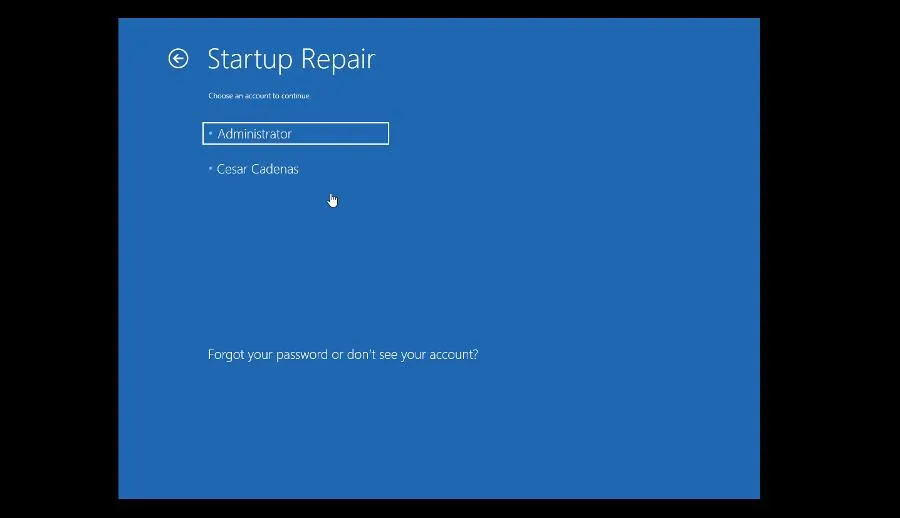
7.運行CHKDSK
- 在 Windows 11 搜索欄中調出命令提示符。選擇以管理員身份運行。
- 輸入並運行以下命令:
CHKDSK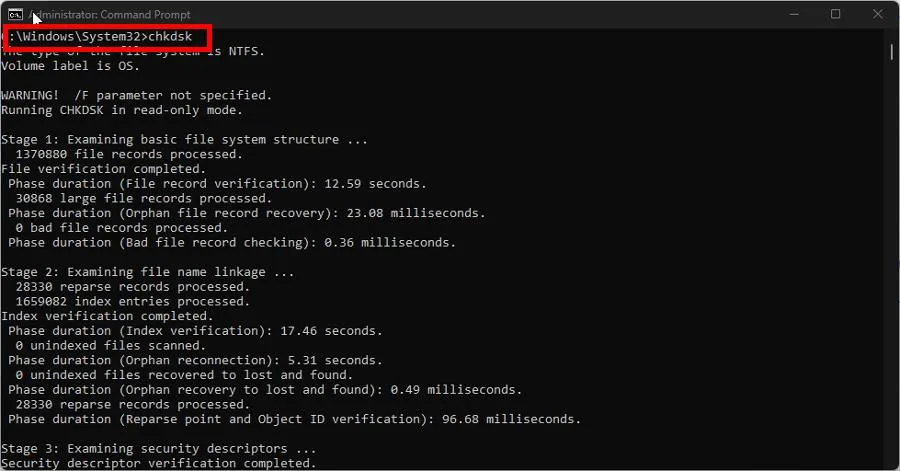
- 等待命令提示符完成。之後,運行以下命令:
CHKDSK C: /F /R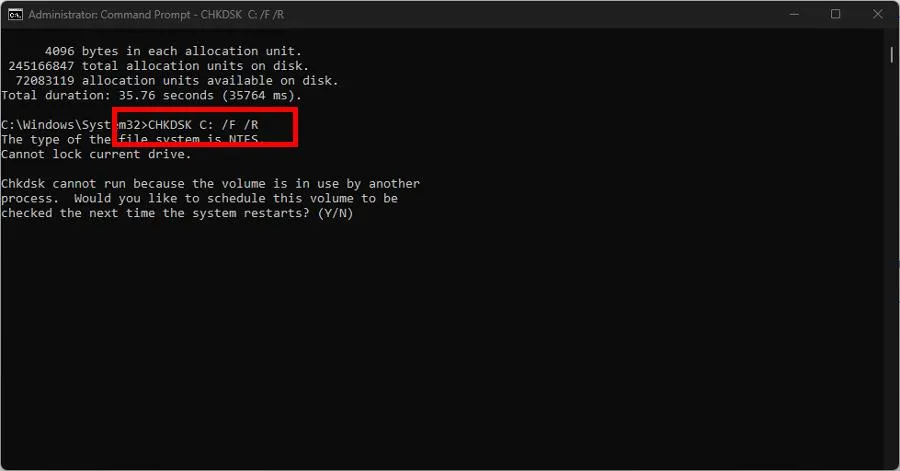
- 磁盤驅動器可能正在使用中。按下Y按鍵以安排在下次重新啟動計算機時進行掃描。
8.重置你的電腦
- 打開“設置”應用程序,然後單擊右窗格中的“恢復”選項。
- 單擊重置此電腦旁邊的重置電腦按鈕。
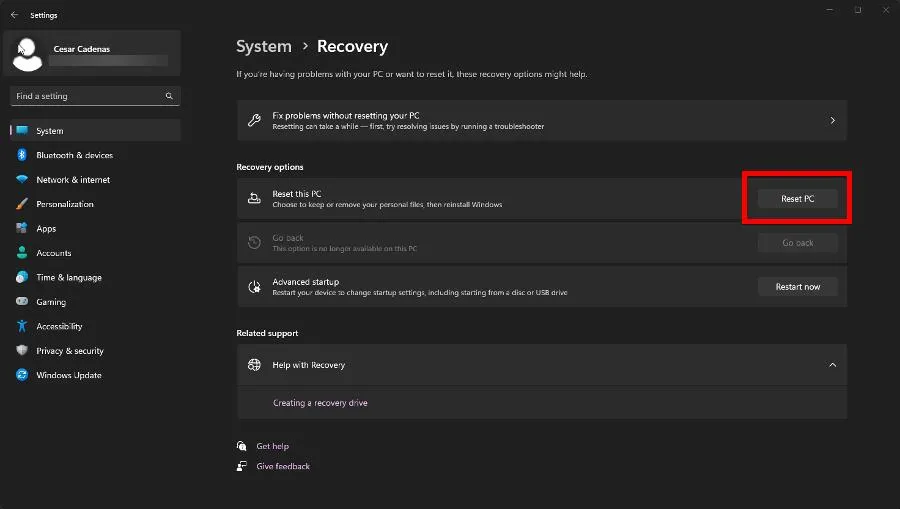
- 在出現的窗口中,您可以選擇保留文件和應用程序或刪除所有內容。我們建議選擇前者。
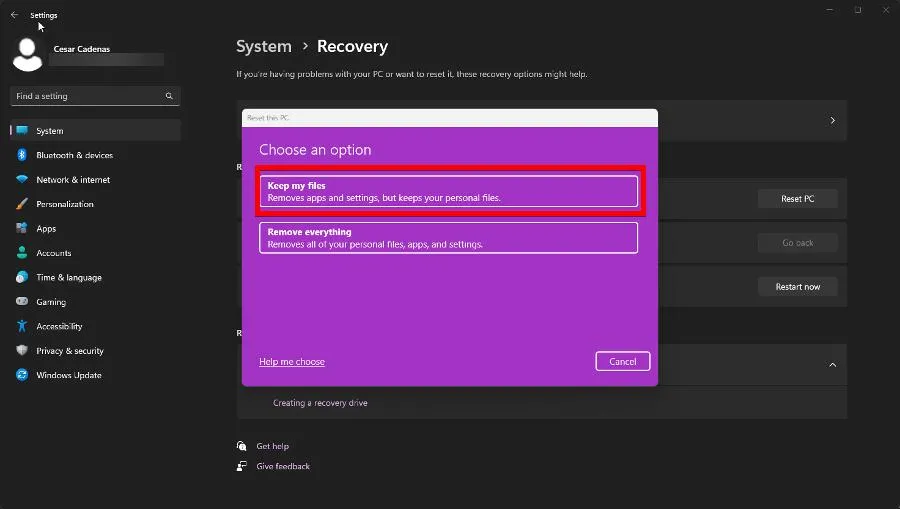
- 選擇您想要重新安裝 Windows 11 的方式;雲下載或本地重新安裝。

在修復出現故障的 SFC 掃描工具時,差不多就這些了。如果 DISM 工具也開始出現故障,您可能也有興趣了解如何修復它。



發佈留言