SETUP_FAILURE 錯誤 – 6 個經過驗證的解決方案
0x00000085 SETUP_FAILURE 是 Windows 安裝過程中發生的藍色畫面錯誤,導致進程突然停止。它通常是由損壞的系統檔案、故障的硬體或有問題的軟體更新引起的。幸運的是,我可以立即向您展示如何解決它。
但在開始之前,請掃描您的系統是否有病毒和惡意軟體,以排除這種常見原因。按 Windows + I > 更新與安全性 > Windows 安全性 > 開啟 > 病毒和威脅防護 > 快速掃描。如果還不能解決問題,讓我們繼續尋找更詳細的解決方案!
修復 SETUP_FAILURE 錯誤的 6 種方法
以下是一些有效的解決方案,可解決該問題並使您的系統恢復正常。
運行 SFC 和 DISM
損壞的系統檔案通常會導致“SETUP_FAILURE”錯誤。執行系統檔案檢查器 (SFC) 和部署映像服務和管理工具 (DISM) 可以協助識別和修復這些損壞的檔案。
- 右鍵單擊開始圖標,然後點擊Windows PowerShell (管理員)。
- 鍵入sfc /scannow並按Enter 鍵執行 SFC 掃描。
- SFC 完成後,輸入DISM /Online /Cleanup-Image /RestoreHealth並按下Enter。
等待過程完成,然後重新啟動電腦。
執行乾淨啟動
乾淨啟動可以透過僅使用基本服務啟動 Windows 來幫助您確定第三方軟體或服務是否導致「SETUP_FAILURE」錯誤。操作方法如下:
- 按Windows + R,鍵入msconfig,然後按一下「確定」或Enter。
- 點選「服務」選項卡,勾選「隱藏所有 Microsoft 服務」框,然後選擇「全部停用」。
- 選擇“啟動”選項卡,然後點擊“開啟任務管理器”。 “
- 停用所有啟動項,然後重新啟動電腦。
執行檢查磁碟 (CHKDSK)
磁碟錯誤也可能導致 SETUP_FAILURE 問題。運行 CHKDSK 實用程式可以識別並修復它們:
- 右鍵點選開始按鈕並選擇它,開啟Windows PowerShell(管理員) 。
- 輸入chkdsk /f /r並按Enter 鍵。
- 系統會要求您安排下次系統重新啟動時的掃描。輸入Y並按Enter 鍵。
重新啟動計算機,CHKDSK 將掃描並修復所有磁碟錯誤。
測試你的內存
RAM 故障也會觸發該錯誤。您可以執行測試來識別記憶體模組的任何問題。操作方法如下:
- 按Windows + R,輸入mdsched.exe,然後按Enter。
- 選擇「立即重新啟動並檢查問題」以執行 Windows 記憶體診斷工具。
- 您的電腦將重新啟動,診斷工具將檢查 RAM 問題。
- 完成後,檢查結果並更換任何故障的 RAM 模組。
更新裝置驅動程式
過時或不相容的裝置驅動程式可能會在安裝過程中導致 SETUP_FAILURE 錯誤。更新驅動程式可以幫助解決此問題。請依照以下步驟操作:
- 按Windows + X並選擇「裝置管理員」 。 “
- 展開“顯示適配器”類別並右鍵單擊您的顯示卡。選擇“更新驅動程式”。
- 選擇“自動搜尋驅動程式”。
- 如果發現任何更新,請按照螢幕上的指示進行安裝。
更新驅動程式後重新啟動電腦並檢查問題是否已解決。
卸載最近的更新
有時,最近的 Windows 更新可能會觸發「SETUP_FAILURE」問題。卸載它們可以幫助解決該問題。
- 按Windows 圖示 + I開啟“設定”,然後點選“更新與安全性”。
- 按一下「查看更新記錄」。」
- 點選「卸載更新」。 “
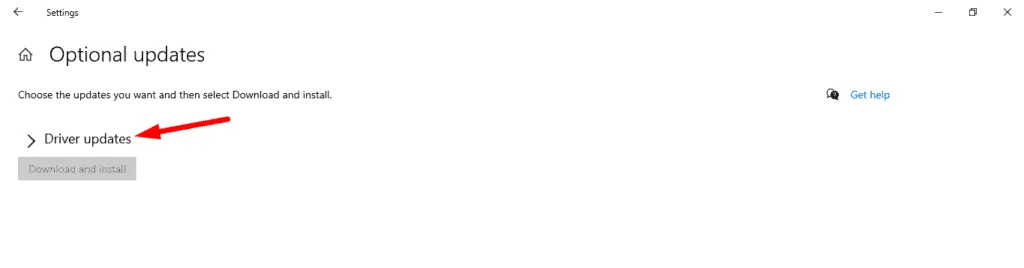
- 選擇最新的更新,然後按一下「卸載」。 “
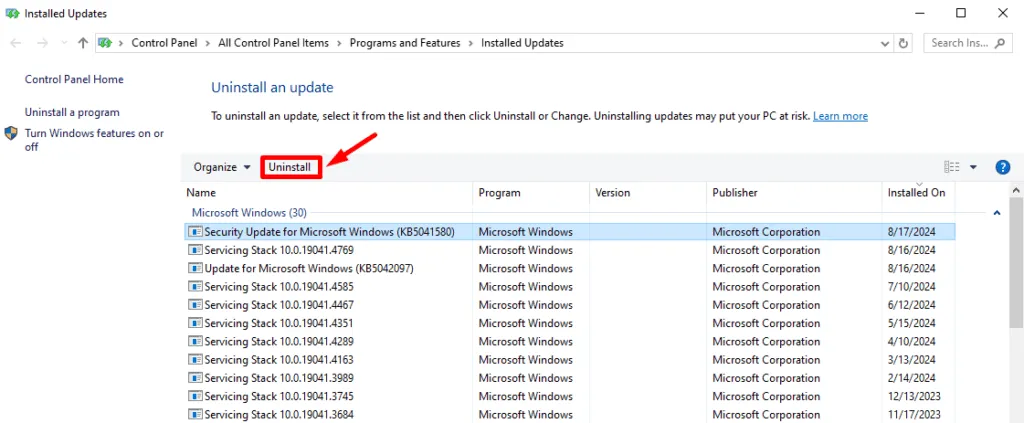
重新啟動電腦以查看問題是否解決。
上述提示將幫助您解決 SETUP_FAILURE 錯誤並繼續進行 Windows 設置,而不會進一步中斷。定期維護和更新也有助於防止將來出現類似問題。
另外,學習解決不同的藍色畫面錯誤,例如 SERIAL_DRIVER_INTERNAL 和 DATA_COHERENCY_EXCEPTION。
發佈留言