設置 PIN 在 Windows 中不起作用,如何解決
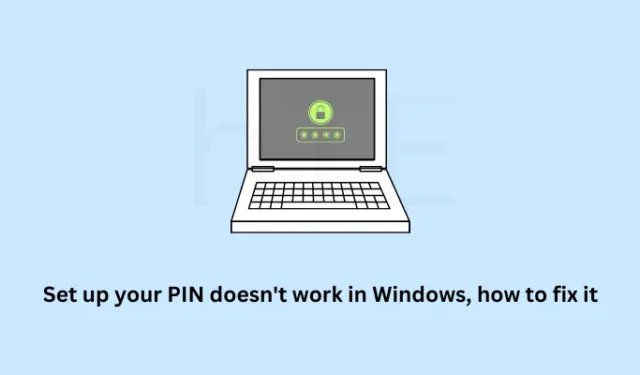
PIN 在 Windows 中不起作用是一個獨特的問題,發生這種情況的主要原因是某些惡意軟件感染、系統文件丟失或核心文件以某種方式損壞。在任何情況下,Windows 都會開始在鎖定屏幕上顯示“發生了一些事情,您的 PIN 不可用”錯誤。
這篇文章解釋了您的 PIN 究竟出了什麼問題來啟動此類錯誤代碼,以及可能幫助您在 Windows 11/10 上解決此問題的七個修復程序。我們先來看看導致PIN碼錯誤的原因。
發生了一些事情,您的 PIN 不可用,是什麼導致了這個錯誤?
但是,如果錯誤仍然存在,您必須啟動到 BIOS,並檢查計算機上是否啟用了 TPM。之前可能啟用了 TPM,但某些第三方應用程序或它們與系統文件的交互會損壞 hello PIN。
如何修復 PIN 在 Windows 中不起作用
如果您無法在 Windows 11/10 上設置 PIN 或 PIN 不起作用,我們建議您依次嘗試以下修復方法。
首先,首先重新啟動計算機。如果問題仍然存在,請重置您的 Microsoft 帳戶密碼。如果您使用的是本地帳戶,您可以啟動到安全模式並移除或刪除 PIN。命令提示符允許您通過在其上運行正確的代碼來創建一個新的管理員帳戶,所以也試試這個。
1]重新啟動計算機
通常,只需重新啟動 Windows PC 即可解決看似無法解決的問題。這是因為當您重新啟動 Windows 時,它上面的所有進程和組件也會重新啟動。現在,每個進程都重新開始,您可以使用 4 位 PIN 啟動到您的設備。
如果在此之後錯誤仍然存在,請嘗試使用您的 Microsoft 密碼登錄您的設備。本地帳戶用戶可以在進入安全模式後手動刪除其 PIN。
2] 使用您的 Microsoft 帳戶重置您的 PIN
Microsoft 允許其用戶使用“我忘記了我的 PIN”來重置他們的密碼和 PIN。僅當您以 Microsoft 帳戶用戶身份登錄時才使用此解決方案,否則,請跳至下一個解決方案。要使用此方法,您需要有效的 WiFi 或以太網連接。
請按照以下有關如何完成此任務的說明進行操作 –
- 在登錄屏幕上停留的同時,單擊我忘記了我的 PIN。
- 出現提示時,鍵入您的 Microsoft 帳戶郵件 ID,然後使用您的密碼進行驗證。如果您啟用了雙因素授權,您還必須提供通過電話或郵件收到的 6 位數代碼。
- 假設您確實成功驗證了您的帳戶,請單擊繼續以打開重置確認頁面。
使用新的 4 位數 PIN 在您的計算機上進行設置,然後點擊OK。重新啟動計算機並檢查是否可以使用新創建的 PIN 登錄。
3] 引導進入安全模式後重置您的 PIN
有時,Windows hello PIN 會因為第三方應用程序的不斷干擾而停止工作。如果您最近安裝了一個應用程序並且之後開始出現此問題,則您必須刪除該特定程序。
由於這裡的問題是您不能正常使用您的 PIN,您應該嘗試啟動到安全模式。此模式禁止運行第三方應用程序和服務,因此您可以使用默認 PIN 登錄您的設備。以下是執行此任務的方法 –
- 首先,找到電源按鈕(鎖定屏幕的右下角)。
- 現在,在按住Shift鍵的同時,單擊此電源按鈕,然後選擇Restart。
- 您的設備將自動啟動到高級啟動菜單。
- 轉到疑難解答 > 高級選項 > 啟動修復,然後點擊重新啟動。
- 按數字從下一個屏幕上顯示的選項中進行選擇。為此,您可以使用數字鍵或 F1-F9 中的功能鍵。
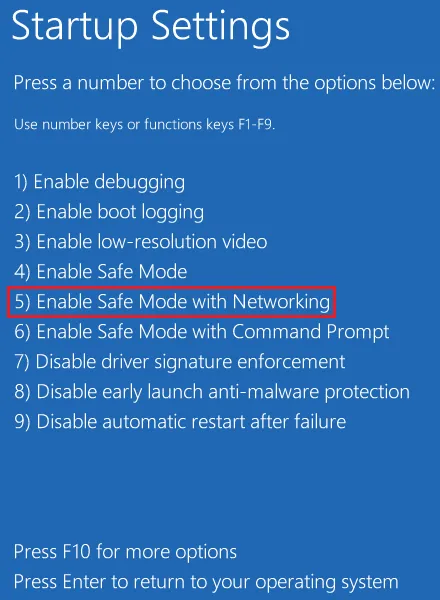
- 按 5 或 F5 將您的設備引導至帶網絡連接的安全模式。
- 提供您的 PIN 碼,看看它在這裡是否有效。如果它在這里工作,問題確實是一些外部應用程序,您必須從您的計算機上卸載這些應用程序。
在保持安全模式的同時打開控制面板,並刪除有問題的軟件。如果您不確定要刪除哪個應用程序,請刪除所有應用程序。
在保持在安全模式下的同時刪除 Windows Hello PIN
問題現在應該已經解決了。儘管如此,我們還是建議您從設備中刪除您好 PIN。如果您能夠通過鎖定屏幕,則始終可以生成新的 PIN。以下是從 Windows 中查找和刪除 hello PIN 的方法。
- 按Windows + I啟動設置。
- 從左側邊欄中選擇帳戶,然後在右側窗格中選擇登錄選項。
- 單擊以展開 PIN (Windows Hello),然後點擊刪除按鈕。
- 接下來會彈出一個確認窗口,再次點擊刪除以確認您的此操作。
- 您需要提供您的帳戶密碼,以便從您的帳戶中成功刪除 hello PIN。
- 正常啟動進入您的 Windows,您會發現很容易通過鎖定屏幕。
重啟設備2-3次,檢查是否可以成功登錄設備。如果是,您可以重新訪問“設置”>“帳戶”>“登錄選項”,並設置一個新的 PIN。
刪除您的密碼並重新設置
如果上述方法無法刪除您的 PIN,您可以獲取 NGC 文件夾的所有權,並手動刪除該文件夾。NGC 文件夾包含存儲密鑰、PIN 和其他內容所必需的所有數據。因此,當您刪除此文件夾時,這也會自動刪除與您的帳戶關聯的 PIN。
4]使用命令提示符創建一個新的管理員帳戶
Windows hello PIN 與您的用戶配置文件相關聯。因此,如果您的 PIN 無效,則您的用戶帳戶可能已被損壞。如果是這種情況,您最好創建一個新的用戶配置文件並檢查此問題是否可以通過這種方式解決。以下是您需要在 Windows PC 上執行的操作 –
- 按住Shift鍵並重新啟動您的電腦(使用鎖定屏幕上的電源圖標)。
- 轉到疑難解答> 高級選項,然後單擊命令提示符。
- 您可能需要提供您的帳戶密碼或 PIN 才能登錄您的用戶帳戶。
- 使用您的密碼,當 CMD 啟動時,在其上運行此代碼 –
net user administrator /active:yes
- 關閉命令提示符並再次使用電源按鈕重新啟動 PC。
- 當您的計算機重新啟動時,您會發現一個新的管理員帳戶。好吧,登錄這個帳戶。
- 接下來打開控制面板並選擇用戶帳戶。
- 單擊更改帳戶類型,現在您位於管理帳戶中。
- 現在,在 PC 設置中單擊添加新用戶,系統會將您重定向到以下頁面 –
Settings > Accounts > Other Users
- 單擊“ ”旁邊的添加帳戶
Add other user並使用不同的 Microsoft 帳戶創建新的用戶配置文件。 - 按 Win + E 啟動文件資源管理器,然後導航到此路徑 – C:\Users\Old_username\。按 Ctrl + A,然後按 Ctrl + C 從此處選擇並複制所有文件和文件夾。接下來轉到 C:\Users\New_username\,然後按 Ctrl + V 將副本項目保存在此處。
- 現在您已經成功地將所有數據從以前的用戶帳戶遷移到新的用戶帳戶,您甚至可以從計算機中刪除舊的用戶配置文件。
- 關閉所有正在運行的窗口並重新啟動您的 Windows PC。
從下次登錄開始,我希望您現在能夠使用默認 PIN 正常通過登錄屏幕。
5]啟用可信平台模塊(TPM)
可信平台模塊 (TPM) 是計算機主板上的一個芯片,受託可以輕鬆管理 Windows 11/10 上的所有 PIN。儘管它會錯誤地工作,但有時可能會由於內部故障而失敗。因此,無法通過登錄屏幕。
將設備引導至 BIOS,並檢查計算機的 UEFI 設置中是否禁用了 TPM。您甚至可以將 TPM 重置為其默認狀態,同時您將刪除所有者授權值和存儲的密鑰。
- 按 Windows + I 啟動設置。
- 從左側導航中選擇系統,然後在右側窗格中選擇恢復。
- 向下滾動到恢復選項,然後點擊高級啟動旁邊的立即重啟按鈕。
- 接下來系統將啟動進入高級啟動屏幕。
- 選擇疑難解答 > 高級選項,然後選擇UEFI 固件設置。
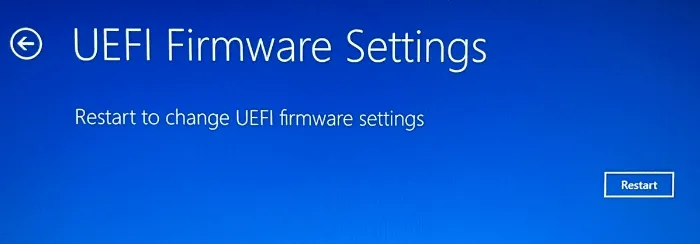
- 您的設備現在將自動啟動進入其BIOS設置。
- 轉到安全選項卡,檢查“英特爾平台信任技術”是否設置為已啟用。如果不是,請單擊一次,然後使用鍵盤箭頭鍵選擇啟用選項。
- 如果您看到清除 TPM 的選項,請清除它。
- 轉到退出選項卡,然後單擊退出保存更改。出現提示時,按Enter確認最近的更改。
重新啟動您的 PC,這一次,您的設備將正常啟動。由於您已經清除了 TPM,因此無需輸入 PIN 即可通過登錄屏幕。如果您願意,您甚至可以通過以下路徑創建一個新的 PIN –
Settings > Accounts > Sign-in options
6]使用以前創建的還原點
如果上述方法均無法解決您計算機上的 PIN 問題,並且您有還原點,請嘗試將您的 PC 恢復到之前的穩定狀態。確保您使用的是早在該 PIN 無法在您的 PC 上工作之前創建的系統備份。以下是執行此任務的方法 –
- 由於不輸入 4 位 PIN 碼就無法登錄設備,因此請引導至“高級啟動菜單”。您可以使用電源按鈕打開和關閉設備 2-3 次。
- 選擇疑難解答 > 高級選項,然後選擇系統還原選項。

- 如果您看到Recommended restore,請查看其創建時間。它的創建時間必須在 PIN 問題發生之前。否則,選擇 Choose a different restore point 並點擊Next。
- 勾選“顯示更多還原點”左側的框,然後選擇一個系統備份。接下來,單擊掃描受影響的程序按鈕。
- 單擊下一步,然後單擊完成以授權將您的設備恢復到所選狀態。
恢復過程需要 20-25 分鐘才能使您的系統構建恢復到之前的穩定狀態。所以,等到這種情況發生,當它發生時,再次重啟你的電腦。
7]將您的計算機重置為默認設置
如果您的計算機上沒有可用的還原點,則必須將您的 PC 重置為默認設置。為此,請使用這些簡單的步驟 –
- 首先將您的設備啟動到高級啟動菜單。
- 選擇疑難解答,然後重置這台電腦。
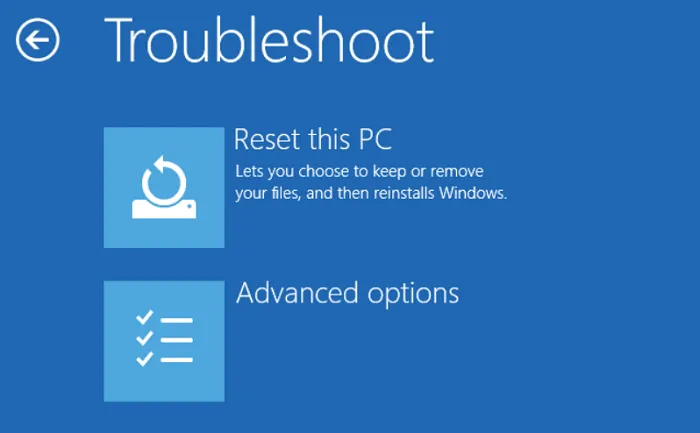
- 出現提示時,選擇保留我的文件。
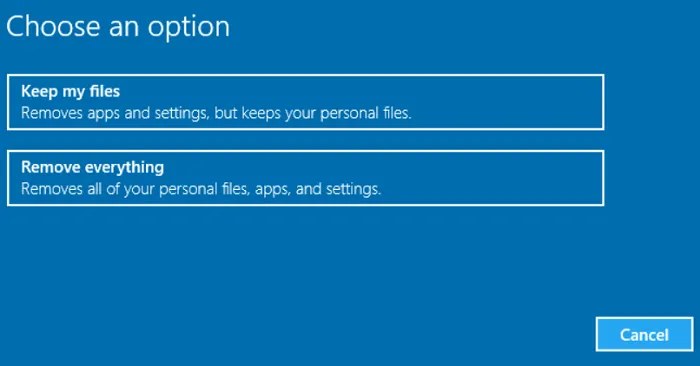
- 如果您選擇刪除所有內容,Windows 將詢問您是只刪除文件還是同時刪除驅動器。僅當您要出售設備並且不希望第三方恢復所有已刪除的文件時才選擇此選項。
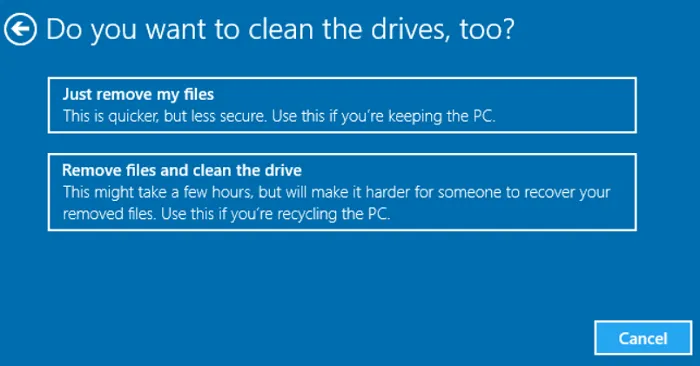
- 現在,等待系統重置為默認設置。
完成後,重新啟動您的 PC 並檢查您是否可以啟動到您的設備並使用您之前的四位數 PIN。
我真誠地希望這種方法適用於您的情況。但是,如果這也失敗了,您最好執行 Windows 的全新安裝。讓我們在評論部分知道什麼對您的情況有效。



發佈留言