登入時為腳本和應用程式設定 RunOnce 和執行登錄項
- 若要設定「RunOnce」鍵,請開啟「HKEY_CURRENT_USER\Software\Microsoft\Windows\CurrentVersion\RunOnce」登錄路徑,並使用要執行的指令建立字串值。
- 若要設定「Run」鍵,請開啟「HKEY_CURRENT_USER\Software\Microsoft\Windows\CurrentVersion\Run」登錄路徑,並使用要執行的指令建立字串值。
- 您可以使用”!”用於忽略刪除的金鑰名稱或“*”以在安全模式下執行金鑰。
在Windows 11(和 10)上,您可以使用「Run」和「RunOnce」註冊表項在使用者登入帳戶時在啟動過程中執行應用程式和腳本。當然,您始終可以在登入時使用「啟動」資料夾來執行程序,但註冊表是您可以使用的另一種方法。
「執行」鍵可讓您在使用者登入其 Windows 帳戶時執行程式。另一方面,“RunOnce”鍵只會執行程式一次,然後系統刪除該鍵。
雖然您可以在每次使用者登入時使用「Run」鍵,但「RunOnce」鍵只能用於那些「一次性」的情況,例如完成應用程式設定、映射一次網路磁碟機或變更設置,且不應連續使用它。
您可以針對每個使用者或每個裝置使用這些註冊表項,並在這些項目中配置多個條目。唯一需要注意的是該命令不能超過 260 個字元。
在本指南中,我將概述在 Windows 11(甚至Windows 10 )上登入時利用登錄機碼執行程式所需了解的內容。
在 Windows 上配置 RunOnce 鍵
若要透過登錄機碼設定 RunOnce 項,請使用下列步驟:
-
在 Windows 11 上開啟「開始」 。
-
搜尋regedit並點擊頂部結果以開啟註冊表。
-
開啟以下路徑為目前使用者配置「RunOnce」鍵:
HKEY_CURRENT_USER\Software\Microsoft\Windows\CurrentVersion\RunOnce -
開啟以下路徑為機器配置“RunOnce”鍵:
HKEY_LOCAL_MACHINE\Software\Microsoft\Windows\CurrentVersion\RunOnce -
右鍵點選Run鍵,選擇“新建”,然後選擇“字串值”選項。
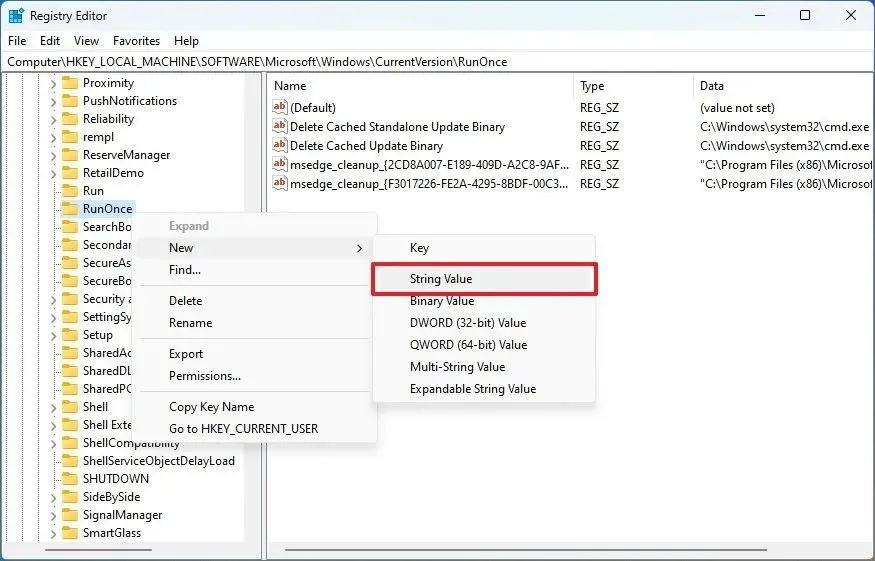
- 確認描述該指令的名稱,然後按 Enter。您還可以附加“*”(星號),例如“*MyRunKey”,以在安全模式下執行命令。否則,這些鍵將被忽略。
-
右鍵單擊新建立的字串並選擇“修改”選項。
- 確認要執行的腳本或程式的命令。
-
按一下“確定”按鈕。
完成這些步驟後,系統將執行字串中的命令一次,但僅適用於屬於「管理員」群組的用戶,這意味著這不適用於標準用戶。
在 Windows 上配置運行鍵
若要在 Windows 11(或10 )上設定「執行」鍵,請使用下列步驟:
-
打開開始。
-
搜尋regedit並點擊頂部結果以開啟註冊表。
-
開啟以下路徑為目前使用者配置「運行」鍵:
HKEY_LOCAL_MACHINE\Software\Microsoft\Windows\CurrentVersion\Run -
開啟以下路徑為機器配置「運行」鍵:
HKEY_CURRENT_USER\Software\Microsoft\Windows\CurrentVersion\Run -
右鍵點選Run鍵,選擇“新建”,然後選擇“字串值”選項。
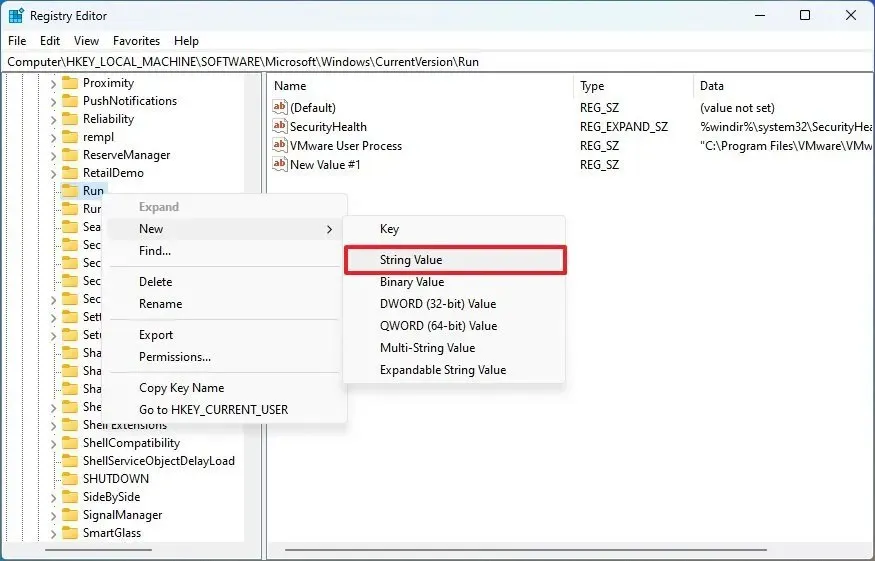
-
確認描述該指令的名稱,然後按Enter。
-
右鍵單擊新建立的字串並選擇“修改”選項。
- 確認要執行的腳本或程式的命令。
-
按一下“確定”按鈕。
完成這些步驟後,每次使用者登入帳戶時,系統都會執行註冊表字串中的命令。
發佈留言