在 Outlook 日曆中設置塊計劃以提高工作效率

如果您無法專注於不斷增加的任務列表,請嘗試分塊安排。使用此任務和時間管理技術,您可以在日曆中為列表中的每個任務創建一個塊。使用 Outlook 日曆中的內置功能,您可以輕鬆創建塊日程。
什麼是塊調度?
塊調度,有時稱為時間塊,是一種有用的任務和時間管理方法。它最常見的用途是在學術日程安排中,較長的課程僅在一周的某些日子舉行。但是,此技術可以讓您一次專注於一項任務,從而有助於提高您的工作效率。
與其在閱讀電子郵件、回電話和處理報告之間來回切換,不如為每項任務預留一個時間塊,並且只在該時間處理該任務。
例如,你會在上午 9 點到 10 點之間留出一個小時來閱讀、撰寫和回復電子郵件,然後在上午 10 點到 11 點之間留出一個小時來處理報告。

通過為一項任務留出時間,您可以更好地專注於該特定任務並完成它,然後再繼續下一個任務。
塊調度的關鍵是規劃。在你的工作週開始時,為每一天或一天的開始創建你的塊時間表,為每個時間增量創建時間表,然後堅持時間表以完成所有事情。
如果您準備好嘗試這種任務管理方法,Outlook 日曆中有幾個功能可以幫助您設置塊日程安排。讓我們來看看!
僅供參考:尋找 Google 日曆的替代品?我們有一些選擇!
使用類別來標記事件
在 Outlook 日曆中設置事件後,您可以使用類別對其進行顏色編碼和標記以創建塊計劃。它可以幫助您一目了然地發現各種類型的事件。
默認情況下,Outlook 為您提供以顏色作為名稱的類別,但您也可以將它們重命名為更有意義的名稱或創建您自己的類別。例如,您可以使用黃色類別來指示回電或使用名為電子郵件的自定義藍色類別來編寫和回复消息。請按照以下步驟進行設置:
- 通過雙擊日曆上的日期和時間、使用“主頁”選項卡上功能區的“新建”部分或使用鍵盤快捷鍵 + Ctrl+Shift來創建事件A。

- 添加任務的詳細信息,包括名稱、開始和結束時間以及事件描述中的其他信息。
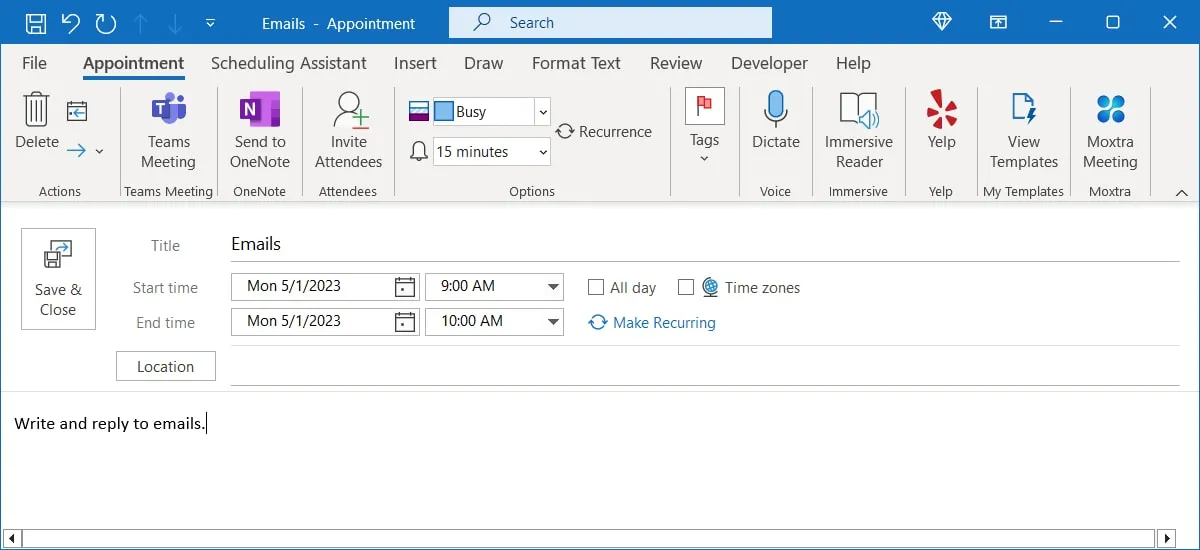
- 在“約會”或“會議”選項卡中,打開功能區“標籤”部分中的“分類”下拉菜單並選擇一個類別。
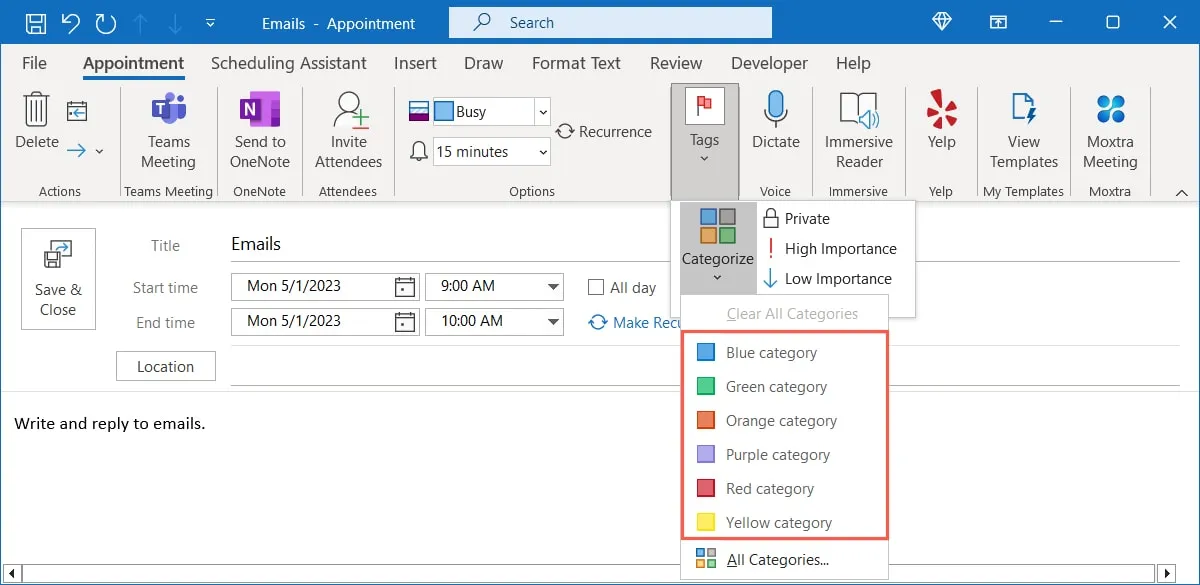
- 您會在活動頂部看到類別。對您想要的任務進行任何其他調整,然後在完成後單擊“保存並關閉”。
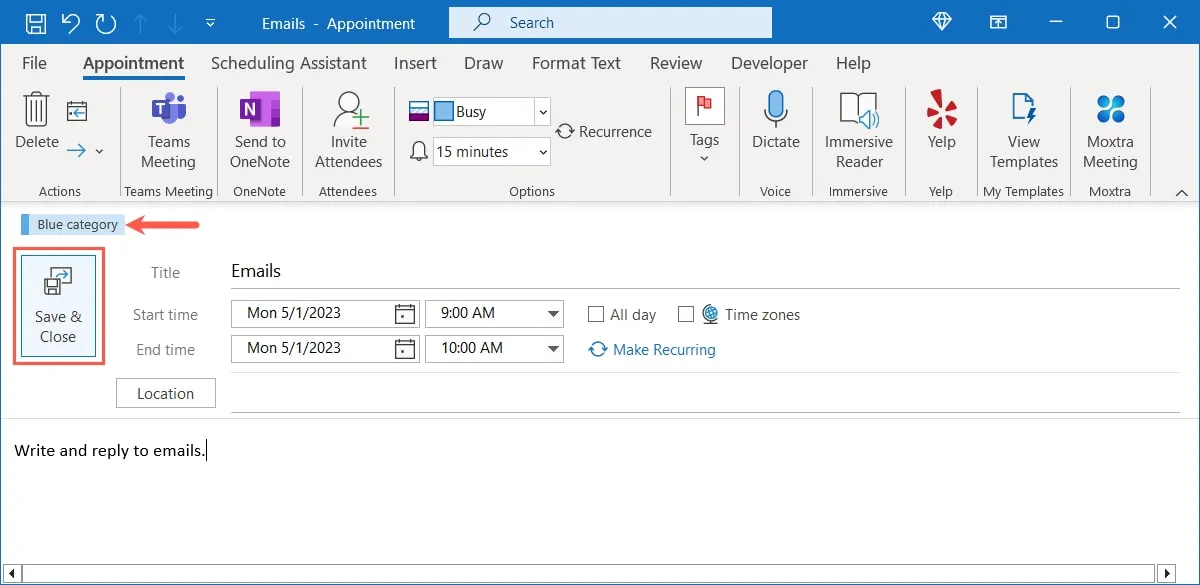
- 對日程表上的剩餘任務執行相同的操作。查看日曆時,您會看到每種類型的任務都有不同的顏色編碼類別。
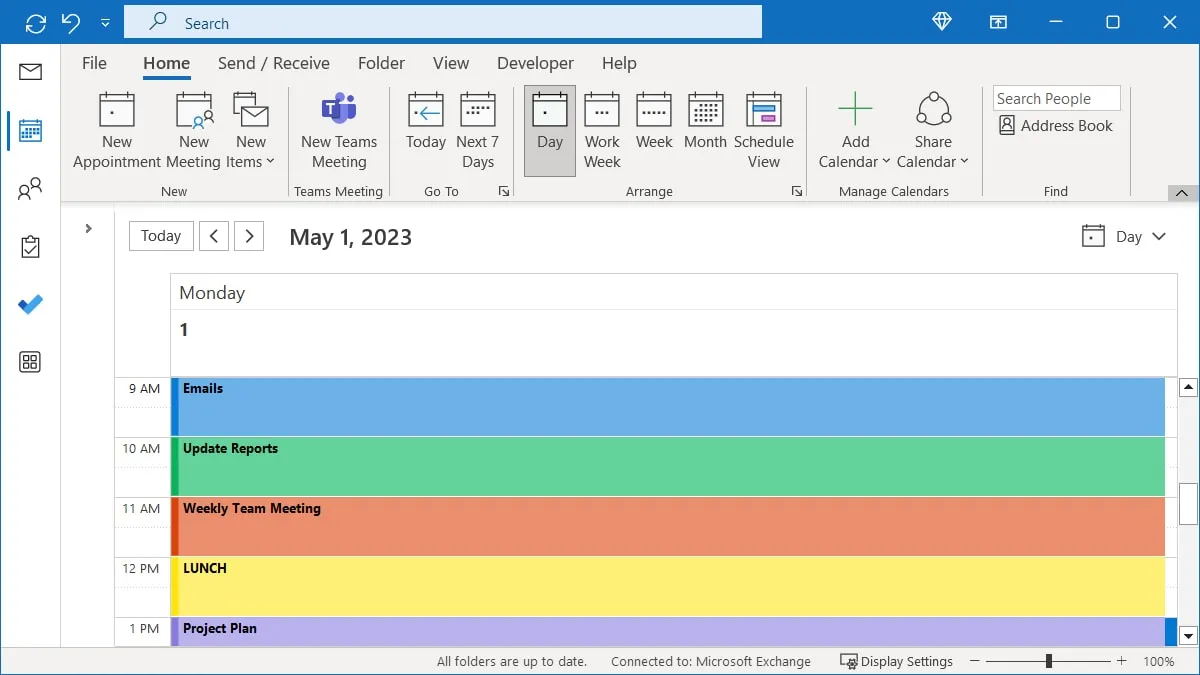
重命名或創建新類別
- 要重命名默認類別或創建您自己的類別,請打開“分類”菜單並選擇“所有類別”。
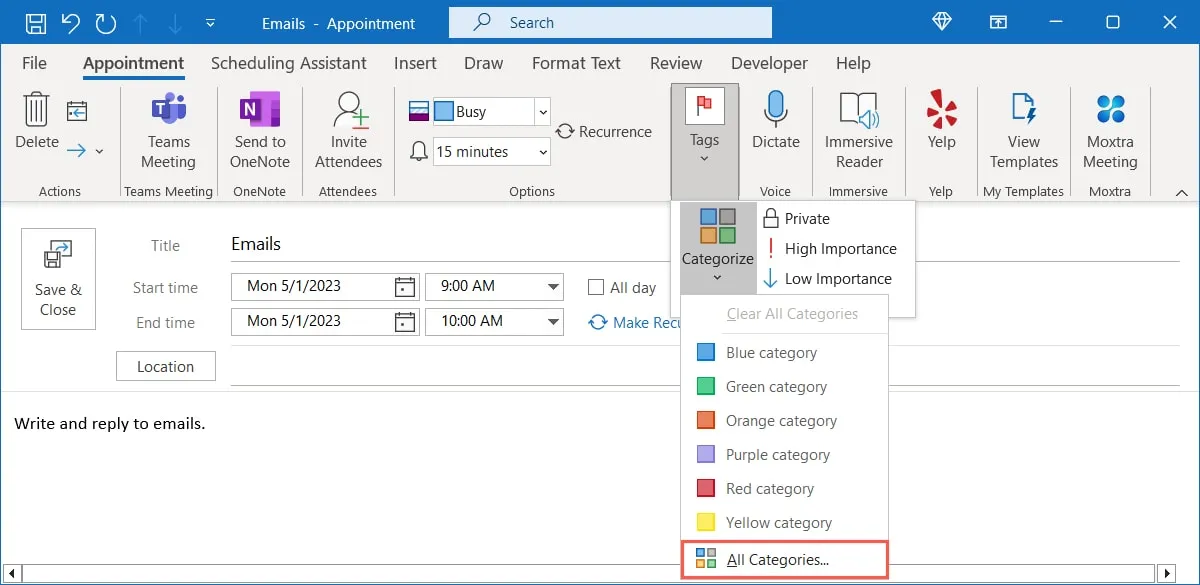
- 選擇當前類別並使用“重命名”按鈕為其命名或使用“新建”按鈕創建自定義類別。
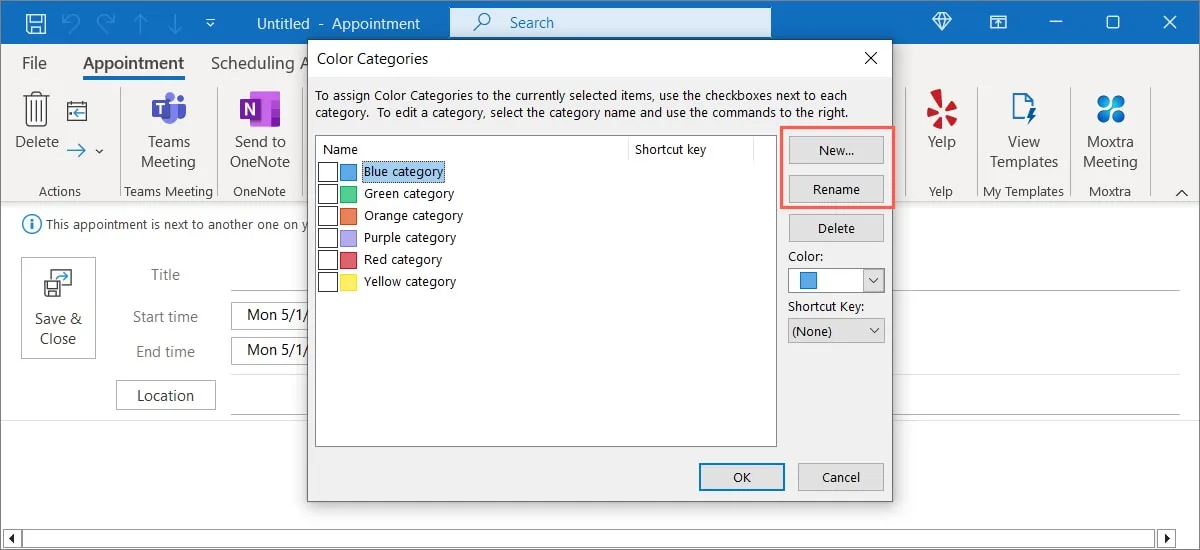
繼續閱讀以了解有關在 Microsoft Outlook 中使用類別的更多信息。
設置提醒以開始下一個任務
當您專注於一項任務時,您很容易忘記時間。為幫助您按時完成任務,您可以為事件設置提醒,在任務開始前或任務開始時提醒您。
打開一個事件或創建一個新事件,然後轉到“約會”或“會議”選項卡。使用“選項”部分中的“提醒”下拉框選擇提醒時間。
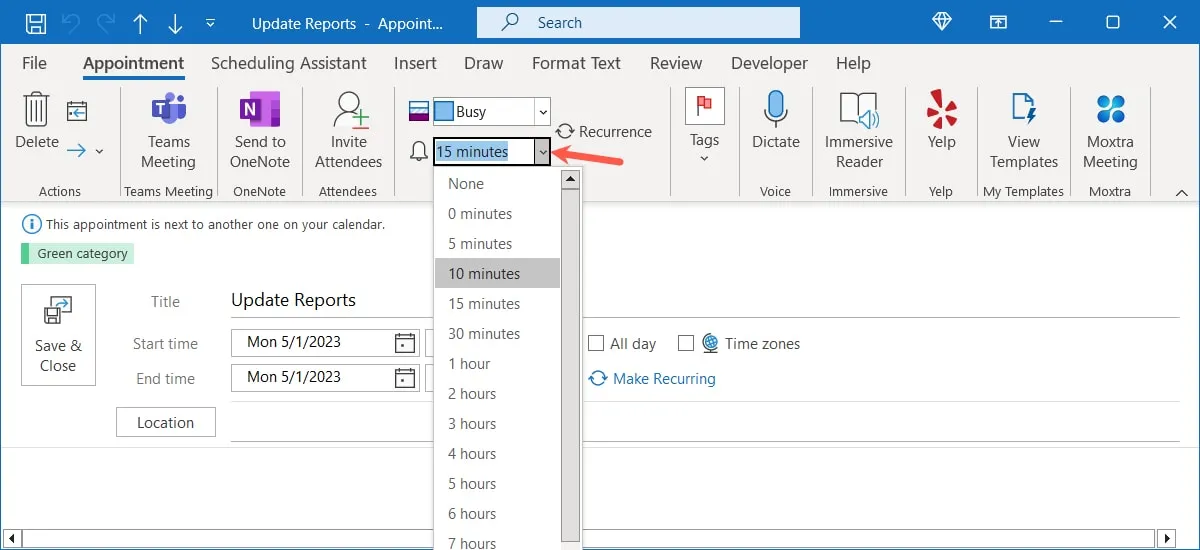
如果您選擇一個時間,例如 10 或 15 分鐘,它會為您提供完成當前任務所需的時間,然後再開始下一個任務。
為日常任務創建週期性事件
當你計劃你的一周時,你可能有每天在同一時間執行的任務。為此,您可以創建重複事件以減少您計劃日程的時間。例如,您可以設置一個時間段來每天上午 9 點查看您的電子郵件。
- 打開一個事件或創建一個新事件。轉到“約會”或“會議”選項卡,然後在“選項”組中選擇“重複”或在事件詳細信息部分選擇“定期”。
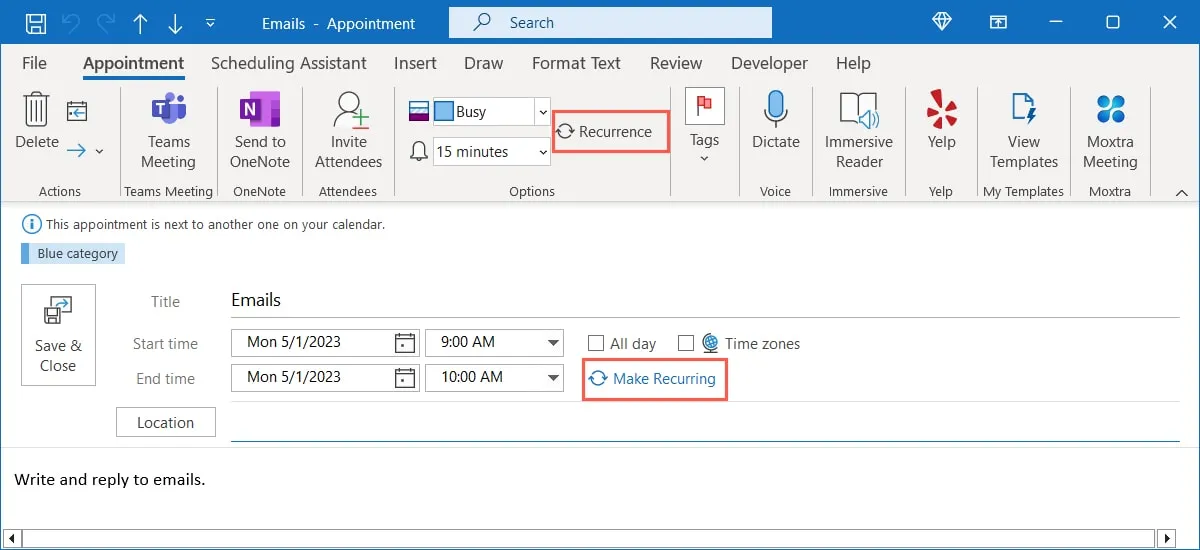
- 使用每個部分中的字段設置重複任務。
- 約會時間:選擇“開始”、“結束”和“持續時間”。
- 重複模式:選擇重複左側任務的頻率,然後選擇何時重複。例如,如果您在每個工作日的早上重複一項任務,您可以在左側標記“每天”,在右側標記“每個工作日”。
- 重複範圍:選擇任務應重複多長時間。您可以選擇開始日期和結束日期,在出現一定次數後結束,或者選擇“無結束日期”。
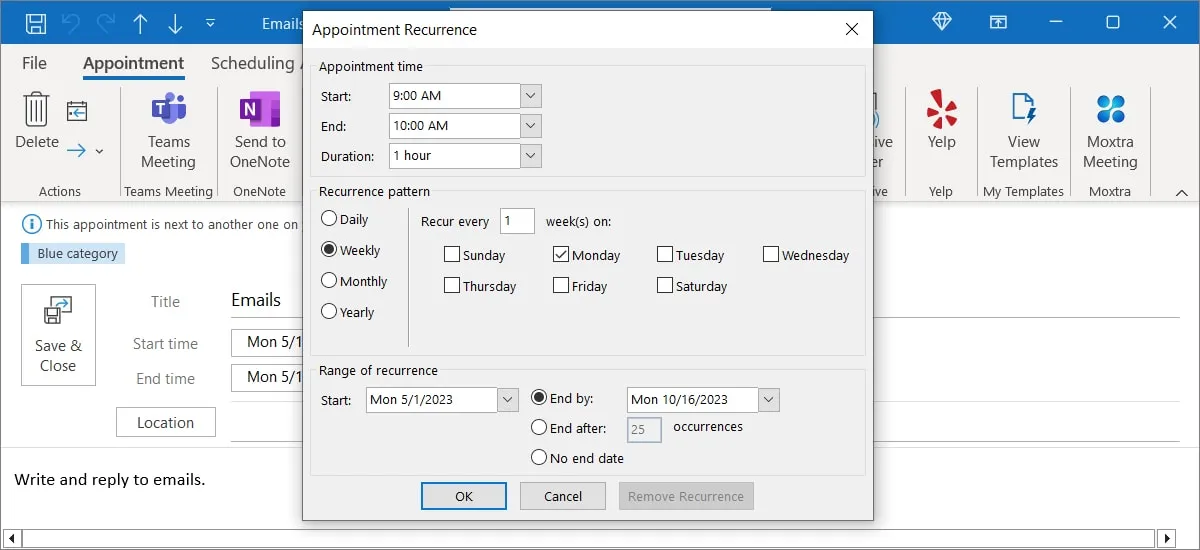
- 完成後,單擊“確定”以保存重複任務事件。
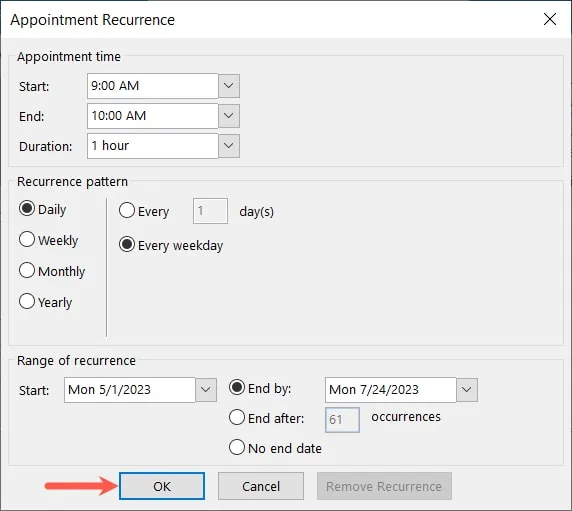
- 根據需要完成或編輯任務的其餘詳細信息,然後選擇“保存並關閉”。當您查看日曆上的活動時,您會在角落看到重複活動圖標。
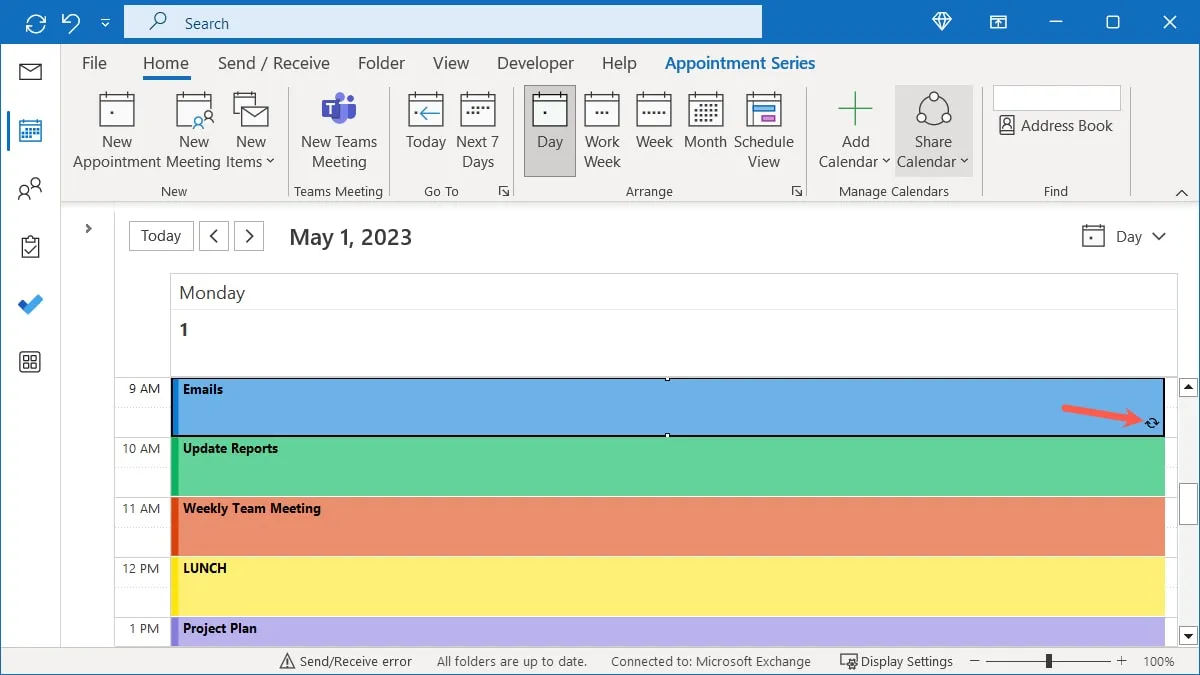
僅供參考:您還可以使用 Windows 中的任務計劃程序來安排您的任務。
切換當天和計劃的視圖
Outlook 日曆的一個不錯的功能是能夠切換您的視圖,這使得使用塊計劃更容易。您可以使用一個視圖來計劃您的一周,並使用另一個視圖來查看當天的日程安排。
打開日曆後,轉到“主頁”選項卡並使用功能區“排列”部分中的按鈕,或者打開右側的“查看”下拉箭頭以選擇“日”、“工作週”、 “週”等。
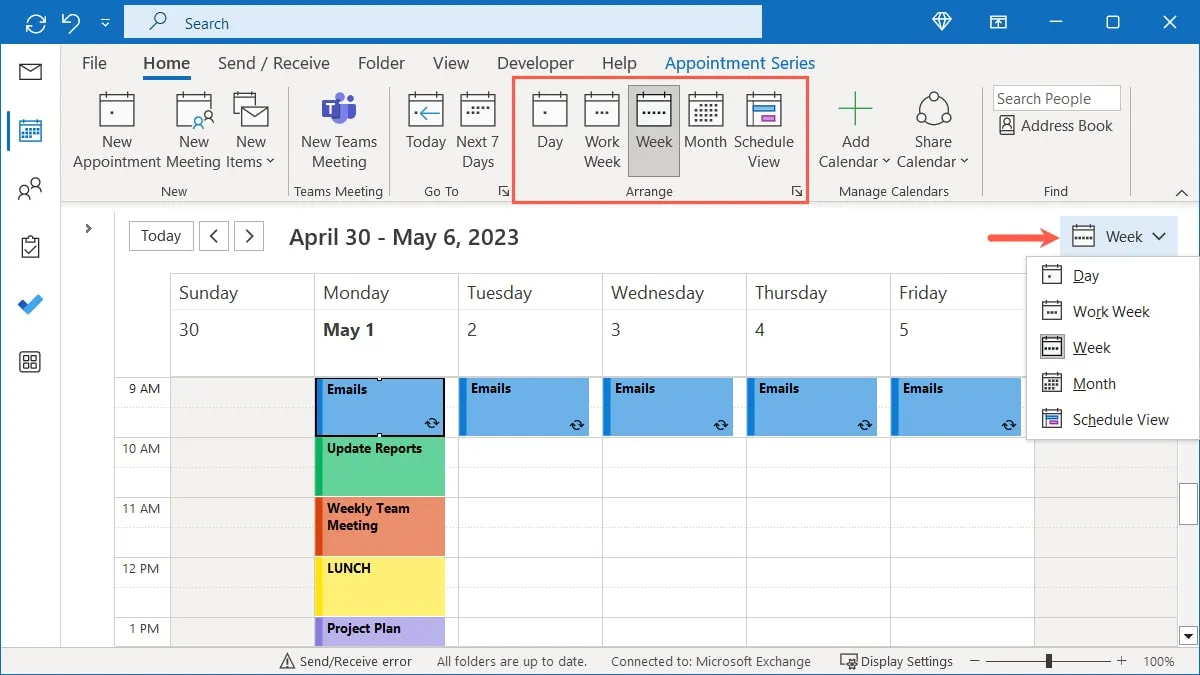
使用忙碌和外出狀態
Outlook 日曆塊計劃中的狀態讓其他人知道你是否忙碌、不在辦公室或遠程工作。
打開一個事件或創建一個新事件。轉到“約會”或“會議”選項卡,然後選擇“狀態”下拉菜單。選擇要附加到事件的狀態。
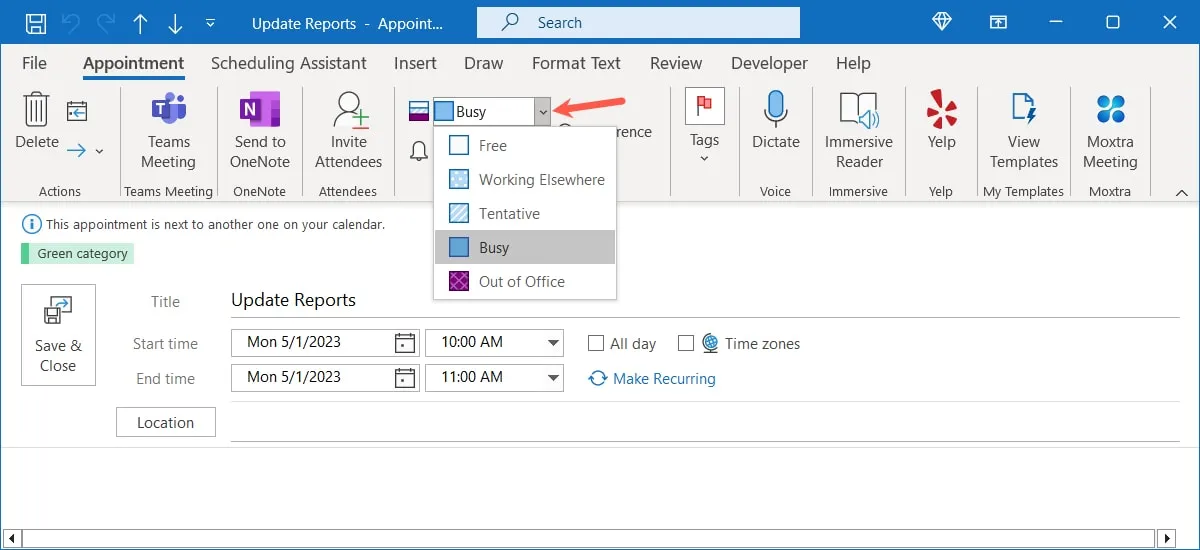
例如,您可以對重要任務或會議使用“忙碌”,對您的午餐時間使用“不在辦公室”,對您不介意被打擾的任務使用“暫定”。
在休息時間提前結束任務或延遲開始
您可以在 Outlook 塊日程安排中使用的另一個方便的功能是能夠自動縮短約會和會議。您可以設置特定的時間提前結束或延遲開始,讓您在任務之間短暫休息。
- 打開 Outlook,轉到“文件 -> 選項”。選擇左側的“日曆”,然後滾動到右側的“日曆選項”部分。

- 選中“縮短約會和會議”複選框,然後在右側的下拉框中選擇“提前結束”或“推遲開始”。
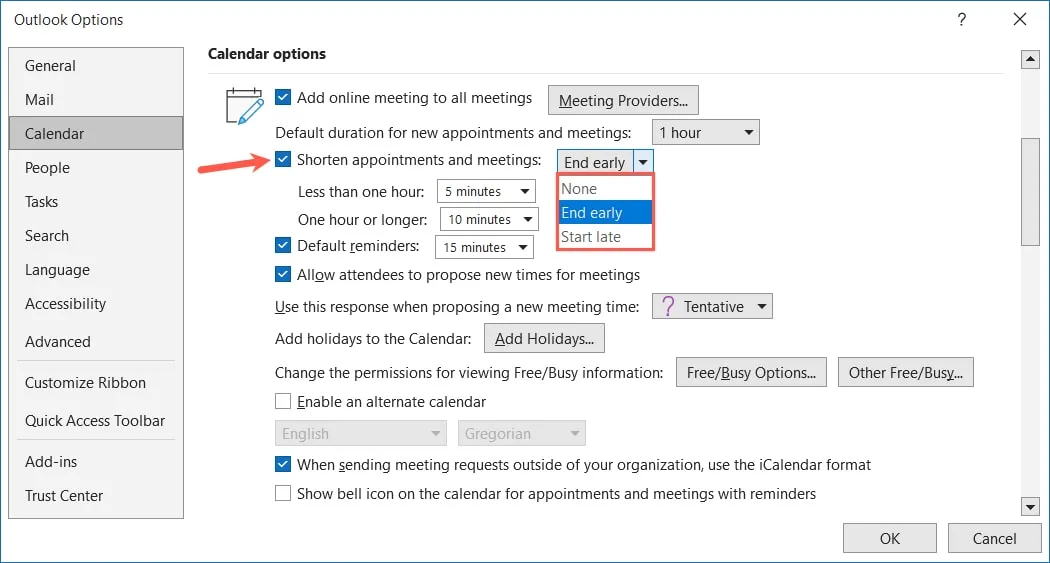
- 使用隨後的下拉框為小於一小時和一小時或更長的事件選擇時間增量。單擊“確定”以保存您的更改。
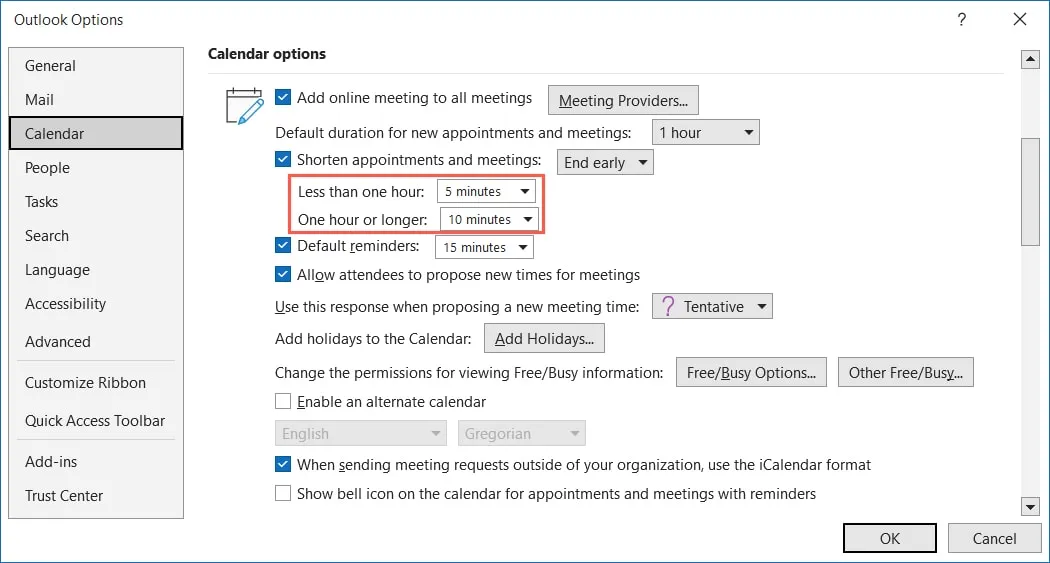
展望未來,您會看到您創建的新事件會自動反映提前結束或延遲開始的時間。
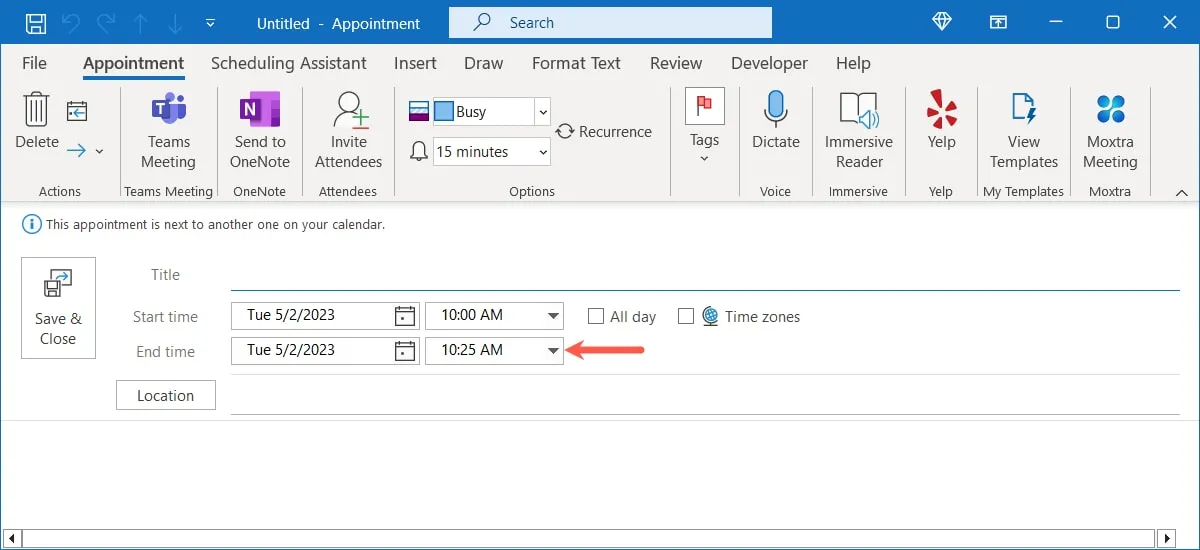
不要因為短暫的休息來伸展雙腿或使用洗手間而打折任務之間的那幾分鐘。這些適用於 Mac 的番茄鐘計時器之一可能可以幫助您。
經常問的問題
如何在 Outlook 中更改我的工作日和時間?
您可以輕鬆設置細節,以便您的日曆專注於您工作的日期和時間。
在 Outlook 中,選擇“文件 -> 選項”。選擇左側的“日曆”,然後使用“工作時間”部分中的字段選擇日期和時間。單擊“確定”以保存您的更改。
Outlook 中的約會和會議有什麼區別?
約會是只為您舉辦的活動,而會議是與其他人一起舉辦的活動。對於大多數塊計劃任務,請使用 Appointments 事件類型。如果您打算與其他人會面,請使用會議類型。
我可以在 Outlook 中將約會(任務)設為私有嗎?
您可以在 Outlook 中將約會和會議設為私有,以向其他人隱藏一些詳細信息。請記住,如果您將“讀取”權限授予其他用戶,他們將無法查看詳細信息,但如果您授予“授權查看私人項目”權限,他們就可以看到。
要將活動設為私人活動,請轉到“約會”或“會議”選項卡。在日曆中選擇事件,然後單擊功能區“標籤”部分中的“私人”。
圖片來源:Pixabay。Sandy Writtenhouse 的所有屏幕截圖。
- 鳴叫



發佈留言