SESSION1 初始化失敗 BSoD:如何修復它
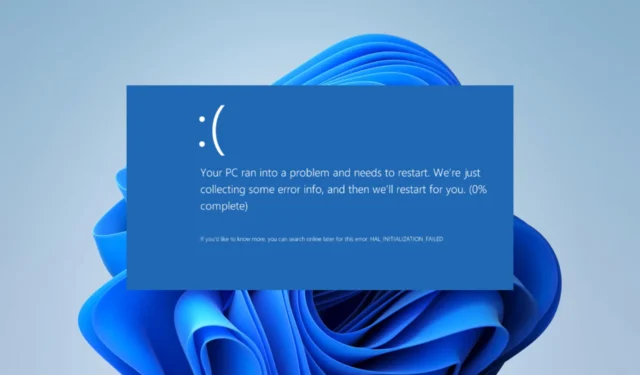
您還可以考慮閱讀類似的錯誤,例如Windows 11 上的BSoD 錯誤 0x00000154。
是什麼原因導致 SESSION1 初始化失敗 BSoD?
該錯誤可能由以下任一原因引起:
- 系統或組件驅動程序損壞或過時。
- 硬件不兼容或故障。
- 系統文件損壞或損壞。
- 硬盤上有壞扇區。
我們經常建議使用專門的壞扇區修復工具來避免某些系統並發症。
如何修復 SESSION1 初始化失敗?
在嘗試其他解決方案之前,我們建議採用以下解決方法:
- 掃描您的計算機是否有病毒。
如果掃描後問題仍然存在,您可以繼續執行下面的詳細修復。
1.更新系統驅動
- 右鍵單擊“開始”菜單並選擇“設備管理器”。
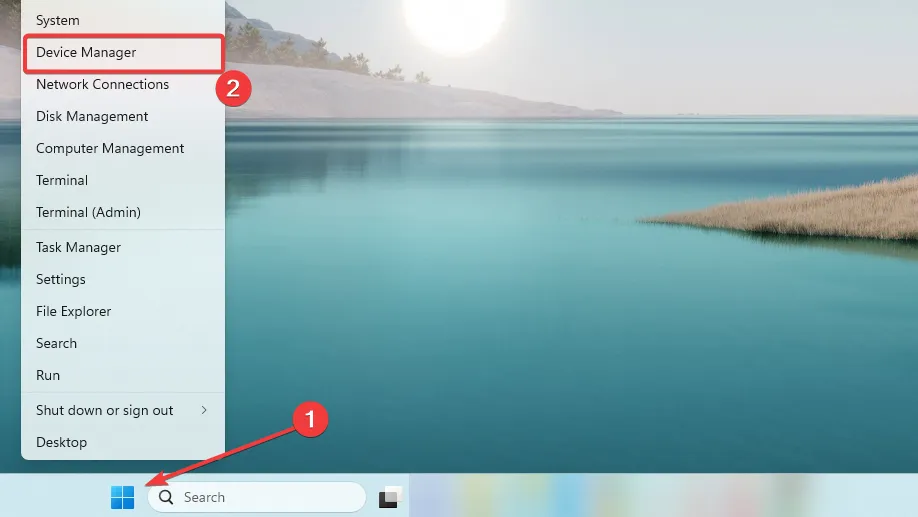
- 如果您有任何帶有黃色徽章的類別,您可能需要展開它們,右鍵單擊驅動程序並選擇更新驅動程序。
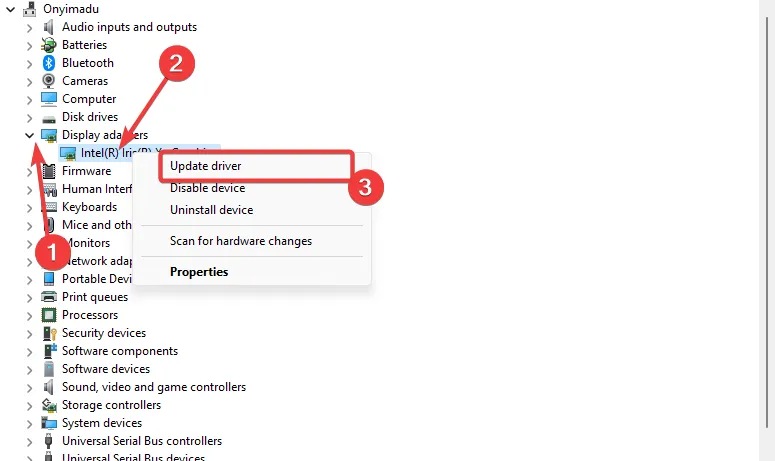
- 選擇自動搜索驅動程序。
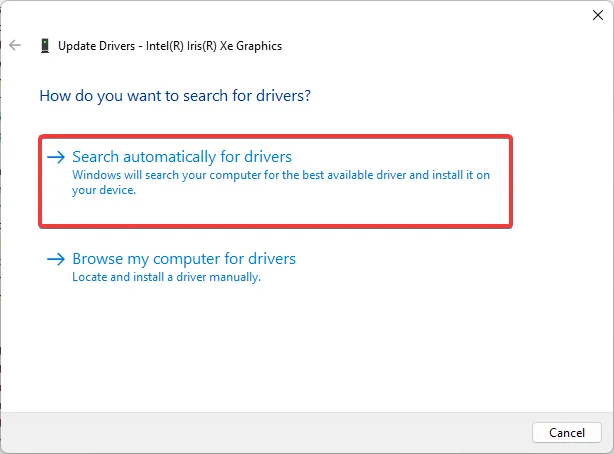
- 按照說明更新驅動程序,對盡可能多的驅動程序執行這些步驟,並驗證是否修復了 SESSION1 初始化失敗 BSoD。
如果您不具備足夠的技術知識來搜索合適的設備版本,則手動更新系統驅動程序可能會很棘手。
對於用戶來說幸運的是,有一些定制的驅動程序應用程序可以安全、更快地更新任何 PC 驅動程序。
2. 運行 CHKDSK 掃描
- 按Windows+R打開“運行”對話框。
- 鍵入cmd並按Ctrl + Shift +Enter 打開提升的命令提示符。
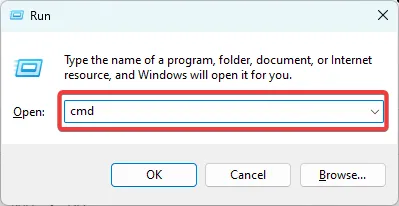
- 鍵入以下命令,然後點擊Enter。
chkdsk /f /r
- 完成後,驗證它是否修復了 SESSION1 INITIALIZATION FAILED BSoD。
3. 運行文件修復掃描
- 按Windows+R打開“運行”對話框。
- 鍵入cmd並按Ctrl + Shift +Enter 打開提升的命令提示符。
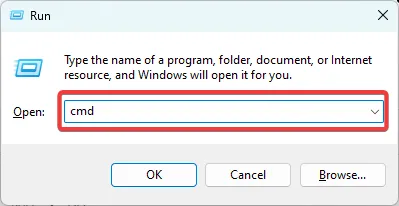
- 鍵入以下命令,然後點擊Enter。
sfc /scannow
- 完成後,輸入以下命令並點擊Enter。
DISM /Online /Cleanup-Image /ScanHealth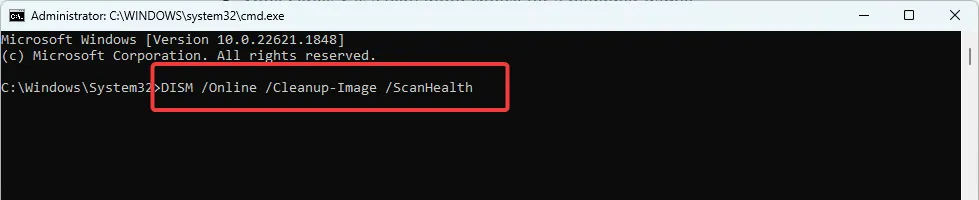
- 最後,重新啟動計算機並驗證它是否修復了 SESSION1 INITIALIZATION FAILED 錯誤。
4.回滾你的驅動程序
- 右鍵單擊“開始”菜單並選擇“設備管理器”。
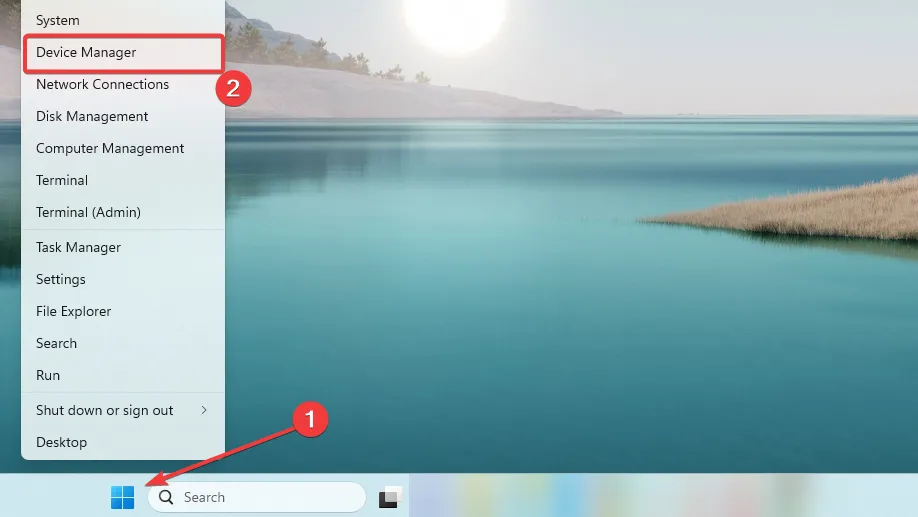
- 展開最近安裝或更新的驅動程序的類別,然後雙擊該驅動程序。
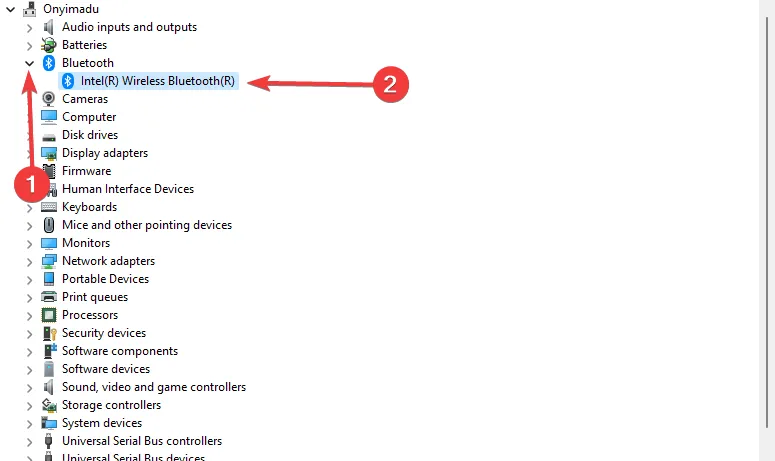
- 單擊“驅動程序”選項卡並選擇“回滾驅動程序”按鈕。
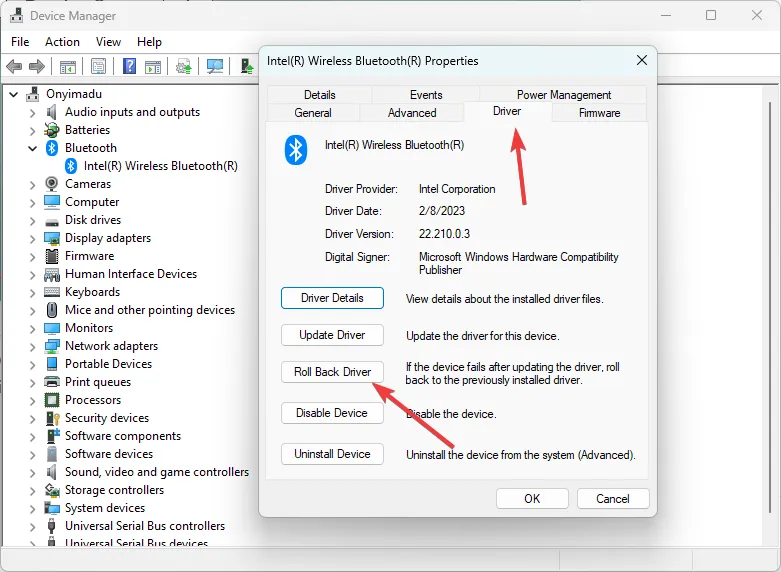
- 從選項中選擇回滾的任何原因,然後單擊“是”。現在您可以驗證修復是否有效。
這就是我們在本文中討論的內容。SESSION1 INITIALIZATION FAILED 錯誤是不太複雜的 BSoD 錯誤之一。
請隨時通過評論部分與我們聯繫,並讓我們知道您是否成功使用了這些解決方案。



發佈留言