Services.msc 存取被拒絕錯誤 – 如何輕鬆修復它
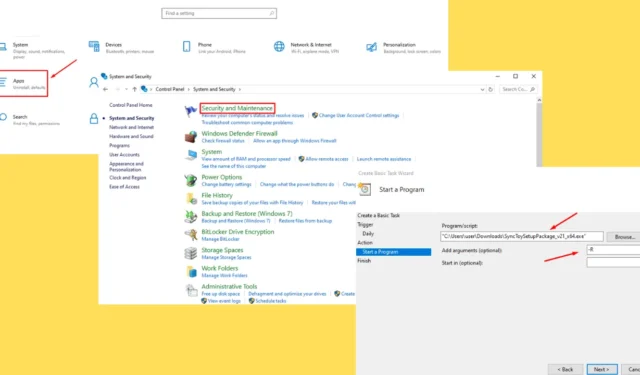
「Services.msc 存取被拒絕」錯誤可能會令人沮喪,尤其是當您管理系統服務時。通常,您會因權限不足而被封鎖。
常見原因包括未以管理員身分執行控制台、第三方安全軟體的干擾、系統檔案損壞或使用者帳號權限不正確。幸運的是,我以前遇到過這個問題並且知道如何處理它。
這裡有一份詳細的指南來幫助您解決問題!
如何修復 Services.msc 存取被拒絕的問題
請按照以下說明立即解決此錯誤:
檢查使用者帳戶權限
您的使用者帳戶必須具有存取和修改系統服務所需的權限。以下是啟用它們的方法:
- 按Windows 圖示 + R,鍵入compmgmt.msc,然後按 Enter 開啟電腦管理。
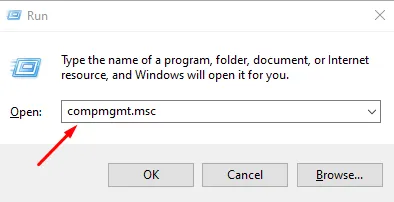
- 按一下“本機使用者和群組”, 然後雙擊“使用者”。
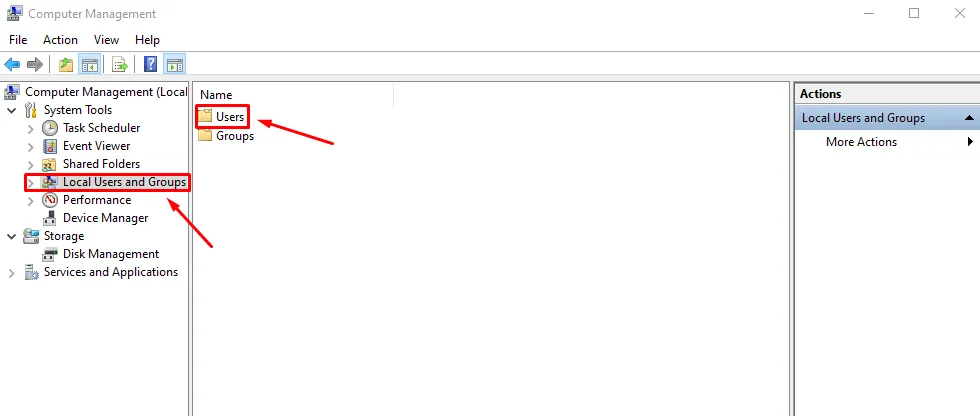
- 雙擊“管理員”。
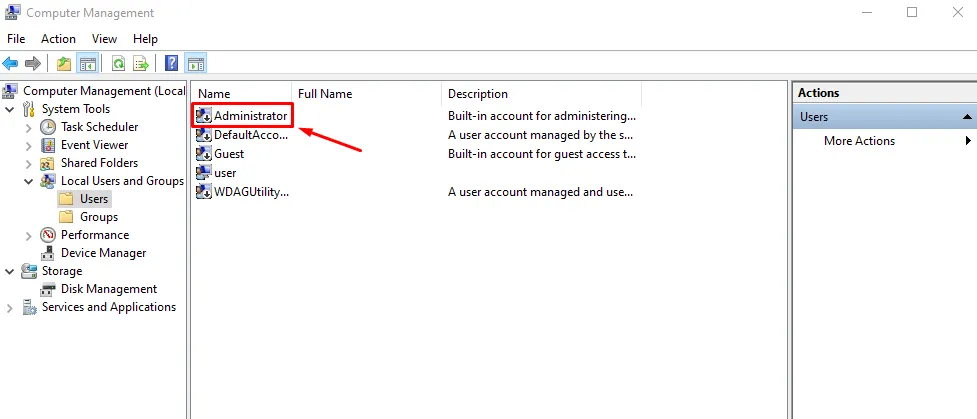
- 前往「成員」標籤並確保您的帳戶是管理員群組的成員。如果沒有,請按一下「新增」。
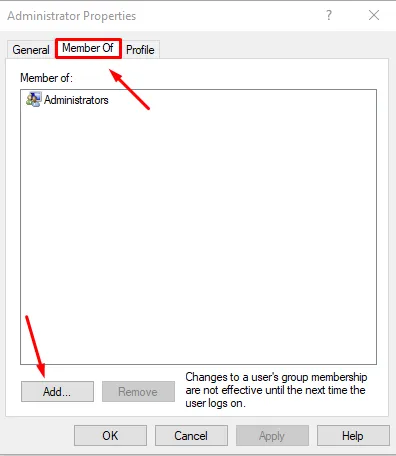
- 新增Administrators作為物件名稱,然後按一下「檢查名稱」 ,然後按一下「確定」。
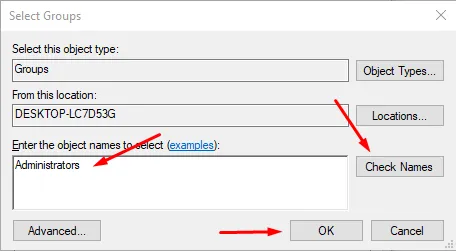
- 登出並重新登入以套用變更。您現在可以嘗試造訪 services.msc。
變更使用者帳戶控制 (UAC) 設定
使用者帳戶控制 (UAC) 有時會阻止存取某些系統實用程序,包括 services.msc。調整 UAC 設定可能會解決該錯誤。
步驟如下:
- 點擊 Windows 圖示並開啟控制台。
- 按一下“系統和安全性”。
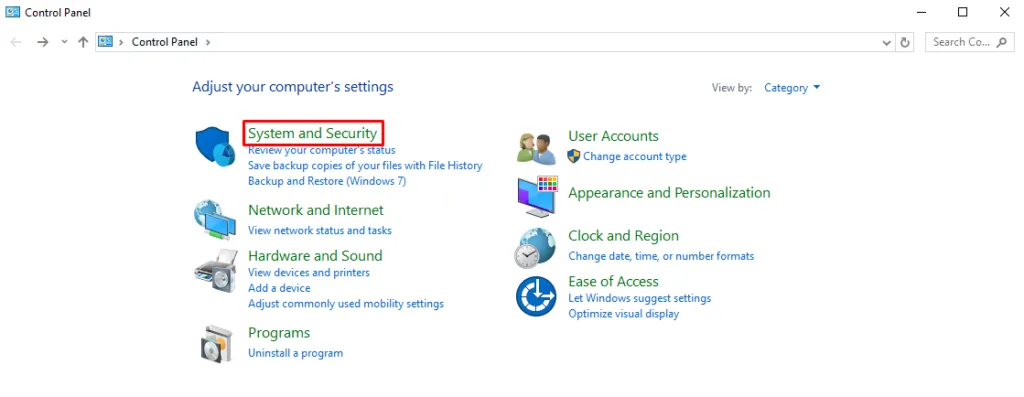
- 點選“安全性和維護”。
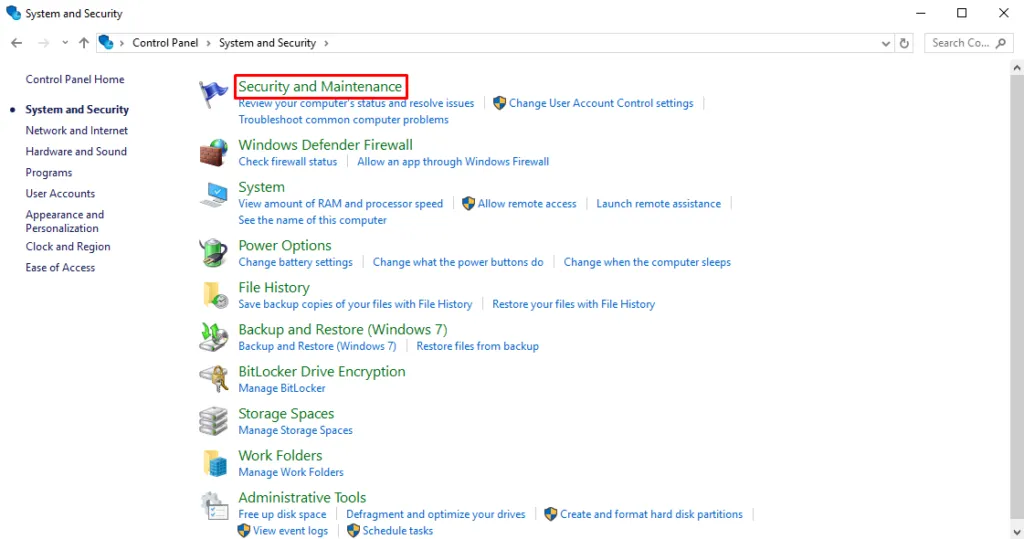
- 按一下變更使用者帳戶控制設定。
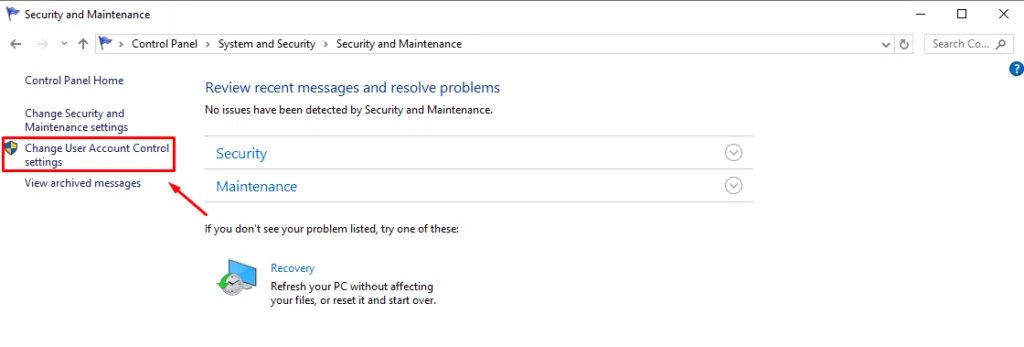
- 在UAC設定視窗中,將滑桿移到頂部第二個凹口,即「僅當應用程式嘗試對我的電腦進行更改時通知我(預設)」。
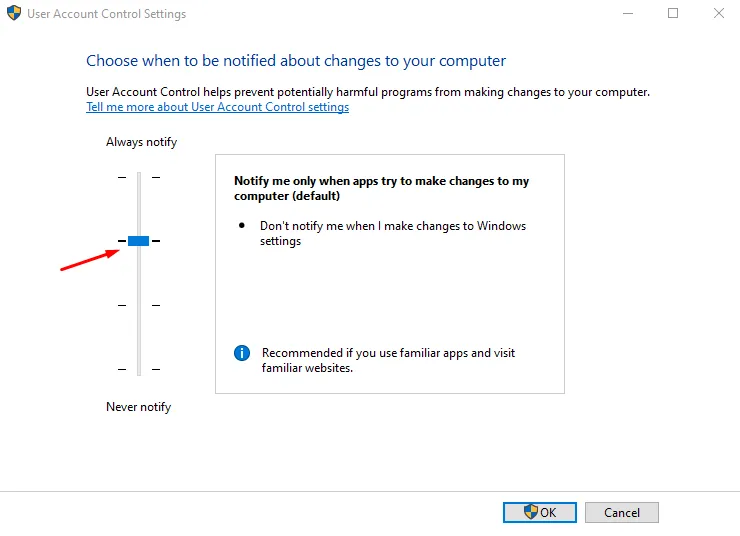
- 按一下“確定”並確認任何提示。
- 重新啟動電腦以套用變更並嘗試再次存取 services.msc。
完全擁有 Windows 登錄項
此錯誤可能與控制服務的特定註冊表項有關。若要授予自己所有權,請執行以下操作:
- 按Window + R,輸入regedit,然後按 Enter 開啟登錄編輯程式。如果提示允許應用程式進行更改,請點擊「是」。
- 導覽至以下路徑:HKEY_LOCAL_MACHINE\SYSTEM\CurrentControlSet\Services。
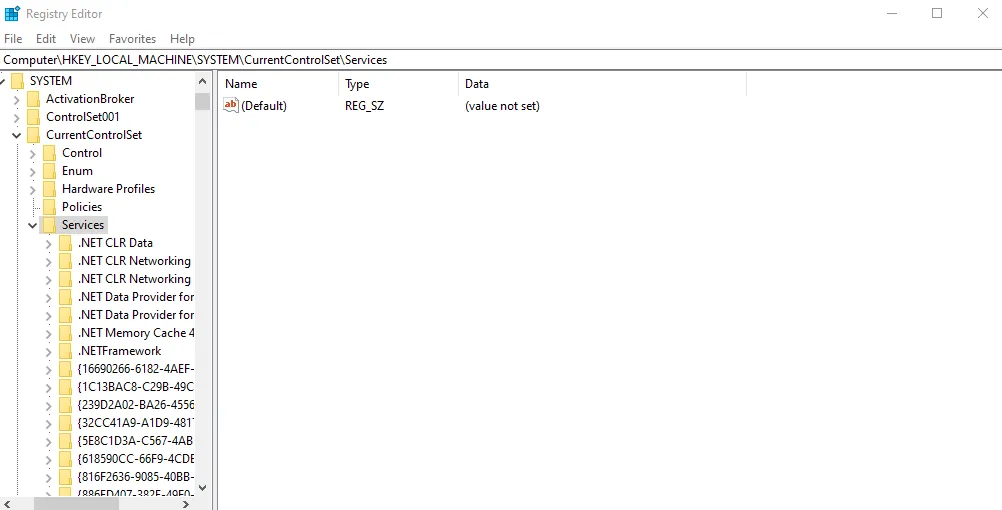
- 右鍵單擊該服務並點擊權限。
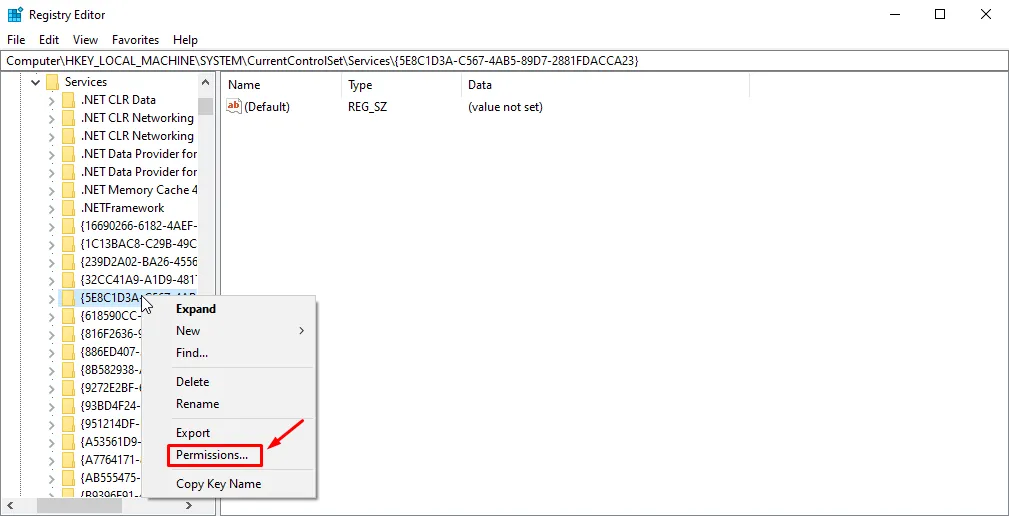
- 單擊高級。

- 按一下「變更」將所有者變更為您的使用者帳戶。然後,輸入物件名稱,然後按一下「檢查名稱」。
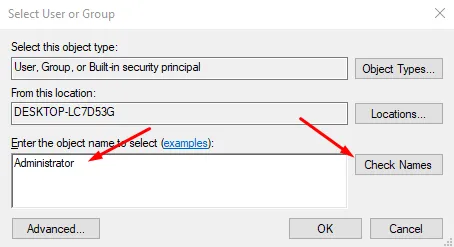
- 按一下「確定」,然後勾選「取代子容器和物件的擁有者」並按一下「套用」。
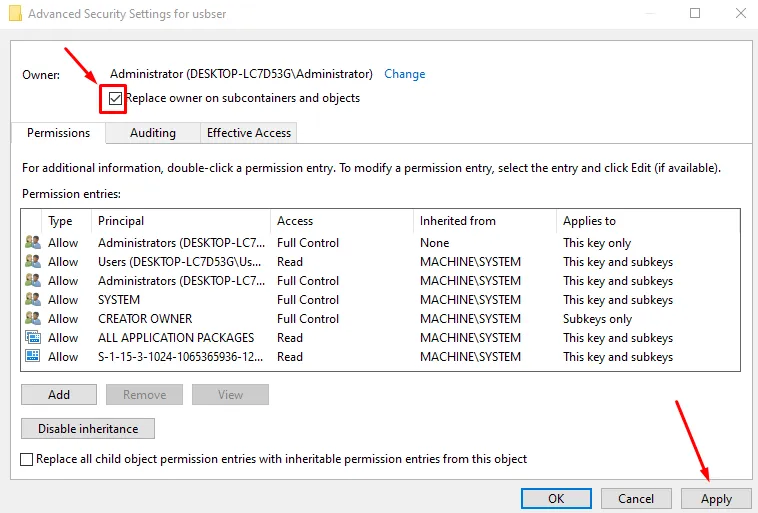
- 返回「權限」窗口,選擇您的使用者帳戶,然後授予其「完全控制」權限。按一下“確定”以應用變更。
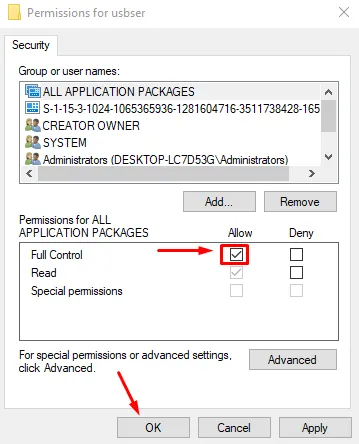
使用登錄編輯器修改服務
您可以直接在登錄編輯器中修改該服務的設定來解決與services.msc相關的存取問題。
怎麼做:
- 按Windows 圖示 + R,鍵入regedit,然後按 Enter 開啟登錄編輯程式。
- 使用下列路徑前往要修改的服務:HKEY_LOCAL_MACHINE\SYSTEM\CurrentControlSet\Services\
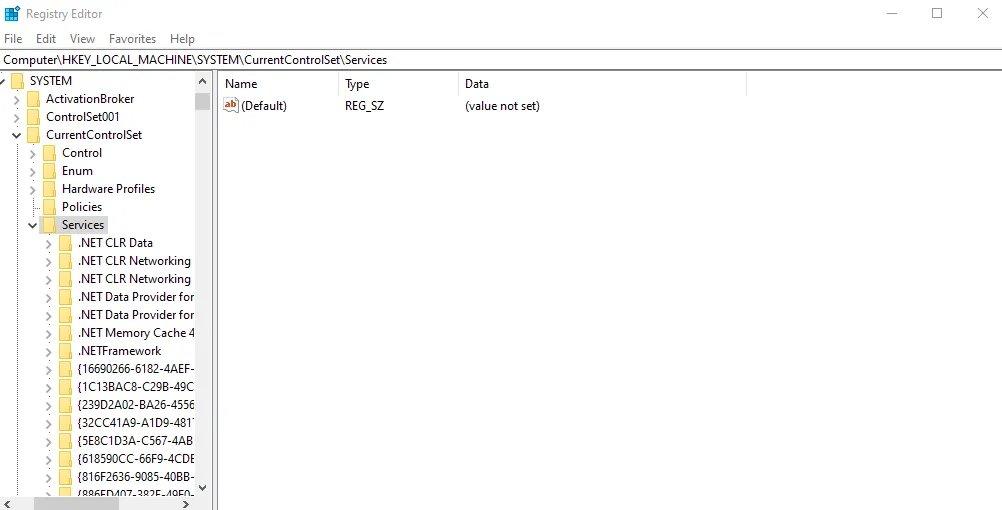
- 點擊您要更改的服務。
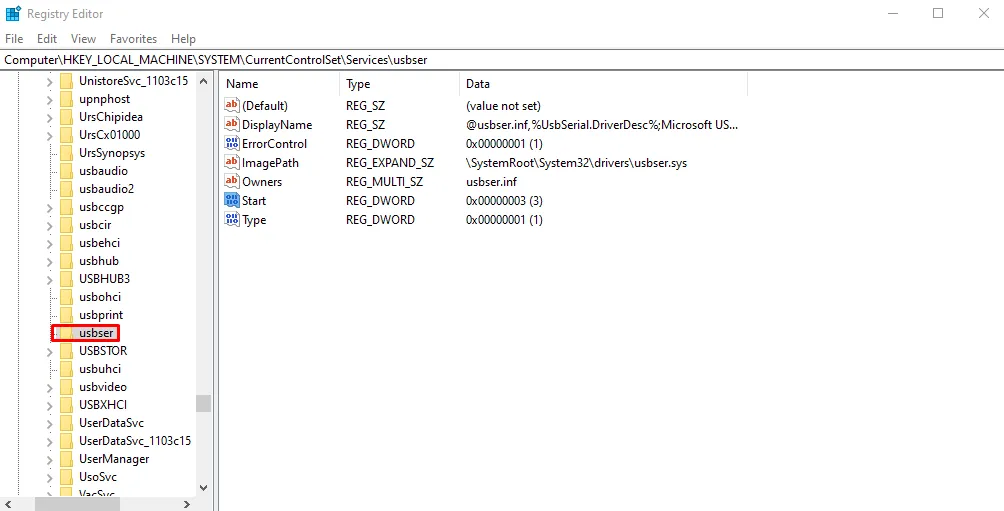
- 雙擊“開始”,然後將值資料編輯為“2” 以允許其自動運行。點選確定。

關閉登錄編輯程式並重新啟動電腦以套用變更。
修復安裝Windows
修復安裝(也稱為就地升級)可以修復許多系統問題,而不會影響您的檔案或應用程式。此過程將重新安裝 Windows,可能會解決導致「存取被拒絕」錯誤的任何潛在問題。
步驟如下:
- 從Microsoft官方網站下載最新的Windows 10 ISO。
- 右鍵點選ISO 檔案並選擇Mount來裝載該 ISO 檔案。
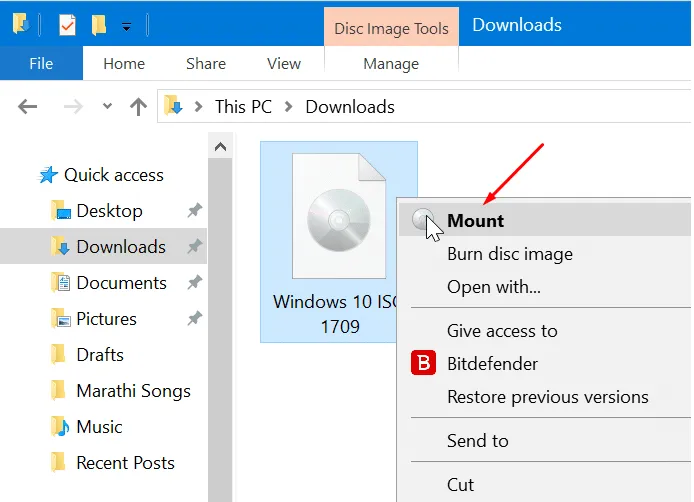
- 打開安裝的驅動器並執行 setup.exe。
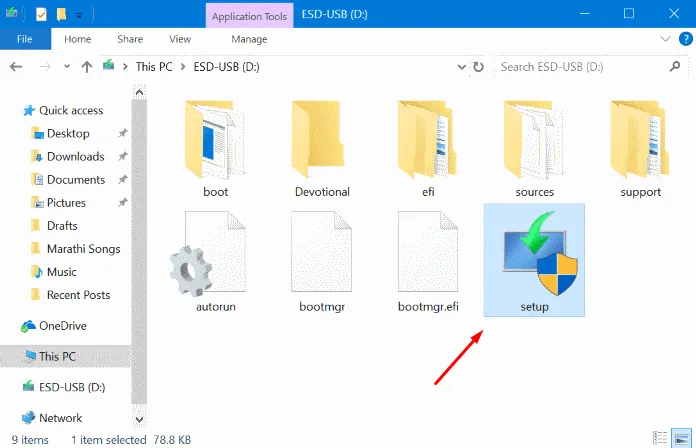
- 請按照螢幕上的指示進行操作,然後選擇保留個人文件和應用程式的選項。
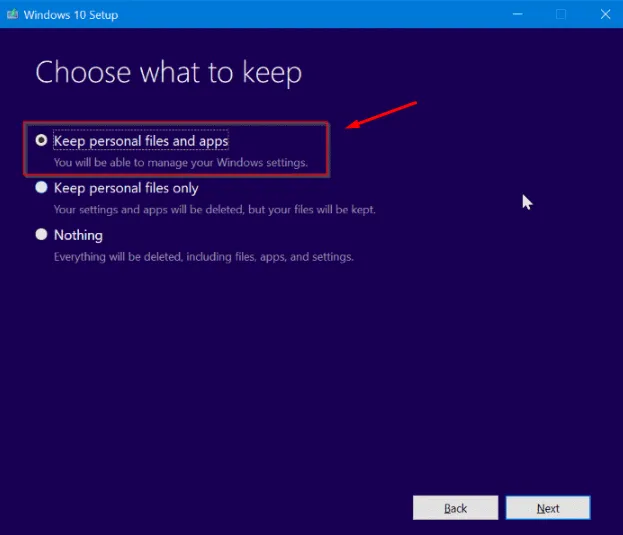
- 完成安裝程序並檢查問題是否仍然存在。
解除安裝第三方安全軟體
有時,防毒軟體等第三方安全軟體可能會幹擾 Windows 服務並導致存取問題。您可以暫時卸載這些程序,以確定它們是否是罪魁禍首:
- 按Windows 圖示 + I開啟「設定」應用程式。
- 點擊“應用程式”。
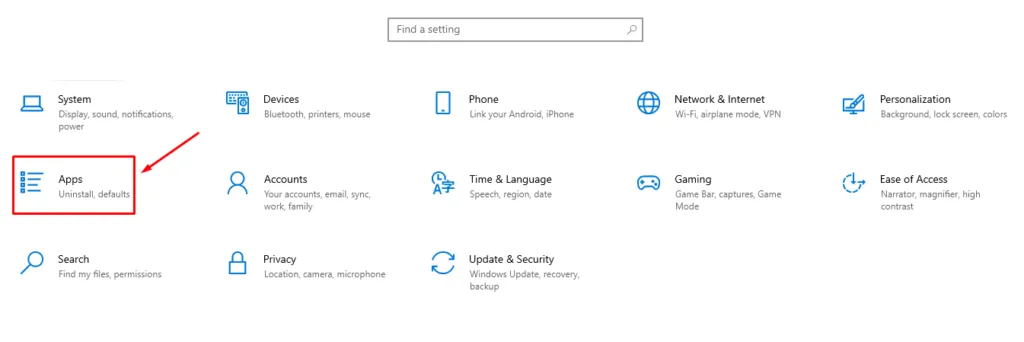
- 在清單中找到您的第三方防毒或安全軟體,按一下它,然後選擇「卸載」。
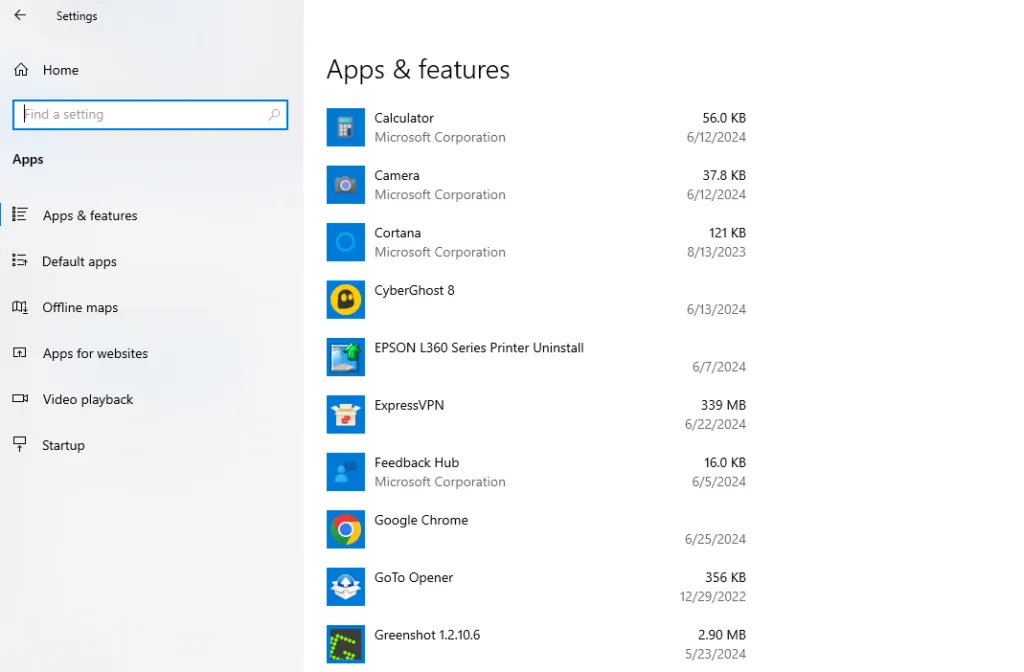
- 依照提示完成卸載程序。
- 重新啟動電腦並嘗試再次存取 services.msc。
透過這些步驟,您應該能夠解決「Services.msc 存取被拒絕」錯誤並獲得必要的存取權限。如果問題仍然存在,則可能是更深層的系統問題,因此您必須尋求專業人士的進一步協助。
此外,如果您遇到錯誤 1053、錯誤參數或擴充視圖標籤等類似問題,我們可以協助您解決。



發佈留言