已傳送郵件未顯示在 iPhone 上的「已傳送」資料夾中:已修復

已傳送的郵件是否未顯示在 iPhone 上的「已傳送」資料夾中?如果您想知道郵件應用程式是否有問題,答案是沒有。開始按照 iPhone 上的步驟操作,您將在裝置上的郵件應用程式上看到已傳送的郵件。
修復 1 – 關閉撤銷傳送延遲功能
將「撤銷傳送延遲」功能設定的時間過長可能會對已傳送郵件在「已傳送」資料夾中的外觀產生不利影響。
第 1 步 –在 iPhone 上載入設定。
步驟 2 –接下來,開啟「應用程式」窗格。
步驟 3 –向下捲動並開啟「郵件」應用程式。
步驟 4 –當您進入郵件應用程式設定時,請前往「傳送」標籤並點擊「撤銷傳送延遲」選項。
步驟 5 –現在,您必須將其設定為「關閉」模式。否則,如果您不想完全停用它,可以將其設定為您偏好的最小值。
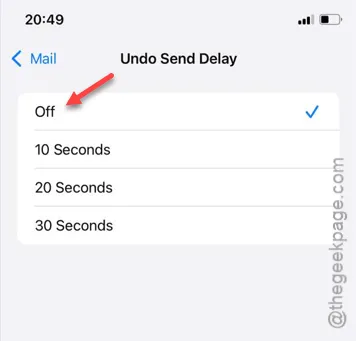
停用「撤銷傳送延遲」功能後,您傳送的所有郵件將正常顯示在「已傳送」郵件信箱(或「已傳送」資料夾)中。
修復 2 – 停用並重新啟用郵件選項
您也可以透過停用受影響的電子郵件帳號的郵件功能來修復此問題。
步驟 1 –在 iPhone 設定頁面上,開啟「應用程式」標籤。
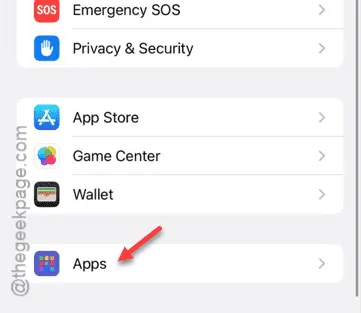
步驟 2 –開啟「應用程式」標籤後,找到「郵件」應用程式。
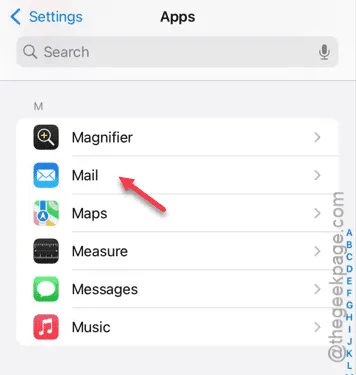
步驟 3 –在郵件應用程式中,點選「郵件帳號」部分。
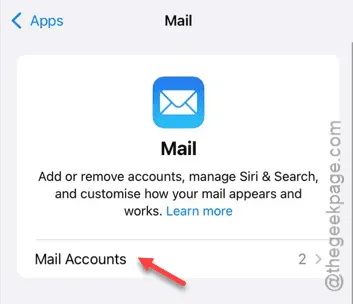
您將在那裡看到帳戶清單。
步驟 4 –您必須開啟郵件帳號實際所屬的主類別。例如,如果它是 Gmail 帳戶,請點擊該帳戶。或者,如果您的 iCloud 帳戶遇到此問題,請前往那裡。
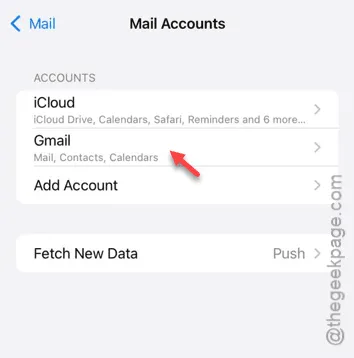
步驟 5 –現在,您必須停用「郵件」選項。
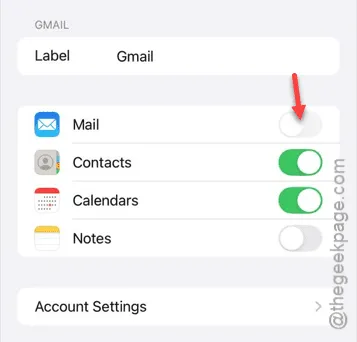
步驟 6 –稍後,重新啟用「Mail」參數。
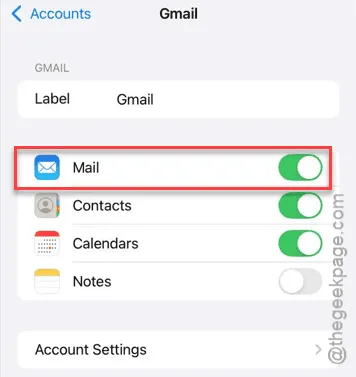
重新啟用郵件服務後,退出「設定」視窗。所有郵件將再次出現在「已傳送」方塊中。
修復 3 – 重新啟動 iPhone
一個錯誤可能導致了這個問題。因此,重新啟動 iPhone 應該可以解決該問題。
步驟 1 –同時按住音量調高按鈕和電源按鈕3-4秒。
步驟 2 –此處將顯示「滑動關閉電源」開關。用它來重新啟動 iPhone。
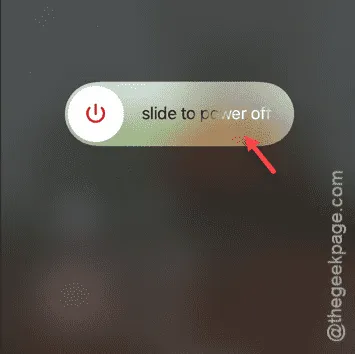
當您的 iPhone 重新啟動後,返回“郵件”應用程式並選中“已發送”框,您將在那裡找到所有已發送的電子郵件。
修復 4 – 檢查大附件
某些電子郵件可能不會立即出現在「寄件匣」資料夾中的另一個原因是其附帶的附件檔案過大。如果您在電子郵件中附加了很重的附件文件,則需要一些時間才能將其發送到收件人的電子郵件地址。這也取決於您使用的網路類型(Wi-Fi 或蜂窩數據)。
修復 5 – 使用不同的網絡
更改網路可以幫助您解決 iPhone 上的「已發送郵件」中未顯示郵件的問題。
無論發送的郵件是否包含大量附件或數量眾多,網路在電子郵件傳遞過程的每個部分都發揮著至關重要的作用。因此,請將您的 iPhone 連接到 Wi-Fi,看看是否可以查看收件匣中的郵件。



發佈留言