SecurityHealthSystray.exe CPU、記憶體、磁碟使用率過高 [修復]
如果您的 Windows 11/10 電腦因為SecurityHealthSystray.exe 使用高 CPU、磁碟或記憶體而運行緩慢或暫停或延遲很多,請遵循以下解決方案。您可以找到一些可行的解決方案來永久解決此問題。
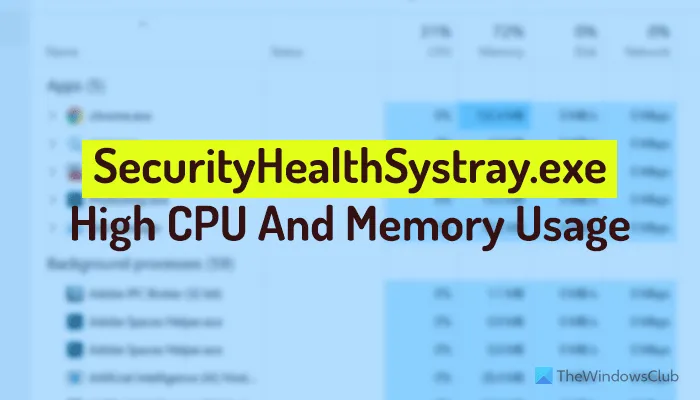
什麼是SecurityHealthSystray.exe?
SecurityHealthSystray.exe 或Security Health System Tray是一項可執行服務,它在系統匣中顯示有關電腦的安全性、效能和運作狀況的資訊。如果您的系統有惡意軟體、廣告軟體、效能、反惡意軟體、廣告軟體移除工具、防火牆或任何其他安全工具的問題,SecurityHealthSystray.exe 會在系統匣中顯示通知。
Windows 11/10 中的 SecurityHealthSystray.exe CPU、磁碟或記憶體使用率較高
若要修復 Windows 11/10 中 SecurityHealthSystray.exe 的高 CPU、磁碟或記憶體使用率,請依照下列說明操作:
- 執行 Windows Defender 疑難排解
- 重新啟動 Windows Defender 防火牆服務
- 重新啟動 Windows Defender 進階威脅防護服務
- 停用 Windows Defender 預設掃描的最高權限
- 停用/移除第三方安全軟體
要了解有關這些解決方案的更多信息,請繼續閱讀。
1]運行Windows Defender疑難排解
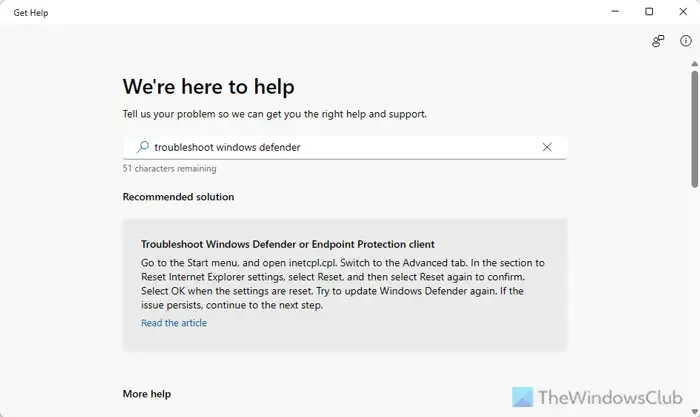
由於 Windows Defender 或 Windows Security 顯示大部分安全性通知,因此您應該執行一次 Windows Defender 故障排除程式來檢查問題是否屬於 Windows Defender/Windows Security。為此,請執行以下操作:
- 打開“獲取幫助”應用程式。
- 搜尋「Windows Defender 疑難排解」。
- 請依照螢幕指示進行操作。
2]重新啟動Windows Defender防火牆服務
Windows Defender 防火牆顯示一些關於可疑傳入和傳出流量的通知。這就是為什麼建議重新啟動 Windows Defender 防火牆服務。為此,請執行以下操作:
- 按Win+R > 輸入services.msc並按Enter。
- 雙擊Windows Defender 防火牆服務。
- 單擊停止按鈕。
- 點選“開始”按鈕。
- 按一下「套用」和「確定」。
3]重新啟動Windows Defender進階威脅防護服務
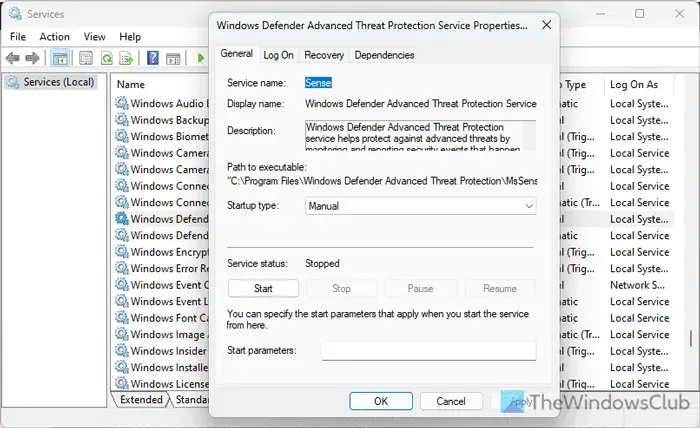
Windows Defender 進階威脅防護服務是最重要的服務之一,它顯示大量有關電腦服務的通知。這就是為什麼我們建議您也重新啟動此服務。若要重新啟動 Windows Defender 進階威脅防護服務,請依照下列步驟操作:
- 打開服務面板。
- 雙擊Windows Defender 進階威脅防護服務。
- 單擊停止按鈕。
- 點選“開始”按鈕。
- 按一下「套用」和「確定」。
4]停用Windows Defender計畫掃描的最高權限
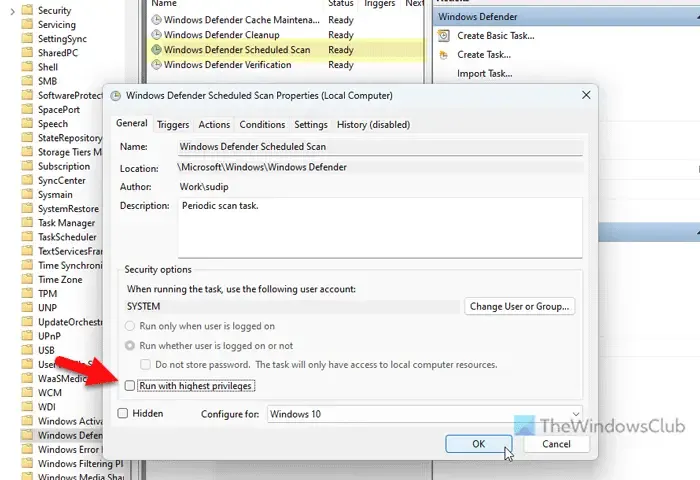
若要停用 Windows Defender 預設掃描的最高權限,請執行下列步驟:
- 開啟任務計劃程序。
- 前往任務排程程式庫 > Microsoft > Windows > Windows Defender。
- 雙擊Windows Defender 預設掃描。
- 去掉「以最高權限運行」的勾。
- 轉到條件選項卡。
- 刪除「僅當電腦使用交流電源時啟動任務」複選框的勾選。
- 按一下“確定”。
5]停用/刪除第三方安全軟體
如果您使用第三方安全軟體掃描您的電腦並使其對兒童或任何人更安全,則應暫時停用該工具。如果有幫助,您應該考慮使用另一種工具而不是現有工具。
如何修復 Windows 11 上的高 RAM 和 CPU 使用率?
在大多數情況下,高RAM、磁碟和CPU 使用率問題可以透過刪除啟動、卸載不必要的應用程式、終止多個重量級應用程式等來解決。診斷工具,免費另一方面,您可以更新系統,因為有時,由於故障可能會出現此問題。
如何修復 Windows 11 反惡意軟體服務執行檔高 CPU 使用率?
若要修復 Windows 11/10 中的反惡意軟體服務可執行檔或 msmpeng.exe 高 CPU 和記憶體使用率問題,您應該先關閉雲端提供的保護。然後,您需要修改或變更 Windows Defender 計畫掃描。最後,您可以執行系統檔案檢查器或執行 SFC 掃描。
發佈留言