在 Windows 11/10 中使用 BitLocker To Go 保護便攜式儲存設備
在這篇文章中,我們將了解如何在 Windows 11/10 中啟用和使用 BitLocker To Go來保護便攜式儲存裝置。便攜式儲存設備可以是快閃磁碟機、SD 卡、外接硬碟。
BitLocker To Go 將BitLocker資料保護擴展到 USB 儲存設備,使其能夠透過密碼進行限制。除了控制密碼長度和複雜性之外,IT 管理員還可以設定一項策略,要求使用者先對可移動磁碟機套用 BitLocker 保護,然後才能進行寫入。BitLocker To Go還允許用戶更安全地與尚未部署 Windows 的用戶共享數據
安全的便攜式儲存設備
如您所知,BitLocker 會對電腦上的硬碟進行加密,以提供增強的保護,防止電腦和可移動磁碟機遺失或被盜時的資料被盜或洩露,並且在受BitLocker 保護的電腦退役時更安全地刪除數據,因為要刪除數據要困難得多。從加密驅動器恢復已刪除的數據比從非加密驅動器恢復已刪除的數據要好。

Windows 11/10 中的 BitLocker 即將上線
可移動資料磁碟機上的 BitLocker 磁碟機加密稱為BitLocker To Go。 BitLocker 適用於 Windows 10/8 專業版、Windows 10/8 企業版和 Windows Server 2016/2012 的所有版本。
我們都使用 USB 隨身碟或拇指驅動器。我們隨身攜帶它們,因為它們尺寸非常小且方便,但儲存容量卻很大。但您很可能會放錯地方,甚至可能被人偷走。因此任何人都可以查看拇指驅動器上的任何內容。
我們將了解如何使用 BitLocker To Go 對其進行加密來保護我們的便攜式存儲,以便沒有人可以讀取它們,除非有人擁有解鎖它的鑰匙。我們將看到如何一步一步地做到這一點。
以下是解鎖選項以及每個選項的優點和限制的清單。
- 密碼
- 智慧購物車
- 自動解鎖。
使用 BitLocker To Go 加密快閃磁碟機
將要保護的 USB 隨身碟連接到 Windows 系統。透過在“開始”畫面中鍵入“控制台”來啟動“控制台”,然後尋找“BitLocker 磁碟機加密”圖示並將其開啟。如果在控制面板中找不到,只需在控制面板搜尋框中搜尋即可。

您將看到這樣的螢幕,點擊可移動資料磁碟機的「開啟 BitLocker 」。
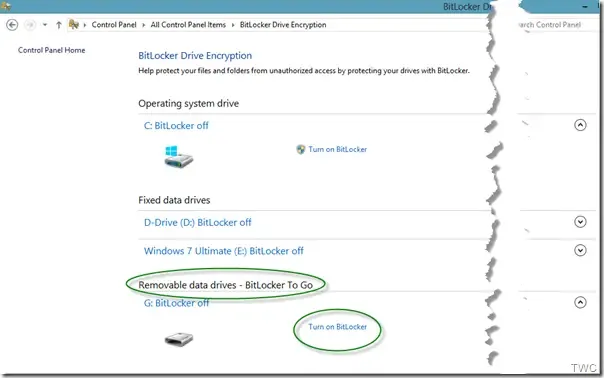
如果看不到“打開 BitLocker”鏈接,請按一下可移動驅動器名稱右側的箭頭。
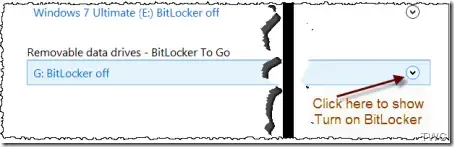
您將立即看到此螢幕,正在初始化驅動器
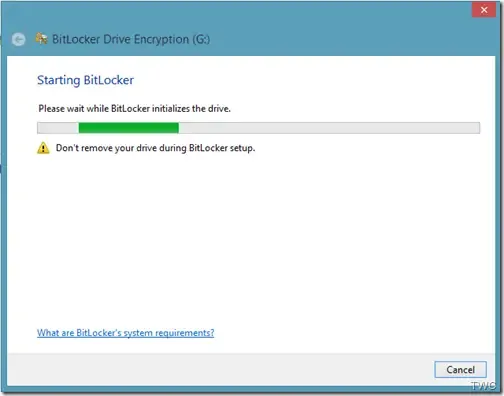
接下來系統會詢問您希望如何解鎖驅動器。像許多沒有基於智慧卡的安全性的人一樣,我們將勾選「使用密碼解鎖磁碟機」複選框。鍵入並重新鍵入強密碼,然後按一下「下一步」。
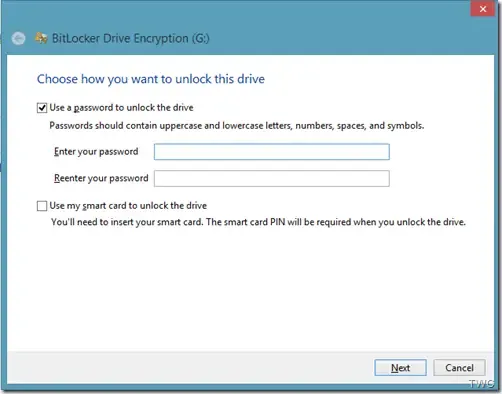
接下來系統會詢問您 –您希望如何備份您的復原金鑰。這一步非常重要。如果您忘記密碼或遺失智慧卡,則可以使用此備份的復原金鑰來解鎖磁碟機。因此,您可以將其列印出來並妥善保管,或在 Windows 10/8 中將其儲存到文件或您的 Microsoft 帳戶中。
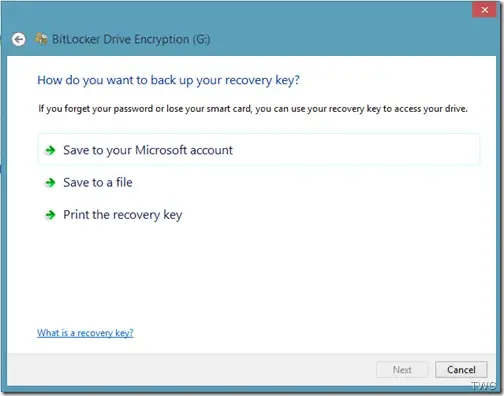
完成後,將顯示恢復密鑰已儲存的訊息。按一下「下一步」。
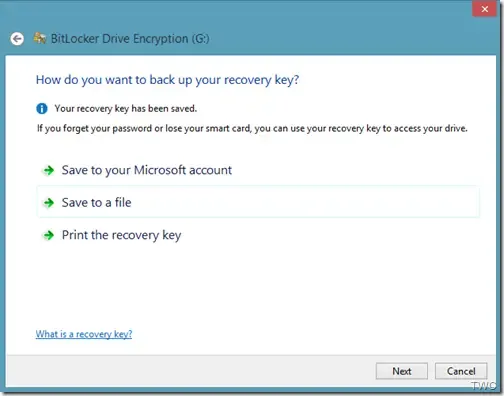
現在,您可以選擇加密整個磁碟機或僅加密已寫入資料的已使用空間。實際上,這是 Windows 8/10 中的新功能。在 Windows 7 的早期版本中,BitLocker 要求對磁碟機上的所有資料和可用空間進行加密。對於較大的捲,整個加密過程可能需要很長時間。
使用 BitLocker 為外部硬碟設定密碼
當您選擇僅加密已使用磁碟空間選項時,只有磁碟機中包含資料的部分才會被加密。可用磁碟空間不會被加密。因此,與先前的 BitLocker 實作相比,在空或部分空的磁碟機上的加密完成速度要快得多。
BitLocker 會在您新增資料時自動加密。此外,如果您在已使用的磁碟機(或 PC)上啟用 BitLocker,請考慮加密整個磁碟機。這可確保所有資料都受到保護,即使是您先前刪除但可能仍包含可檢索資訊的資料。所以要相應地選擇。
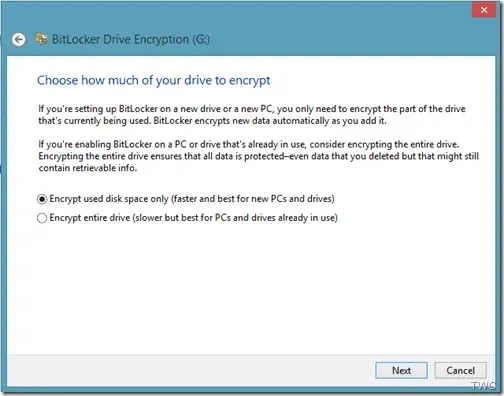

加密過程將開始。根據磁碟機的大小或磁碟機上的資料量以及電腦的速度,它將完成加密過程。
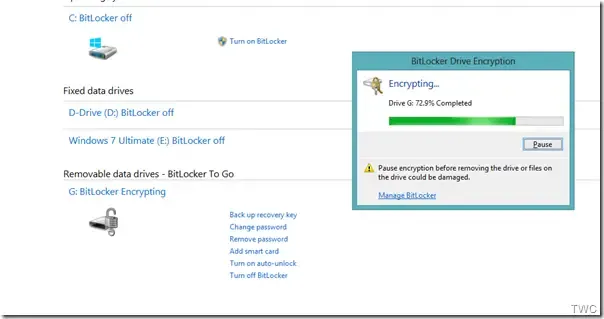
另外,請注意驅動器後台現在可用的各種選項。加密完成後,您將收到訊息。
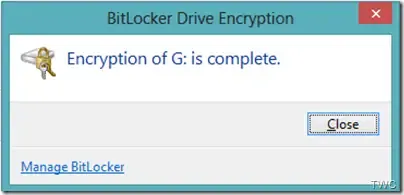
使用 BitLocker To Go 解鎖加密磁碟機
每當您將此加密隨身碟插入電腦時,您都會收到一則訊息「此磁碟機受 BitLocker 保護」。它會在右上角彈出一段時間然後消失
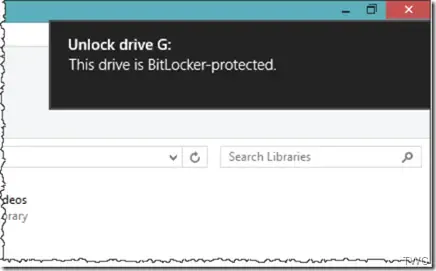
在消失之前,如果您單擊該訊息,您將看到輸入密碼以解鎖磁碟機的視窗。輸入密碼並點擊解鎖。
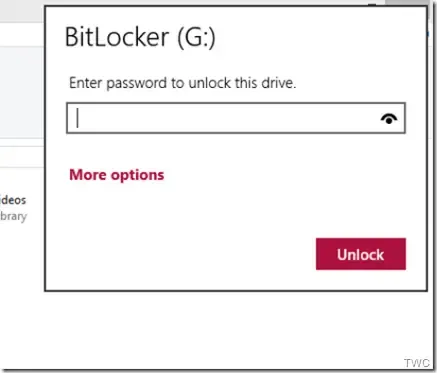
如果您在同一台電腦上使用該驅動器,當您按一下「更多選項」時,您也可以選擇「在此電腦上自動解鎖」。但是,在其他電腦上使用時,您必須輸入密碼。
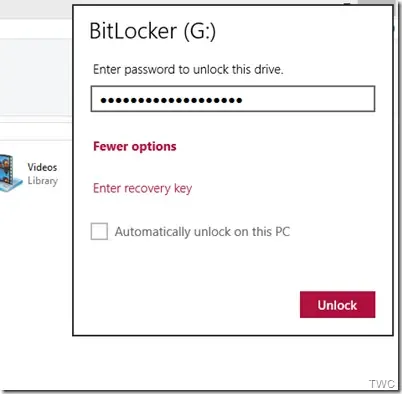
無論如何,如果您不單擊該訊息,在它消失之前,您可以使用檔案總管將其解鎖,它將被列為可移動磁碟。只需右鍵單擊該圖示即可取得「解鎖驅動器…」選項。
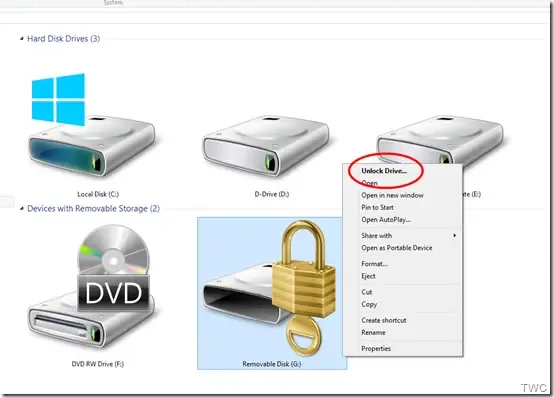
另請注意解鎖前的圖標,解鎖後,其圖標會發生變化。
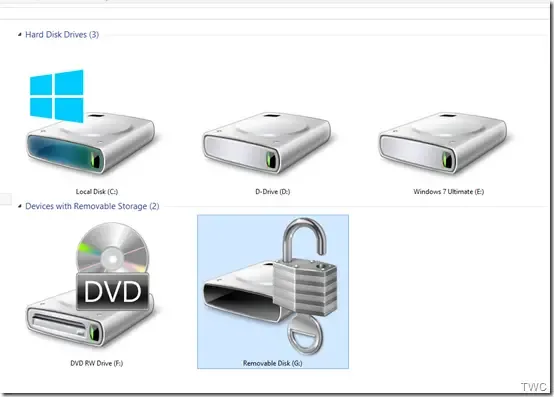
這是在Windows 10 中使用BitLocker To Go 加密和保護便攜式裝置和磁碟機的方式。如果您是Windows 10/8 使用者並且經常將重要資料、文件保存在便攜式磁碟機上,請不要忘記以這種方式保護其安全。
關閉 BitLocker To Go
如果我們想再次將這些驅動器用作普通驅動器,我們可以關閉 BitLocker 加密嗎?您可以這樣做。
將隨身碟或任何其他可攜式儲存裝置連接到您的電腦,按照文章中的建議輸入密碼來解鎖磁碟機。解鎖後,從檔案總管中右鍵單擊已解鎖的磁碟機圖標,然後按一下「管理 BitLocker」。

控制台中的 BitLocker 磁碟機加密將會開啟。
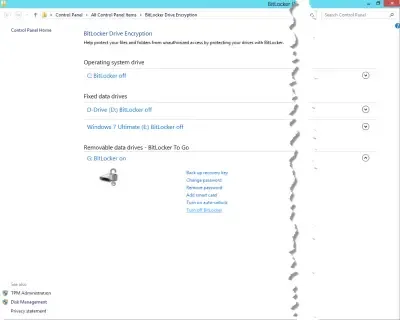
按一下“關閉磁碟機的 BitLocker”選項。

它將打開一個窗口,點擊“關閉 BitLocker”。當您的磁碟機被解密時,可能需要相當長的時間,但在此過程中人們可以繼續使用您的電腦。

完成後,您的隨身碟或其他可攜式磁碟機現在可以再次用作普通磁碟機。



發佈留言