在 Windows PC 上睡眠後未檢測到第二台顯示器

您可以在 Windows 上設置多個監視器。這是一個很棒的功能,但有時會出現問題,例如Windows 在從睡眠模式喚醒後無法檢測到第二台顯示器。一些用戶遇到了這個問題並報告說第二台顯示器在睡眠後除了無信號消息外什麼都不顯示。如果在睡眠後未檢測到第二台顯示器,本文列出了一些有效的解決方案。
造成這個問題的原因有很多。不正確的顯示器設置也會阻止第二台顯示器在睡眠後打開,如深度睡眠模式。除此之外,Windows 上不正確的電源設置也會導致同樣的問題。此外,問題也可能與您的顯卡和顯示器驅動程序有關。
在 Windows PC 上睡眠後未檢測到第二台顯示器
如果在睡眠後未檢測到第二台顯示器,首先,檢查將第二台顯示器連接到系統的電纜。拔下電纜並重新插入。看看是否有幫助。一些用戶設法通過更改顯示設置來解決問題。按Win + P鍵並選擇複製選項。這是一個臨時解決方案,因為每次將計算機從睡眠狀態喚醒後都必須執行此操作。
使用下面提供的解決方案永久解決此問題:
- 重啟你的顯卡驅動
- 運行電源故障排除程序
- 查看設備管理器中是否有任何警告消息
- 卸載並重新安裝顯卡驅動程序
- 禁用顯示器深度睡眠模式(如果可用)
- 更改電源管理設置
- 恢復電源計劃的默認設置
讓我們詳細了解所有這些修復。
1]重新啟動你的顯卡驅動程序
2]運行電源故障排除程序
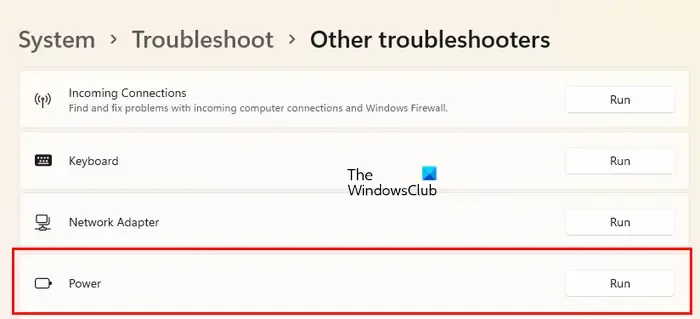
造成此問題的原因之一是系統的電源問題。運行 Power Troubleshooter,看看是否有幫助。您會在 Windows 11/10 設置中找到它。
3]查看設備管理器中是否有任何警告消息
現在,您的下一步是檢查驅動程序問題。查看您的顯示器驅動程序是否顯示警告消息。按照以下說明進行操作。
- 打開設備管理器。
- 展開監視器分支。
- 如果您的顯示器驅動程序顯示黃色警告標誌,請將其卸載。為此,請右鍵單擊它並選擇卸載設備。
- 現在,重新啟動計算機。
Windows 將自動檢測硬件更改並在重新啟動時安裝缺少的驅動程序。如果設備管理器顯示灰色顯示器驅動程序,請將它們也刪除,然後重新啟動計算機。
4]卸載並重新安裝顯卡驅動程序
我們還建議您卸載並重新安裝顯卡驅動程序。首先,從製造商的網站下載最新版本的顯卡驅動程序。現在,打開設備管理器並卸載您的顯卡驅動程序。之後,運行安裝程序文件以安裝 GPU 驅動程序。
5]禁用顯示器深度睡眠模式(如果可用)
按顯示器上所需的按鈕打開顯示器設置。查看是否有名為 Deep Sleep 的模式。如果是,請禁用它。這應該有所幫助。
6]更改電源管理設置
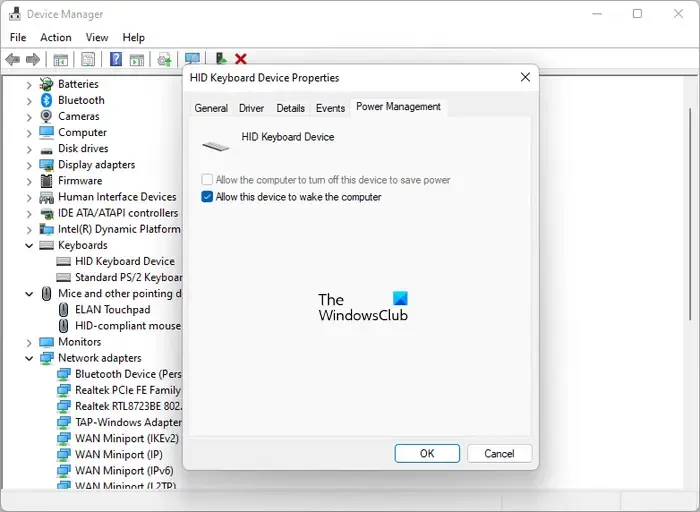
- 打開設備管理器。
- 一一打開以下驅動的屬性:
- 鍵盤
- 老鼠
- 網絡適配器
- USB 根集線器
- 轉到電源管理選項卡。
- 選中允許設備喚醒計算機選項。
7]恢復電源計劃的默認設置
如前所述,不正確的電源設置是導致此問題的原因之一。如果您已嘗試上述所有解決方案但問題仍未解決,請將電源計劃設置恢復為默認值。請按照以下步驟操作:
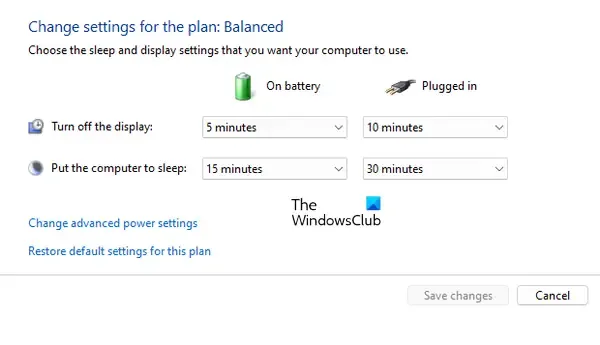
- 打開控制面板。
- 轉到“硬件和聲音 > 電源選項”。
- 單擊選擇何時關閉左側的顯示鏈接。
- 單擊恢復此計劃的默認設置。
- 在確認框中單擊是。
2台顯示器如何連接到PC?
要在您的 PC 上設置雙顯示器,您需要 HDMI 電纜。舊顯示器僅與 VGA 電纜兼容。因此,如果您有一台舊顯示器,則需要購買 HDMI 轉 VGA 轉換器。將顯示器連接到 PC 後,您可以在 Windows 11/10 設置中配置它們。
我希望這有幫助。



發佈留言