玩遊戲時第二個顯示器滯後 [修復]
![玩遊戲時第二個顯示器滯後 [修復]](https://cdn.thewindowsclub.blog/wp-content/uploads/2023/09/second-monitor-lags-1-640x375.webp)
有時,第二個顯示器或外接顯示器在玩遊戲時會出現延遲或卡頓。這是一個很常見的問題,主要是由於顯示卡驅動程式故障引起的。在這篇文章中,我們將了解如果第二台顯示器在玩遊戲時出現滯後,您可以做什麼。
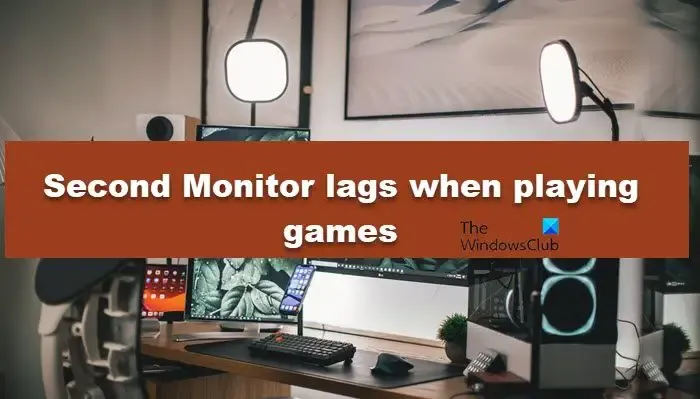
為什麼我玩遊戲時顯示器有延遲?
當遊戲超出顯示器的幀速率或限制它時,顯示器在運行遊戲時會出現延遲。大多數遊戲都可以選擇限制幀速率或特定的 FPS 計數,因為這是解決滯後問題的方法。此問題的另一個常見原因是過時的圖形驅動程式。讓所有驅動程式保持最新狀態非常簡單且有益。
修復玩遊戲時第二個顯示器出現延遲或卡頓的問題
如果第二個或外部顯示器在玩遊戲時出現延遲或卡頓,請按照下面提到的解決方案進行操作。
- 檢查連接和電纜
- 顯示硬體加速GPU調度
- 關閉硬體加速
- 變更顯示器的更新率
- 使用整合式顯示卡運行遊戲
- 更新您的顯示驅動程式
讓我們詳細談談它們。
1]檢查連接和電纜

首先,您需要確保將第二台顯示器連接到系統的 HDMI 連接線已緊密連接。如果連接鬆動,人們可能會注意到滯後和卡頓。這就是為什麼要檢查你的連接;您也可以拔下電纜並重新插回。如果連接上沒有問題,請將電纜連接到另一台顯示器,以確保電纜沒有故障。
2]禁用硬體加速GPU調度
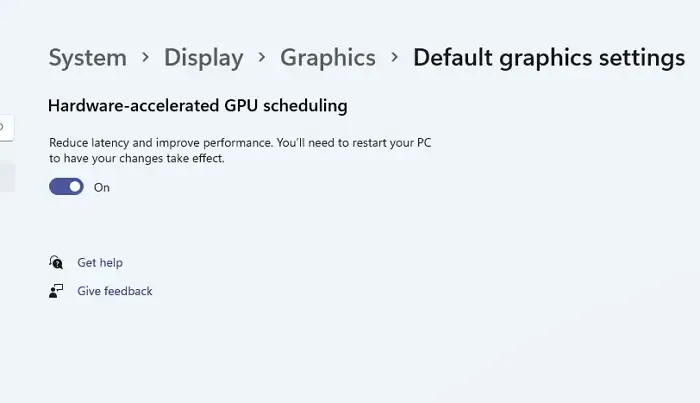
硬體加速 GPU 調度是一項改進 GPU 使用調度的功能,以提高不同應用程式之間的效率。然而,有時,它並沒有讓第二個顯示器更容易存取 GPU,而是相反。由於您注意到延遲,請從 Windows 設定中停用硬體加速 GPU 調度,然後查看問題是否已解決。
3]關閉硬體加速
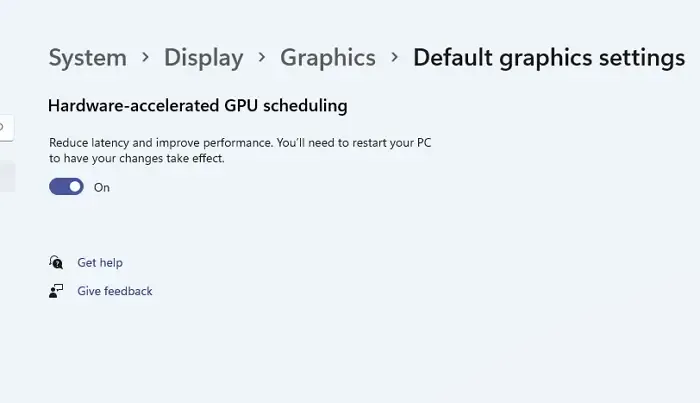
當多台顯示器刷新速率不同時,FPS 較低的顯示器會嘗試成為 FPS 較高顯示器的瓶頸。這個難題是導致您的第二台顯示器延遲或卡頓的原因。如果您不希望發生這種情況,請停用硬體加速。硬體加速是 Windows 和其他一些應用程式使用的功能,用於使用系統的 GPU 執行圖形要求較高的任務。如果兩台顯示器的硬體彼此不相容,硬體加速可能會使您的系統卡頓。這就是為什麼您需要停用 Windows 硬體加速。
另外,請停用 Chrome、Discord、Steam、OBS 或您使用的任何其他應用程式中的硬體加速。
4]更改顯示器的刷新率

如前所述,顯示器更新率的差異可能會導致更新率較高的顯示器出現卡頓現象。在大多數情況下,停用硬體加速可以解決問題,但在某些情況下,需要手動匹配兩個顯示器的更新率,或至少降低高 FPS 顯示器的更新率。若要執行相同的操作,請按照下面提到的步驟操作。
- 透過 Win + I 開啟設定。
- 然後進入系統 > 顯示 > 進階顯示。
- 從下拉式選單中選擇“顯示”,然後從“選擇更新率”選項中選擇 FPS 計數。
如果顯示器可以支援 144 Hz,請將其降低到 120 Hz 或 72 Hz,並檢查是否有任何區別,但如果沒有效果,請將其降低到 60 Hz,直到 Microsoft 不發布更新來解決問題。
5]使用整合式顯示卡運行遊戲
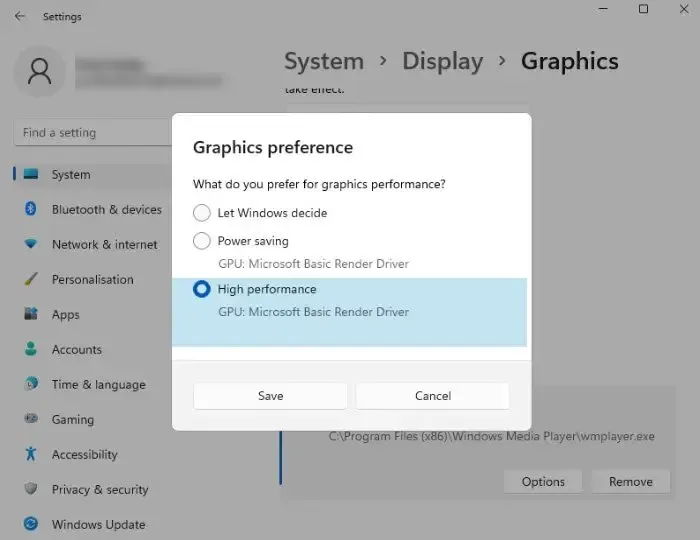
Windows 會根據任務的需求自動分配資源,但有時它會失敗。您的遊戲也是如此,它缺乏在兩個顯示器上渲染圖像的圖形強度。在這種情況下,強制遊戲使用顯示卡。
6]更新您的顯示驅動程式
最後但並非最不重要的一點是,我們需要更新您的圖形驅動程式。這是因為否則,您將面臨由於驅動程式和遊戲之間不相容而導致的特殊問題。因此,請繼續更新您的圖形驅動程式。您可以直接從製造商的網站下載最新版本或安裝Windows 驅動程式和選用更新。
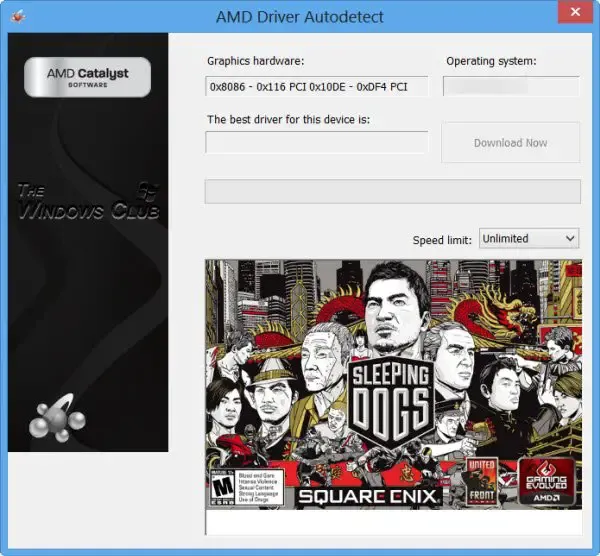
有些人可能想使用免費的驅動程式更新軟體或工具(例如AMD 驅動程式自動偵測、英特爾驅動程式更新公用程式或戴爾更新公用程式)來更新您的裝置驅動程式。NV Updater將保持 NVIDIA 顯示卡驅動程式更新。
我們希望使用本文中提到的解決方案可以解決您的問題。
為什麼我用 2 台顯示器會落後?
您的電腦必須渲染更多的圖形才能補償兩台顯示器的不足。如果您的系統無法做到這一點,您會不時注意到口吃和延遲。如果您確定您的電腦能夠同時處理兩個顯示器,您可以檢查本文中提到的解決方案來解決該問題。



發佈留言