偵測到第二個顯示器,但在 Windows 11/10 上未顯示
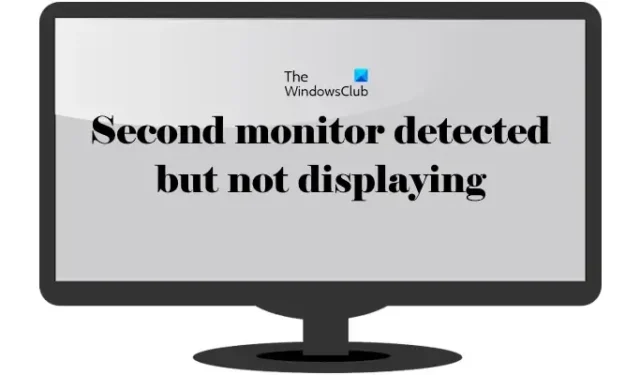
在本文中,我們將了解如果偵測到第二台顯示器但在 Windows 11/10 電腦上不顯示任何內容,您可以執行哪些操作。據用戶稱,當他們將第二台顯示器連接到 Windows 電腦時,第二台顯示器什麼也不顯示。造成此問題的原因可能有很多,例如顯示驅動程式不良、電纜故障等。
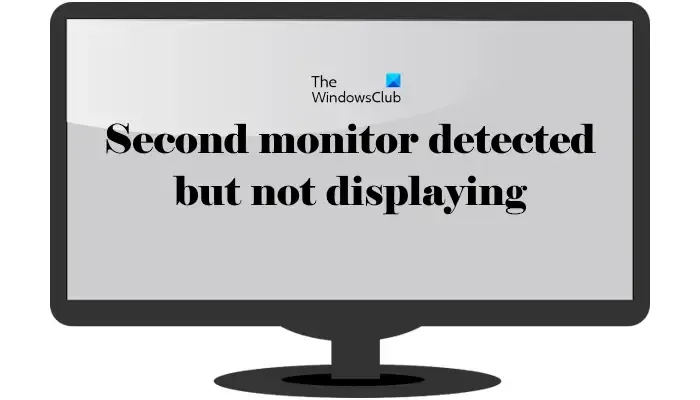
偵測到第二個顯示器,但在 Windows 11/10 上未顯示
如果第二個顯示器已打開,但 Windows 11/10 上沒有顯示,請使用下列修復方法。
- 一些基本修復
- 回滾或更新您的顯示卡驅動程式
- 安裝通用監視器驅動程式
- 更改顯示分辨率
- 變更顯示器更新率
- 更換電纜

1]一些基本修復

首先,嘗試一些基本修復,看看它們是否可以幫助您解決問題。
- 檢查電纜:首先,檢查用於連接顯示器的電纜。電纜可能有故障。另外,請確保電纜連接正確。
- 交換電纜:交換顯示卡上的電纜。如果交換電纜後主顯示器變黑而第二個顯示器變為活動狀態,則問題可能出在電纜上,或者可能有軟體問題。
- 斷開並重新連接電纜。
2]回滾或更新您的顯示卡驅動程式
顯示問題最常與顯示卡驅動程式相關。回滾您的顯示卡驅動程式。執行此操作的步驟如下:
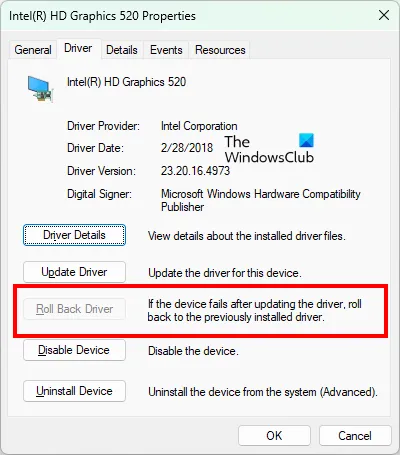
- 開啟裝置管理員。
- 展開顯示適配器分支。
- 右鍵單擊您的顯示卡驅動程式並選擇屬性。
- 轉到“驅動程式”選項卡,然後按一下“回滾”按鈕(如果可用)。
- 請依照螢幕上的指示回滾驅動程式。
製造商的網站![]()
3]安裝通用監視器驅動程式
如果上述修復沒有幫助,請將顯示器驅動程式替換為外部顯示器的通用顯示器驅動程式可能會有所幫助。請按照以下說明進行操作:
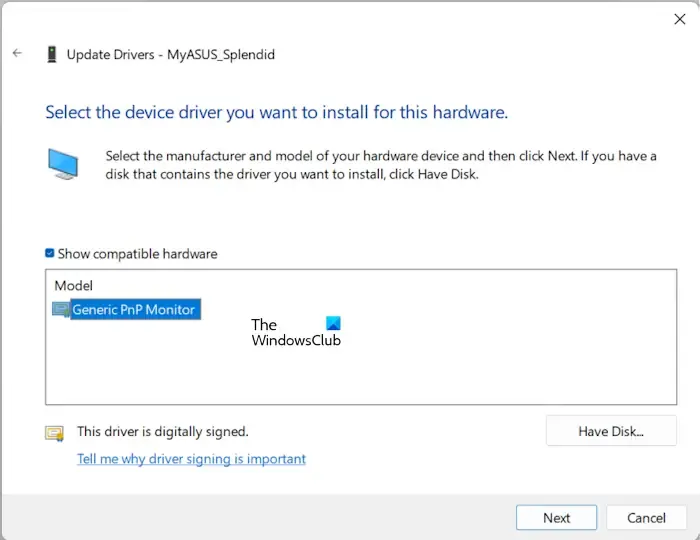
- 開啟裝置管理員。
- 展開監視器分支。
- 右鍵單擊您的顯示器驅動程式並選擇更新驅動程式。
- 選擇瀏覽我的電腦以尋找驅動程式。
- 現在,選擇讓我從電腦上的可用驅動程式清單中進行選擇。
- 選取顯示相容硬體複選框。
- 從可用驅動程式清單中選擇通用 PnP 監視器驅動程式。
- 按一下“下一步”並按照螢幕上的指示進行操作。
有幫助嗎?
4]更改顯示分辨率
您也可以嘗試變更受影響顯示器的顯示解析度。更改顯示解析度的步驟是:
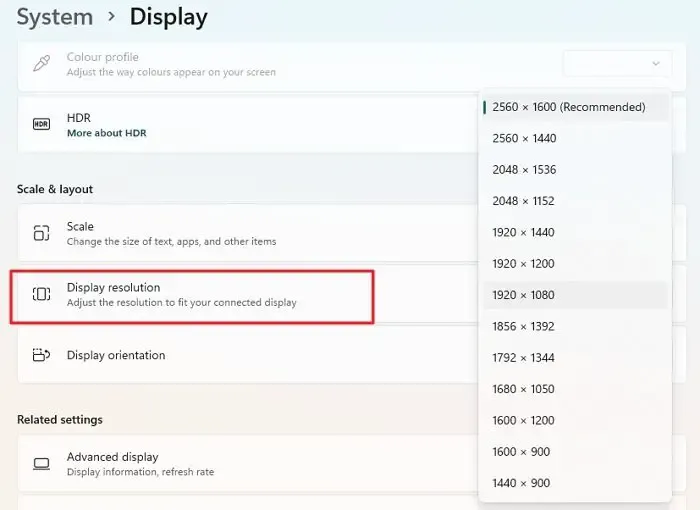
- 開啟 Windows 11/10 設定。
- 進入系統 > 顯示。
- 選擇顯示器,然後變更顯示解析度。
首先,嘗試將兩台顯示器設定為相同的分辨率,看看是否有效。如果沒有,請嘗試第二個顯示器的其他可用解析度。此修復對某些用戶有效。
5]變更顯示器刷新率
您也可以嘗試變更顯示器更新率。以下步驟將協助您變更顯示器的更新率:

- 開啟 Windows 設定。
- 進入系統>顯示>進階顯示。
- 如果要變更刷新率,請從下拉清單中選擇顯示器。
- 按一下選擇刷新率下拉式選單,然後選擇另一個可用的更新率。
6]更換電纜
如果您已嘗試所有修復方法但問題仍未解決,則應嘗試更換用於連接顯示器的電纜。一些用戶將其電纜替換為 DisplayPort 轉 HDMI 電纜,並且它對他們有用。因此,我們建議您更換用於連接顯示器的電纜。
其他一些用戶也報告說,當他們將顯示器直接連接到系統而不是使用擴充座等設備時,問題就消失了。
就是這樣。我希望這有幫助。
為什麼我的第二個顯示器已連接但不顯示?
您的第二台顯示器已連接但不顯示任何內容的原因可能有很多。此問題的主要原因是電纜。可能是您的電纜故障或鬆脫。檢查電纜連接是否正確。其他原因包括顯示驅動程式損壞、顯示解析度和更新率不正確等。
為什麼 Windows 11 不顯示第二個顯示器?
如果Windows 11 未顯示或偵測到您的外接顯示器,則您的電纜可能未正確連接,或問題出在顯示驅動程式上。拔下並再次插入電纜,看看是否有效。也有可能是電纜故障。如果有其他電纜可用,請使用它。



發佈留言