重新啟動或 Windows 升級後未偵測到第二個硬碟

如果重新啟動或 Windows 升級後未偵測到您的第二個硬碟,本文提供的解決方案將為您提供協助。出現此問題的原因有很多。有時,損壞的驅動程式是造成此問題的原因。然而,有時 SATA 電纜會出現故障。該問題也可能與硬碟有關。

重新啟動或 Windows 升級後未偵測到第二個硬碟
如果重新啟動或 Windows 升級後未偵測到第二個硬碟驅動器,請使用下列修復程式。在繼續之前,我們建議您檢查 Windows 更新。如果有可用更新,請下載並安裝它。您可以透過開啟 Windows 11/10 設定中的 Windows 更新頁面來手動檢查 Windows 更新。
- 檢查第二塊硬碟是否安裝正確
- 執行 chkdsk 掃描(如果可能)
- 檢查硬碟機的狀態
- 更改硬碟分割表(如果適用)
- 使用另一個 SATA 連接埠和另一根 SATA 電纜
- 更新BIOS和晶片組驅動程式
- 您的硬碟可能故障
讓我們詳細看看所有這些修復。
1]檢查第二硬碟是否安裝正確

連接鬆動可能會導致此類問題。確保您的第二個硬碟安裝正確。如果你重新安裝硬碟就更好了。僅當您知道如何操作時才繼續。否則,事情對你來說會變得更糟。
2]執行chkdsk掃描(如果可能)
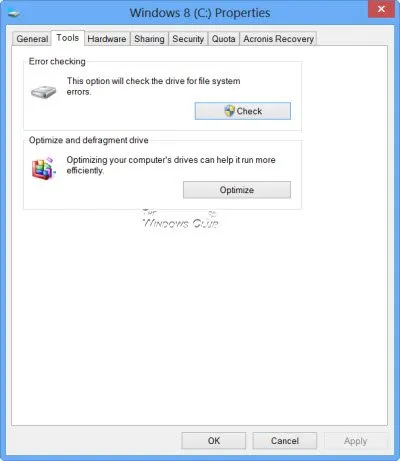
硬碟錯誤也可能導致此問題。我們建議您執行 chkdsk 掃描並查看它是否帶來任何變更。要執行此掃描,您的系統偵測硬碟非常重要。因此,請重新啟動電腦並查看是否偵測到硬碟。如果您的電腦偵測到硬碟,您可以執行 chkdsk 掃描。
3]檢查硬碟的狀態
損壞的硬碟驅動程式也可能導致此問題。您可以在裝置管理員中檢查硬碟的狀態。請按照以下說明進行操作:
- 開啟裝置管理員。
- 展開磁碟機分支。
- 檢查受影響的硬碟是否顯示警告標誌。如果是,請雙擊該驅動程式以開啟其屬性。
- 現在,閱讀「常規」標籤下的錯誤訊息。
如果驅動程式故障,您將看到裝置管理員中的任何錯誤訊息。現在,相應地解決問題。
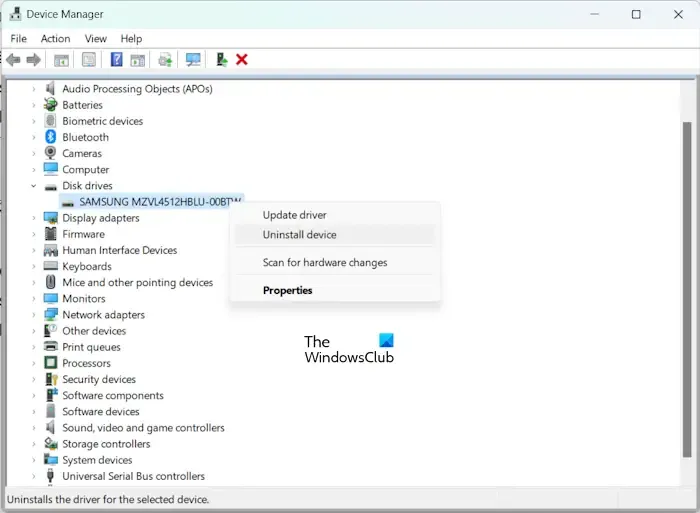
您也可以嘗試解除安裝並重新安裝硬碟驅動程式。為此,請右鍵單擊硬碟並選擇卸載裝置。卸載驅動程式後,重新啟動電腦或執行硬體變更掃描。
4]更改您的硬碟分割區表(如果適用)
如果您的主硬碟是GPT分割區形式,從硬碟是MBR分割區形式,請轉換從硬碟的分割區形式。將硬碟從 MBR 轉換為 GPT 將會清除所有資料。因此,請在繼續之前備份所有資料。
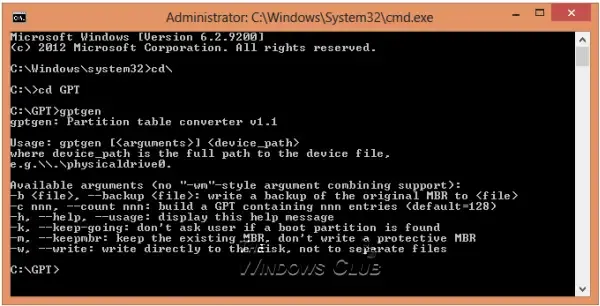
還有一種方法可以將 MBR 硬碟轉換為 GPT 硬碟而不遺失資料。然而,進行備份始終是明智的一步。
5]使用另一個SATA連接埠和另一根SATA電纜
該問題可能與 SATA 連接埠或 SATA 電纜有關。如果您的電腦有多個 SATA 端口,您可以嘗試將硬碟連接到另一個 SATA 連接埠。如果您有 SSD 和 HDD,最好參閱電腦主機板的使用手冊以了解正確的安裝說明。

如果有另一條 SATA 電纜可用,您可以使用它將硬碟連接到電腦並查看其是否正常運作。如果有效,則問題出在您先前的 SATA 電纜上。
6]更新BIOS和晶片組驅動程式
過時的 BIOS 和晶片組驅動程式也可能導致此問題。檢查 BIOS 更新。如果 BIOS 更新可用,請下載並安裝。您可以在電腦製造商的官方網站上查看您的BIOS和晶片組驅動程式的最新版本。
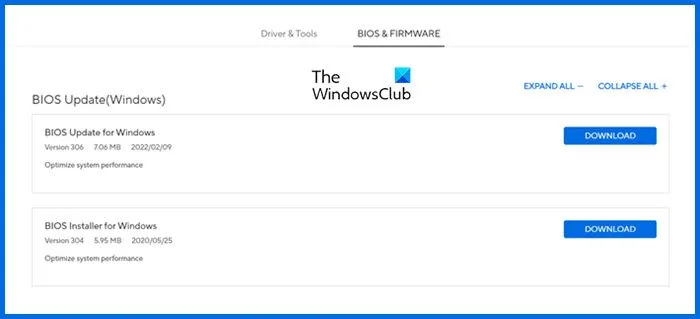
執行此操作時,您應該為您的電腦或筆記型電腦提供連續電源。在此過程中中斷電源可能會導致主機板故障。
7]您的硬碟可能故障
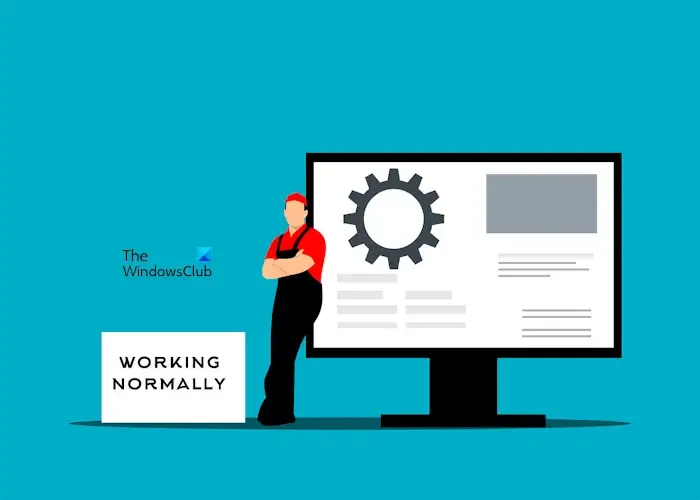
如果上述解決方案都無法解決問題,則您的硬碟可能會發生故障。您應該備份硬碟以避免資料遺失。請聯絡您的硬碟製造商的支援人員。
就是這樣。我希望這有幫助。
如何解決安裝 Windows 11 時硬碟不顯示的問題?
如果安裝 Windows 11 時未顯示您的硬碟驅動器,則無法繼續安裝。您可以透過 Windows 復原環境使用命令提示字元來清理硬碟。
如何修復未偵測到的外部硬碟?
如果您的 Windows 電腦未偵測到您的外接硬碟,請先嘗試另一個 USB 連接埠。如果這不起作用,您可以嘗試重新安裝硬碟、停用 USB 選擇性掛起功能等。



發佈留言