Seagate 儀表板無法運作:5 種恢復方法
處理 Seagate Dashboard 在 Windows 上無法運行的情況可能會令人非常沮喪,尤其是當您依賴它進行備份時。讓我們深入探討一些實用的解決方案,讓您的 Seagate Dashboard 重回正軌。
如果 Seagate Dashboard 無法運作,我該怎麼辦?
在開始之前,請嘗試以管理員身份執行 Seagate Dashboard 並檢查是否有幫助。重新啟動應用程式和備份過程也會有所幫助。最後,嘗試暫時停用防毒軟體並檢查是否有幫助。
1. 安裝 Seagate Dashboard 之前安裝先決條件
- 開啟您首選的 Web 瀏覽器,然後從Microsoft 網站下載適用於您的 Windows 版本(32 位元或 64 位元)所需的 Microsoft Visual C++ Redistributable 軟體套件。

- 對於 64 位元 Windows:
- Microsoft Visual C++ 2005 可重複發行元件 (x86)
- Microsoft Visual C++ 2010 SP1 可重複發行元件 (x86)
- Microsoft Visual C++ 2010 SP1 可重複發行元件 (x64)
- 微軟。網路4.0
- Windows 安裝程式 3.1
- 對於 32 位元 Windows:
- Microsoft Visual C++ 2005 可重複發行元件 (x86)
- Microsoft Visual C++ 2010 SP1 可重複發行元件 (x86)
- 微軟。網路4.0
- Windows 安裝程式 3.1
- 下載並安裝這些軟體包。
- 驗證您是否擁有電腦的管理權限。
- 右鍵單擊 Seagate Dashboard 安裝程序,然後選擇以管理員身份執行。
2. 重新安裝儀表板
- 按Windows + 鍵X 並選擇“應用程式和功能”。

- 找到Seagate Dashboard,點擊其旁邊的三個點,然後選擇卸載。
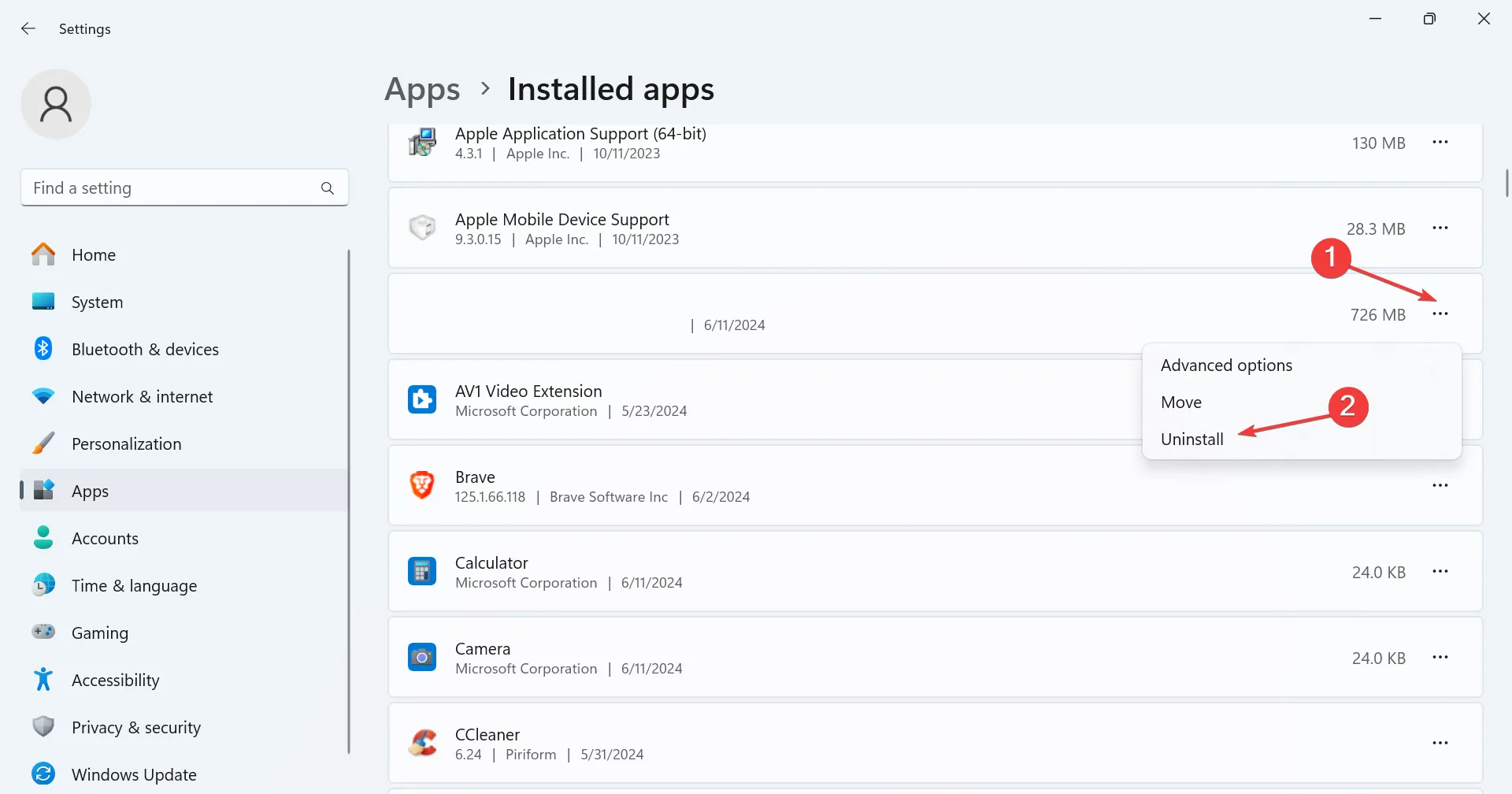
- 刪除後,重新安裝並檢查問題是否消失。
3. 重新安排備份任務
- 開啟檔案總管並導航到
C:\Users\YourUserName\AppData\Roaming\Seagate\Seagate Dashboard 2.0\Files - 驗證包含您的使用者名稱 ( UserName.nji )的檔案是否存在。
- 如果檔案存在,請按Windows + 鍵R 並輸入taskschd.msc。
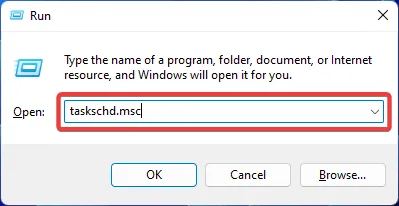
- 前往操作 >建立任務。
- 在「常規」標籤下,為您的任務提供名稱。
- 在「動作」標籤中,按一下「新建」。
- 設定程式/腳本:
"C:\Program Files (x86)\Seagate\Seagate Dashboard 2.0\NBCore.exe" - 最後設定新增參數:
C:\Users\YourUserName\AppData\Roaming\Seagate\Seagate Dashboard 2.0\Files\UserName.nji - 請依照螢幕上的步驟完成設定。
4. 驗證基本服務是否正在執行
- 按Windows + 鍵R,鍵入services.msc,然後按Enter。
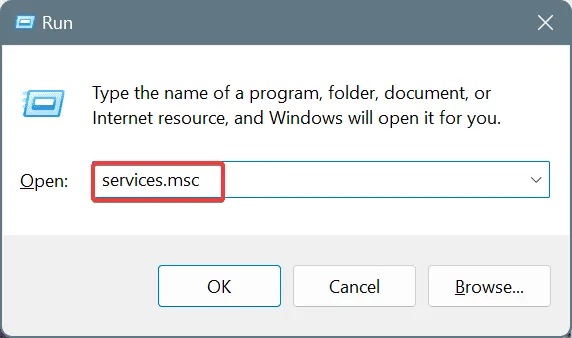
- 在「服務」視窗中,驗證以下服務是否已啟動並設定為「自動」:
- COM+事件系統
- COM+系統應用
- Microsoft 軟體影集複製提供者
- 遠端過程呼叫 (RPC)
- 希捷儀表板服務
- 希捷行動備份服務
- 系統事件通知
- 任務調度程序
- 陰影複製
- Windows 事件日誌
- 如果有任何服務未啟動,請以滑鼠右鍵按一下服務並選擇「啟動」。
- 如果未設定為“自動”,請以滑鼠右鍵按一下服務,選擇“屬性”,然後將“啟動類型”設定為“自動”。

Seagate Dashboard 與 Windows 11 相容嗎?
Seagate Dashboard 自 2018 年以來一直沒有開發,並且與 Windows 11 不相容。
希捷 Dashboard 是免費的嗎?
是的,軟體是免費的,您可以從 Seagate 網站下載。
如果 Seagate Dashboard 仍然無法運作,最好切換到其他資料備份軟體。
希捷硬碟也存在一些問題,許多人報告說希捷的外接硬碟根本不顯示。
如果您有任何備份問題,您也可以查看我們的指南,以了解如何在 Windows 11 上設定自動備份。
發佈留言