腳本化診斷本機主機停止運作:修復

當您的電腦在故障排除過程中遇到困難時,會出現錯誤“腳本診斷本機主機已停止工作”消息。雖然此錯誤訊息通常是由於系統檔案損壞而出現,但也有其他原因。這個問題可能非常煩人並且影響工作流程。我們已經考慮到了這個問題,並提出了一些易於實施的解決方案,應該可以幫助您緩解該問題。
修復 1 – 排除 DEP 中的可執行文件
運行應用程式時是否出現“Scripted Host”錯誤訊息?這可能是由資料執行保護功能引起的。
步驟 1 – 您可以執行 DEP(不包含執行檔)。因此,請立即點選 Win+R 鍵。
第 2 步 – 直接在空對話方塊中鍵入此內容。點選其中的「確定」。
sysdm.cpl
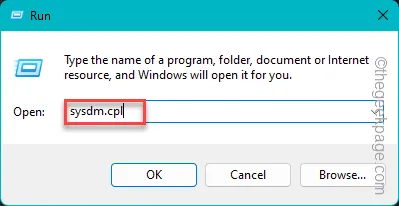
第 3 步 – 前往「進階」區域。
第 4 步 – 現在,前往「效能」標籤。接下來,點擊「設定」來探索該部分。

第 5 步 – 找到「資料執行保護」標記。
第6 步– 此後,選擇「為我選擇的程序和服務之外的所有程序和服務啟用DEP:< /span>< i=3>”選項。
第 7 步 – 現在,點選「新增」新增檔案。

步驟 8 – 接下來,依照視窗到達執行檔的位置。 選擇給您帶來麻煩的可執行文件,然後按一下「開啟” *.

第9 步– 新增有問題的應用程式後,點選「套用」和“< /span>”以儲存「效能選項」標籤中的變更。確定
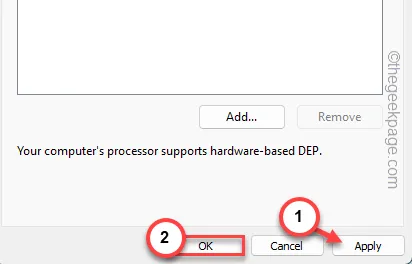
儲存這些變更後,您可以運行應用程序,而不會出現任何腳本錯誤訊息。
修復 2 – 刪除 crashhandler.vbs 文件
似乎是 Crashhandler.vbs 文件導致了此錯誤訊息。因此,刪除該文件應該會提供幫助。
第 1 步 – 快速右鍵點選Windows 圖示然後進一步點選「運行」。
第 2 步 – 將放入其中。在「執行」中點選「確定」按鈕。
%appdata%
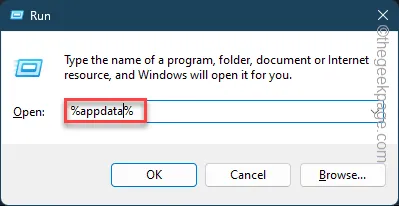
第3 步– 簡單地說,將將此內容放在網址列(位於「 鍵。Enter」術語),然後按漫遊
\Microsoft\Windows\Start Menu\Programs\Startup\
這是存取該啟動資料夾的最簡單方法。

第4 步– 找到「CrashHandler.vbs」檔案並點選「”圖示將其從那裡刪除。🗑️
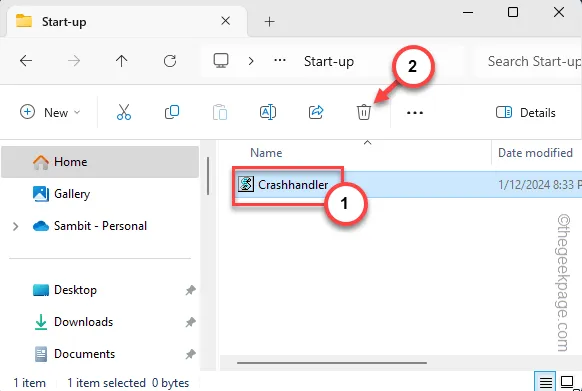
退出檔案總管的目前實例並重新啟動您的電腦。
您將不會再注意到任何「腳本化診斷本機主機已停止運作」訊息。
修復 3 – 檢查系統檔案是否損壞
您應該對系統檔案執行檔案檢查操作並修復損壞的部分。
第 1 步 –我們將藉助 SFC 和 DISM 工具。
第 2 步 – 因此,按一下工作列中間的 Windows 圖示並蒐索「cmd “。
第3 步– 接下來,右鍵點選“指令提示字元”,然後點選“ 以管理員身分執行”。
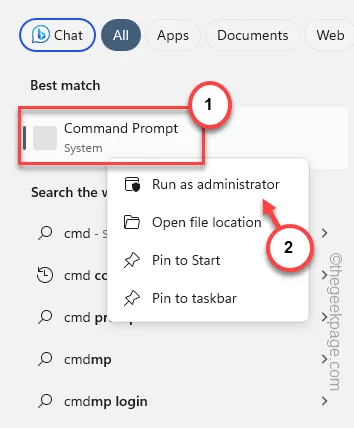
步驟 4 – 使用此指令執行SFC 掃描。
sfc /scannow

稍後,當 SFC 掃描完成時,執行 DISM 掃描。
第 5 步 – 在終端機中一一執行這些 DISM 指令。
DISM /Online /Cleanup-Image /CheckHealth
DISM /線上/清理影像/ScanHealth
DISM /線上/清理圖像/ RestoreHealth
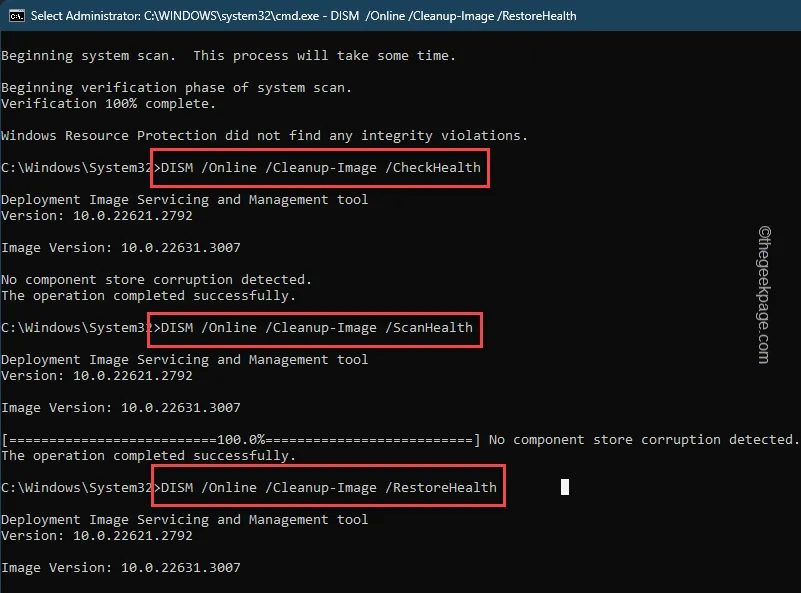
不要忘記關閉終端機並重新啟動您的電腦。
您不會再偶然發現腳本錯誤訊息。
修復 3 – 執行磁碟檢查工具
執行磁碟檢查掃描以修復 C: 磁碟機中的損壞。
第 1 步 –直接搜尋「cmd」。
第 2 步 – 快速右鍵點選「指令提示字元」。在側面上下文板中,選擇「以管理員身分執行」。
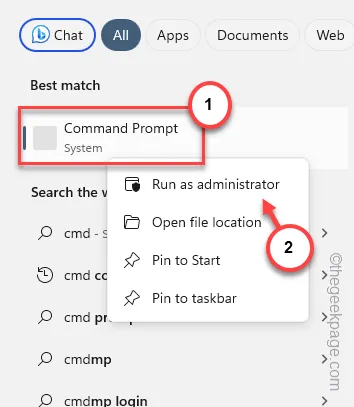
第 3 步 – 在終端機中輸入 並使用 Enter 鍵執行磁碟檢查工具。< /span>
chkdsk /r
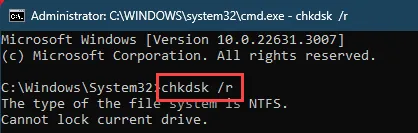
步驟 4 –您不能在系統運作時僅對系統磁碟機執行磁碟檢查操作。
相反,Windows 會反駁此訊息 –
Chkdsk cannot run because the volume is in use by another process.
第5 步– 在「Y” >您是否希望安排在下次系統重新啟動時檢查此卷”提示來斷言。

這將安排在下次系統重新啟動時進行磁碟檢查操作。
因此,退出命令提示字元終端機並重新啟動電腦。
修復 4 – 執行記憶體完整性檢查
問題可能隱藏在記憶體驅動器的損壞部分。因此,請執行記憶體完整性檢查以確保一切正確。
第 1 步 – 最快的過程是呼叫 運行 框。因此,請使用 Win+R 熱鍵。
第2 步– 接下來,輸入此內容並按一下「確定」。< /span>
mdsched.exe

第3 步 –點選第一個選項「立即重新啟動並檢查問題“。
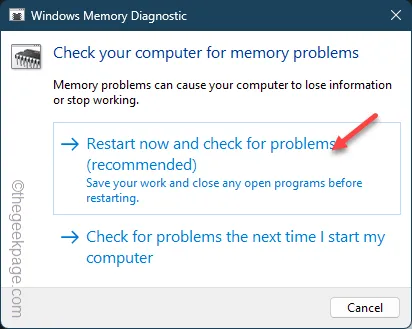
這將在系統啟動時自動重新啟動您的電腦並啟動記憶體診斷。
分析和修復記憶體驅動器的壞部分並不需要太多時間。



發佈留言