腳本化診斷本機主機已停止運作 [修復]
![腳本化診斷本機主機已停止運作 [修復]](https://cdn.thewindowsclub.blog/wp-content/uploads/2024/03/scripted-diagnostics-native-host-stopped-working-2-640x375.webp)
執行程式或啟動疑難排解程式時,如果您看到錯誤訊息,指出腳本化診斷本機主機已停止運作,請依照下列方法在 Windows 11/10 PC 上修正問題。儘管解決方案可能因計算機而異,但我們列出了一些最常見的原因和解決方案,以便您解決問題。
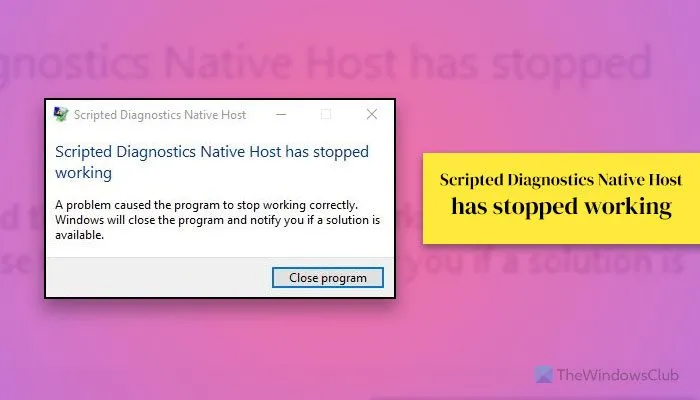
整個錯誤訊息顯示:
腳本化診斷本機主機已停止運作
一個問題導致程式停止正常運作。 Windows 將關閉程式並通知您是否有可用的解決方案。
如果在執行應用程式或遊戲時發生此錯誤,則當您按一下「關閉程式」按鈕時,程式將會關閉。但是,如果在執行疑難排解程式時出現此錯誤,則即使在按一下相同按鈕後該錯誤仍會繼續。這就是為什麼您需要一個永久的解決方案來消除此錯誤。
腳本化診斷本機主機已停止運作
若要修正 Windows 11/10 中的腳本診斷本機主機已停止工作錯誤,請遵循下列解決方案:
- 使用可靠性監視器
- 解除安裝或更新驅動程式
- 更新程式
- 解除安裝最近安裝的更新
- 使用 CHKDSK 實用程式
- 運行 SFC 和 DISM 工具
在繼續之前,我們建議您重新啟動一次電腦。有時,簡單的重新啟動就可以解決問題。
1]使用可靠性監視器
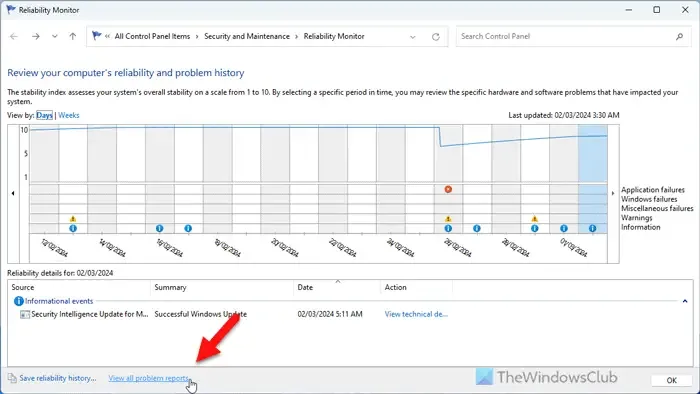
可靠性監視器不會直接解決問題,但可以幫助您查看應用程式和其他程式的問題。例如,您可以看到最近什麼程式停止工作,哪個應用程式崩潰了等等。之後,您可以直接處理該程式。您可以使用查看所有問題報告選項。它顯示了上面提到的所有內容。
2]卸載或更新驅動程式
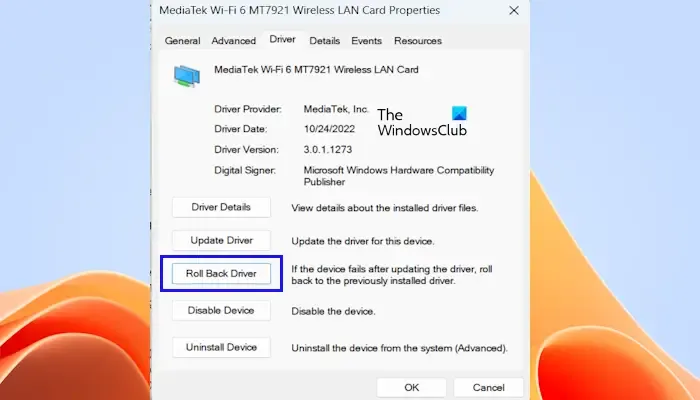
由於驅動程式錯誤有時會出現此問題,我們建議您重新安裝對應的驅動程式。如果您最近安裝了任何驅動程式更新,請嘗試將其卸載並查看。當您回滾驅動程式時,它將卸載最近更新的驅動程式並將您的配置回滾到早期版本。如果您的裝置在更新驅動程式後發生故障,您可能需要回滾驅動程式。
或者,更新所有驅動程式並查看是否有幫助。您可以前往硬體製造商的官方網站下載最新版本的驅動程式並安裝。
3]更新程序
有時,由於某些相容性問題,可能會出現此錯誤。如果您最近將 Windows 從一個版本更新到另一個版本,則可能會發生此錯誤,並且您需要更新程式以使其與最新版本的 Windows 相容。
4]卸載最近安裝的更新
有時,您在安裝錯誤的更新時可能會遇到此問題。我們最近多次遇到這個問題,這就是為什麼我們知道一個簡單的 Windows 更新可能會破壞您的應用程式。這就是為什麼我們建議您尋找並解除安裝最近安裝的更新。
5]使用CHKDSK實用程序
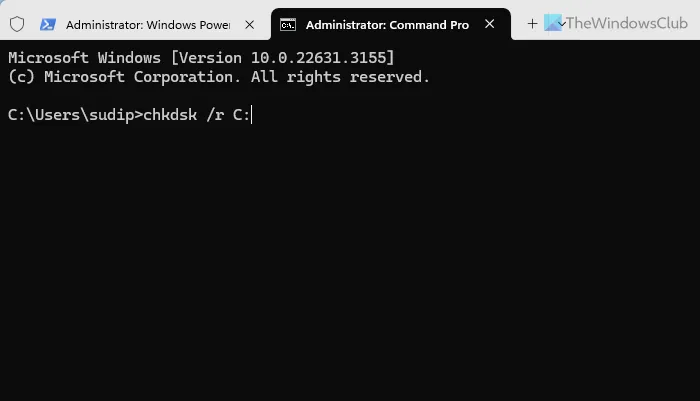
此錯誤背後的一個常見原因是磁碟錯誤。您可以使用內建的 CHKDSK 實用程式來解決該問題。最好嘗試不同的參數來尋找並修正磁碟錯誤。
6]運行SFC和DISM工具
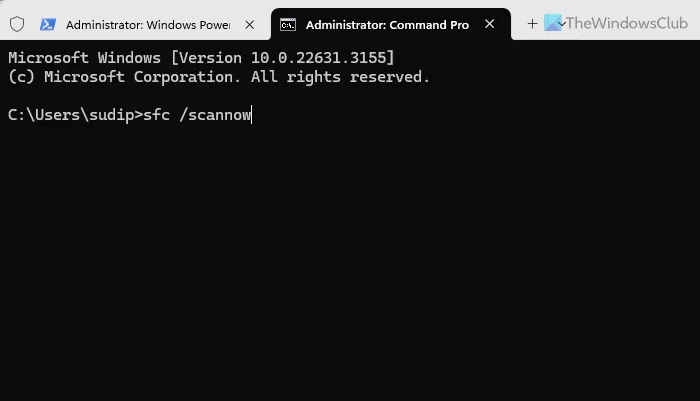
有時,此錯誤可能是由於系統檔案損壞而出現,此時沒有什麼比系統檔案檢查器更好的了。我們建議您先使用 SFC 掃描。但是,如果它不能解決問題,您可以選擇DISM 工具來修復 Windows 系統映像。
我希望它對你有幫助。
如何在 Windows 11 中開啟診斷資料?
若要在 Windows 11 中開啟診斷數據,請先按 Win+I 開啟 Windows 設定面板。然後,您需要導航到隱私和安全性 > 診斷和回饋。接下來,展開診斷資料部分。最後,您可以切換“發送可選數據”按鈕將其打開。供您參考,Windows 11 僅發送所需的數據,並在「診斷數據」部分中提及。
如何修復 Windows 11 中的 Windows 網路診斷?
要修復 Windows 11 中的 Windows 網路診斷,您需要使用「取得協助」應用程式。打開應用程式並蒐索網路診斷。此功能適用於幾乎所有網絡,包括 Wi-Fi、乙太網路、行動熱點等。或者,您也可以使用網路和互聯網故障排除程序,您可以在系統 > 故障排除 > 其他故障排除程序中找到該程序。



發佈留言