在 Windows 11 中移動滑鼠時螢幕閃爍
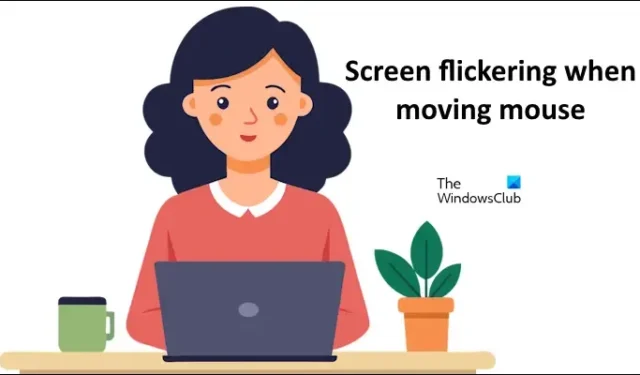
如果您的Windows電腦螢幕在移動滑鼠時不斷閃爍,本文提供的解決方案將對您有所幫助。通常,此問題是由於顯示卡驅動程式不良造成的。但是,可能還有其他原因導致此問題。
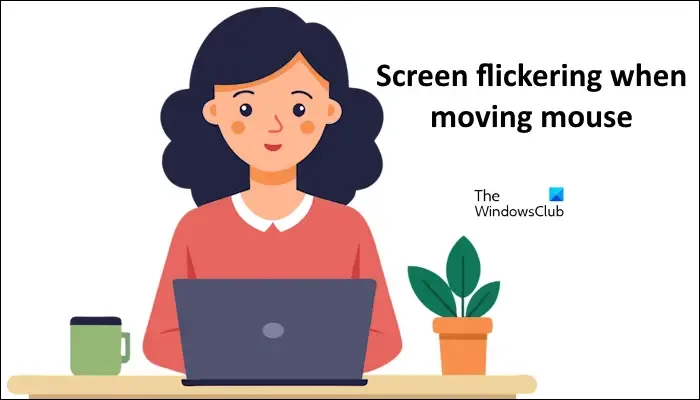
在 Windows 11 中移動滑鼠時螢幕閃爍
如果在 Windows 11/10 中移動滑鼠時畫面持續閃爍,請使用下列建議。
- 回滾您的顯示卡驅動程式
- 更新或重新安裝顯示卡驅動程式
- 解除安裝 Windows 更新(如果適用)
- 禁用休眠並更改電源計劃
- 重新安裝滑鼠驅動程式
- 停用垂直同步
- 變更顯示器的更新率
下面,我們詳細解釋了所有這些修復。
1]回滾你的顯示卡驅動程式
如果在安裝 GPU 驅動程式的最新更新後出現問題,則該更新可能是導致此問題的原因。您可以回滾顯示卡驅動程式。以下步驟將幫助您:
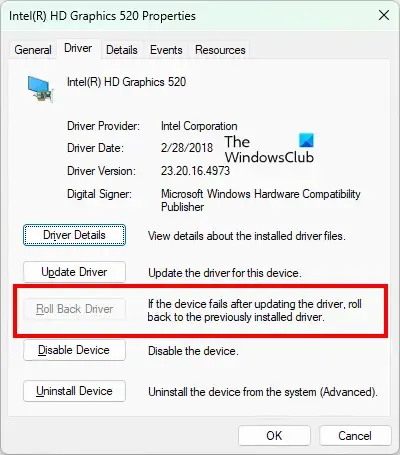
- 開啟裝置管理員。
- 展開顯示適配器分支。
- 雙擊您的顯示卡驅動程式以開啟其屬性。
- 轉到“驅動程式”選項卡,然後按一下“回滾驅動程式”選項(如果可用)。
請依照螢幕上的指示回滾顯示卡驅動程式。
2]更新或重新安裝顯示卡驅動程式
如果「回滾驅動程式」選項呈灰色,您可以嘗試更新或重新安裝顯示卡驅動程式。您可以使用電腦製造商或 GPU 製造商開發的專用工具來保持您的顯示卡驅動程式最新。
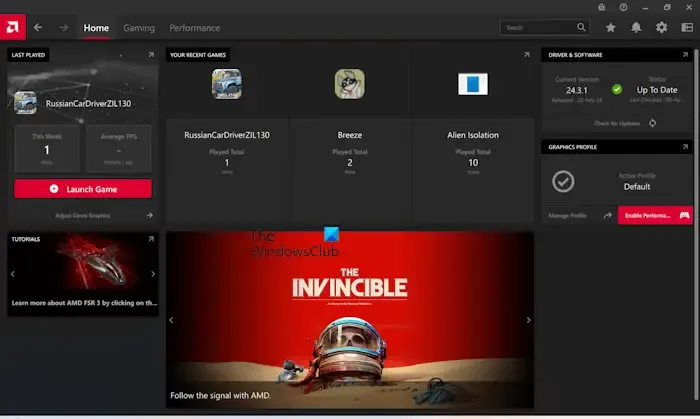
其中一些工具是:
- AMD 軟體腎上腺素版
- 英特爾驅動程式和支援助理
- 我的華碩應用程式
- 惠普支援助理
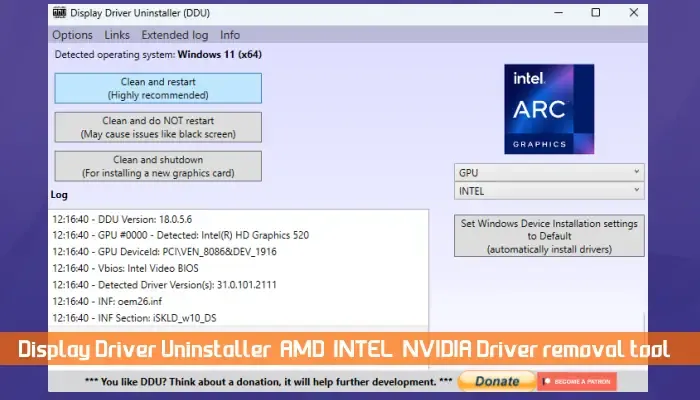
要重新安裝顯示卡驅動程序,請先從電腦製造商的官方網站下載最新版本。現在,安裝 DDU(顯示驅動程式卸載程式)。使用 DDU 實用程式從系統中徹底刪除顯示卡驅動程式。刪除顯示卡驅動後,執行安裝程式檔案重新安裝GPU驅動程式。
3]卸載Windows更新(如果適用)
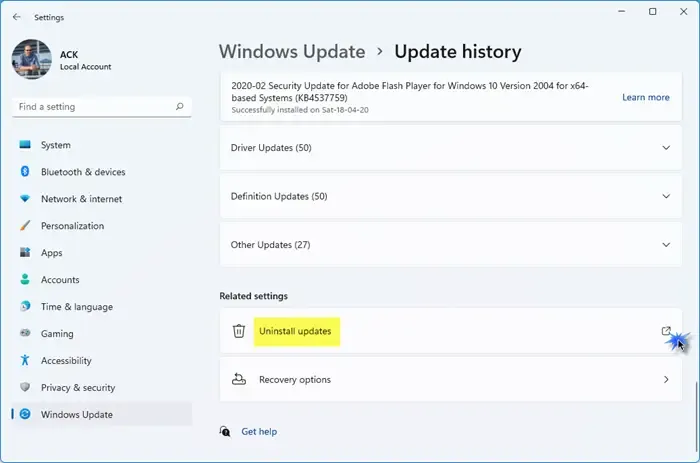
如果在安裝最新的 Windows 更新後開始出現問題,您可以解除安裝該特定的 Windows 更新來解決問題。
4]禁用休眠並更改電源計劃
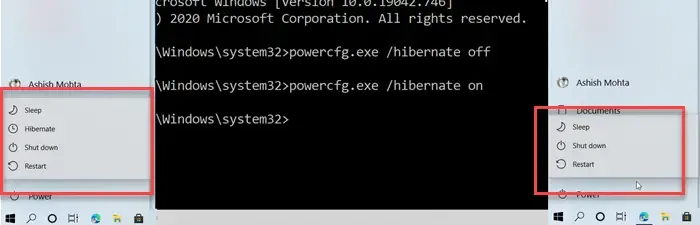
一些用戶報告說,該問題是在將筆記型電腦放置一個小時或更長時間後開始出現的。這種情況的可能原因是休眠和電源計劃設定。您可以嘗試停用休眠功能,看看是否有效。
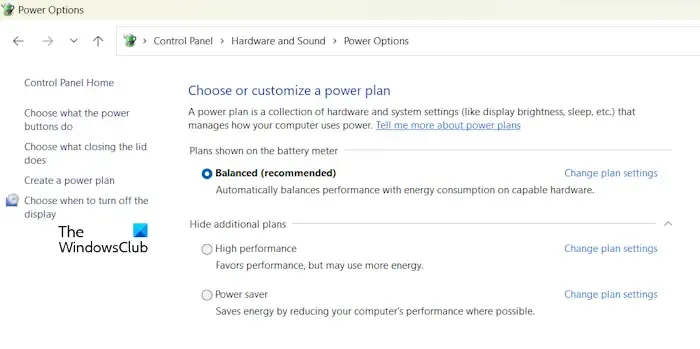
此外,在這種情況下,更改電源計劃也會有所幫助。為此,您需要打開控制面板並在控制面板搜尋欄中輸入電源。現在,從搜尋結果中選擇電源選項。選擇另一個可用的電源計劃。如果除了平衡電源計劃之外沒有其他電源計劃可用,您可以透過命令提示字元恢復遺失的電源計劃。但是,只有當系統上未啟動現代待機 S0 模式時,恢復遺失的電源計畫的命令才有效。
5]重新安裝滑鼠驅動程式
由於只有當您移動滑鼠遊標時螢幕才會閃爍,因此您的系統可能有一個錯誤的滑鼠驅動程式。重新安裝滑鼠驅動程序,看看是否有幫助。以下說明將為您提供協助:
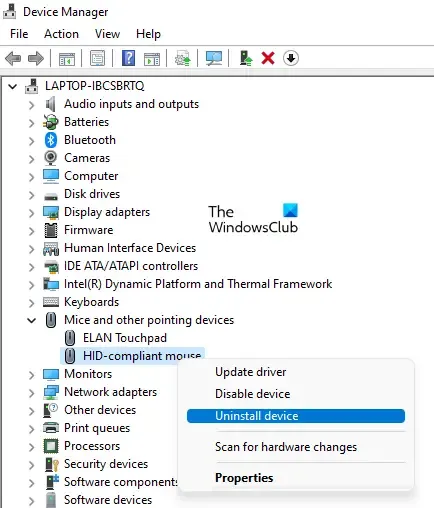
- 開啟裝置管理員。
- 展開“滑鼠和其他指點設備”分支。
- 右鍵單擊您的滑鼠驅動程式並選擇卸載設備。
- 重新啟動電腦或執行硬體變更掃描。
6]禁用垂直同步
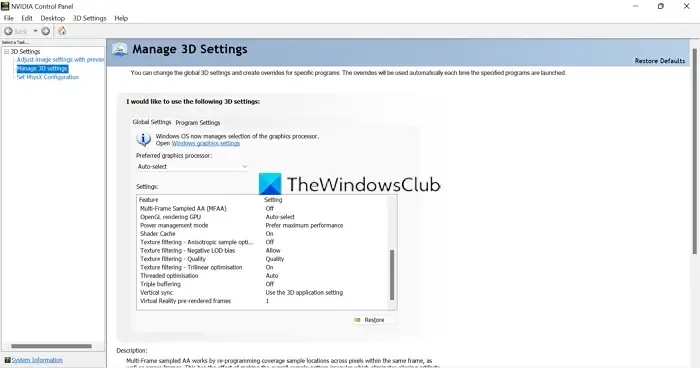
如果您在玩視訊遊戲時遇到此問題,請嘗試關閉垂直同步功能。
7]更改顯示器的刷新率
此問題的一個可能原因是顯示器的更新率。您可以透過變更顯示器的更新率來確認您是否遇到這種情況。
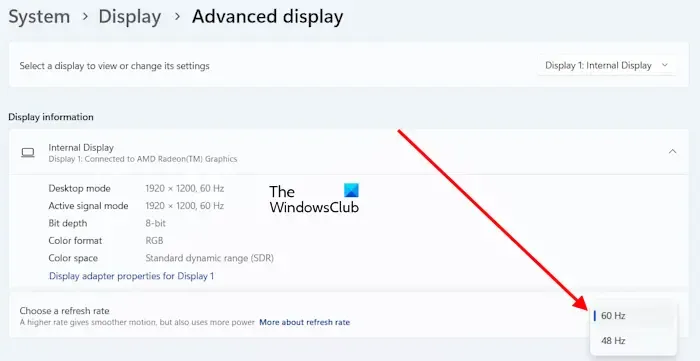
以下說明將指導您:
- 開啟 Windows 11 設定。
- 進入系統 > 顯示 > 進階顯示。
- 透過點選「選擇刷新率」下拉清單來變更顯示更新率。
如何解決 Windows 11 中的螢幕閃爍問題?
Windows 電腦螢幕閃爍的主要原因是顯示卡片驅動程式不良。若要解決系統上的螢幕閃爍問題,您應該將顯示卡驅動程式更新至最新版本。重新安裝 GPU 驅動程式也可以協助解決此問題。為此,您需要藉助第三方工具徹底刪除GPU驅動,然後再安裝GPU驅動。
如何阻止滑鼠閃爍?
由於驅動程式錯誤,Windows 電腦上的滑鼠遊標閃爍。因此,更新或重新安裝滑鼠驅動程式可以解決此問題。有時,此問題是由於小故障引起的,可以透過重新啟動 Windows 資源管理器或重新啟動電腦來修復。您也可以進入乾淨啟動狀態,查看問題是否是由於第三方軟體衝突造成的。



發佈留言