在 Windows PC 上調整音量時螢幕閃爍 [修復]
![在 Windows PC 上調整音量時螢幕閃爍 [修復]](https://cdn.thewindowsclub.blog/wp-content/uploads/2024/04/screen-flickering-when-adjusting-volume-1-640x375.webp)
當您嘗試在 Windows 11/10 電腦上調整音量時,螢幕是否會閃爍?如果是這樣,這篇文章將幫助您解決問題。
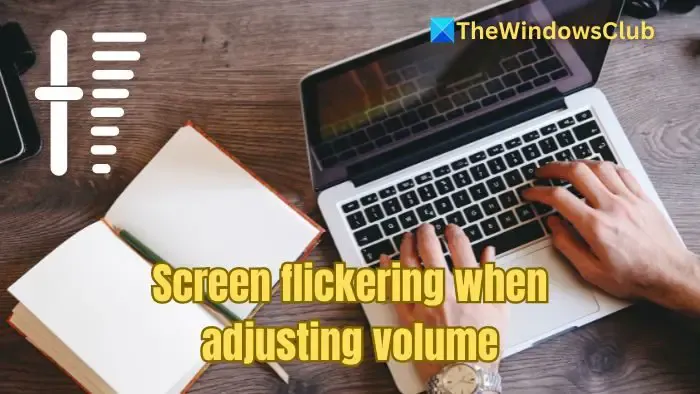
修正 Windows PC 上調整音量時螢幕閃爍的問題
這些解決方案應該可以幫助您解決問題。
- 關閉可變刷新率
- 停用 G-Sync 或 FreeSync
- VLC播放器解決方案
- 用DDU卸載並重新安裝NVIDIA驅動
使用管理員帳戶執行這些解決方案並建立系統還原點。
1]關閉可變刷新率
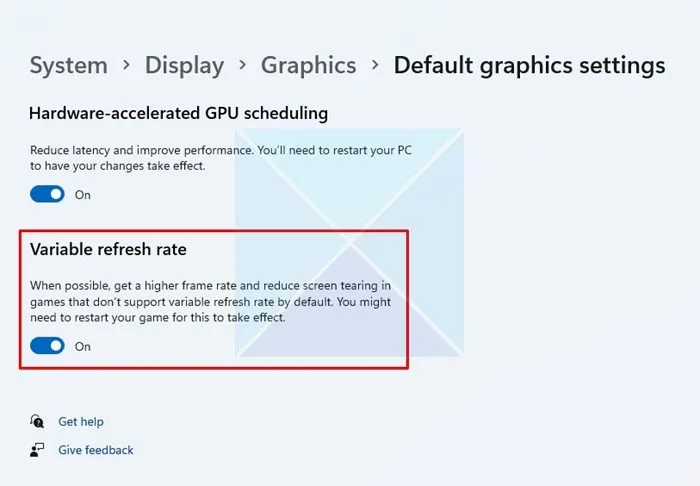
首先關閉可變更新率,因為並非所有顯示器都與 VRR 技術完全相容。如果您的顯示器不支援所需的更新率範圍,則必然會發生螢幕閃爍問題。
- 按 Windows 鍵 + I 啟動「設定」。
- 轉至顯示 > 圖形 >變更預設圖形設定。
- 在這裡,關閉可變刷新率。
- 最後,重新啟動電腦,然後檢查問題是否解決。
2]停用G-Sync或FreeSync
G-Sync 和 FreeSync 是設計用於將顯示器的更新率與顯示卡輸出的幀率同步的技術。然而,並非所有顯示器都相容於該技術,這可能會導致螢幕閃爍。
停用 G-Sync
- 首先,請確保您的 PC 上安裝了 NVIDIA 顯示卡驅動程式。
- 接下來,右鍵單擊桌面並選擇NVIDIA 控制面板。
- 從右側窗格中,選擇「顯示」下的「設定 G-SYNC」。
- 接下來,刪除啟用 G-SYNC 選項上的複選標記並重新啟動您的電腦。

禁用 FreeSync
- 首先,請確保您的 PC 上安裝了適用於 AMD GPU 的 Radeon 軟體。
- 接下來,右鍵單擊桌面,選擇AMD Radeon 設置,然後轉到顯示。
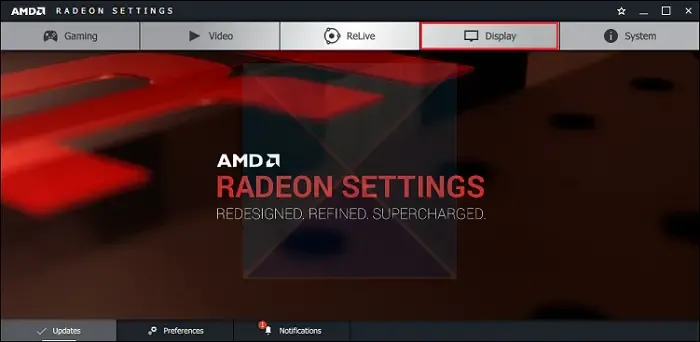
- 從這裡,點擊 AMD FreeSync 將其關閉。然後,重新啟動您的電腦以套用變更。
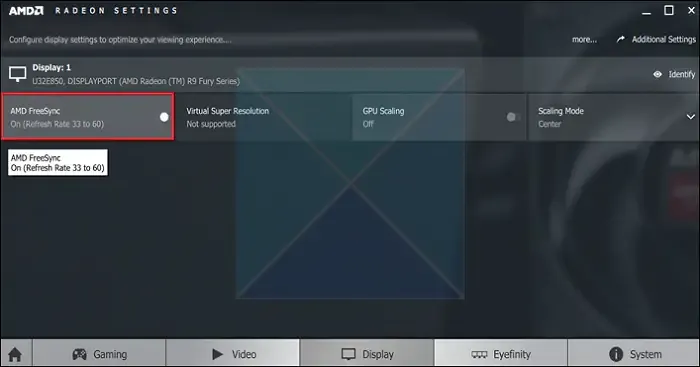
3]VLC播放器解決方案
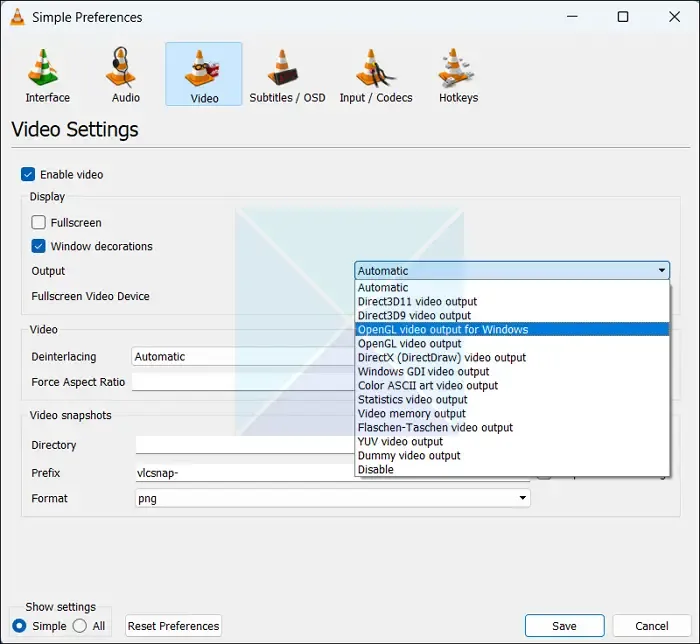
如果您在調整音量(尤其是使用 VLC)時遇到螢幕閃爍問題,那麼以下解決方案可能適合您:
- 首先,開啟VLC媒體播放器。
- 前往工具 > 首選項 > 影片。
- 從輸出下拉式選單中,選擇適用於 Windows 的 OpenGL 視訊輸出。
- 儲存您的設置,然後檢查問題是否仍然存在。
4]用DDU卸載並重新安裝NVIDIA驅動
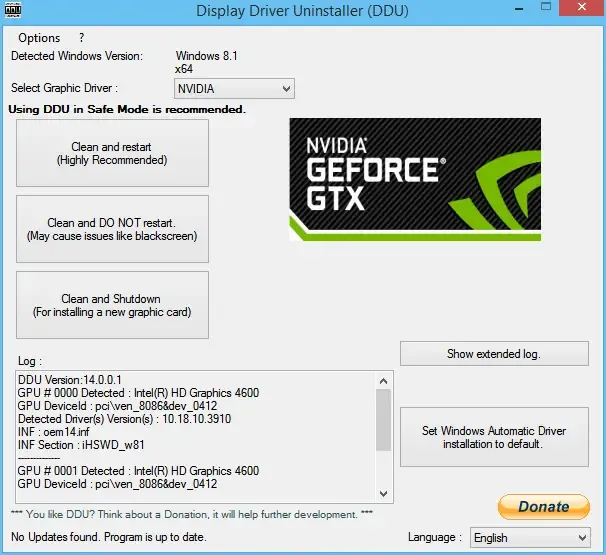
最後,您可以嘗試重新安裝NVIDIA驅動程序,看看是否有效。但是,無法透過裝置管理員或 Windows 設定卸載 NVIDIA 驅動程式。相反,您需要使用 DDU 或顯示驅動程式卸載程式。
- 首先,下載並安裝DDU程式。
- 接下來,啟動軟體。
- 之後,選擇 GPU 和 GPU 製造商(NVIDIA 或 AMD)。
- 按一下“清理並重新啟動”以卸載顯示驅動程式。
- 完成後,再次造訪 NVIDIA 網站,下載 NVIDIA 顯示卡驅動程序,然後按照螢幕說明進行安裝。
我希望這篇文章很容易理解。
每當我移動筆記型電腦時,螢幕就會開始閃爍。
如果每當您移動螢幕或筆記型電腦時筆記型電腦螢幕就會閃爍,則表示有硬體問題。此問題主要與將顯示器連接到筆記型電腦主機板的顯示器電纜有關。要解決此問題,如果您的設備在保固期內,請考慮向客戶支援尋求協助。如果沒有,請考慮向維修專業人員尋求協助。
螢幕閃爍是液晶螢幕的問題嗎?
軟體和硬體問題都可能導致螢幕閃爍。一些常見的原因包括顯示卡驅動程式過時或故障、電纜鬆動或損壞、液晶顯示器背光燈老化等。



發佈留言