Safari 在 Mac 上崩潰?11 種修復方法!
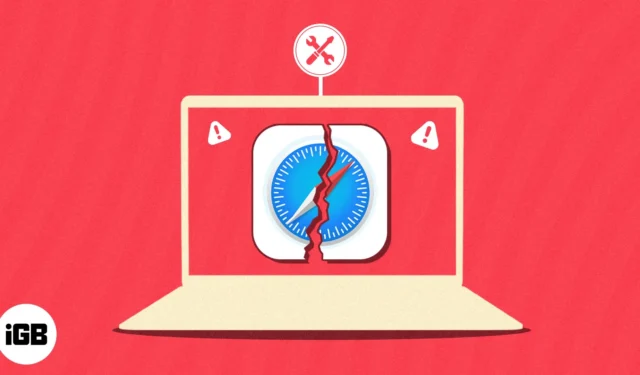
Safari 擁有一系列值得稱讚的功能,但偶爾,其忠實用戶可能會遇到崩潰和故障。如果您是其中之一,請不要擔心。通過採用一些簡單的解決方案,您可以快速恢復並運行您最喜歡的瀏覽器。按照本指南探索解決 Mac 上 Safari 崩潰問題的最常見修復方法。
- 強制退出並重新啟動 Safari
- 清除 Mac 上的 Safari 緩存
- 刪除 Safari 歷史記錄和網站數據
- 刪除 Safari 擴展
- 刪除 Safari 偏好設置
- 清除內存
- 重置 PRAM 或 NVRAM
- 以安全模式啟動 Mac
- 運行磁盤實用程序
- 更新 Safari 並更新 macOS
- 重置你的 Mac
1. 強制退出並重新啟動 Safari
當您正在執行任務時,Mac 上的 Safari 崩潰可能會令人沮喪。但不要害怕;請按照以下步驟徹底解決此問題。
- 單擊Apple 徽標 () →訪問 Safari 時強制退出。
或者同時按 Mac 上的 cmd+option+esc 鍵。
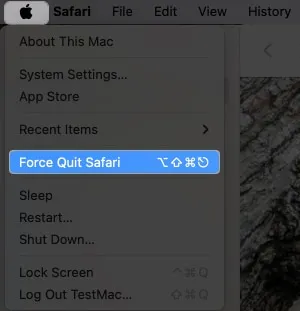
- 選擇Safari → 強制退出以繼續。
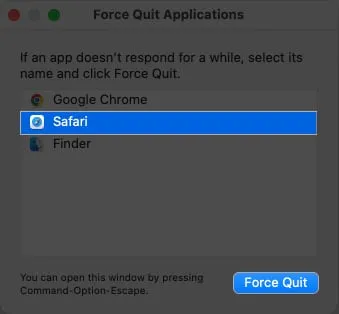
- 出現提示時
單擊“強制退出” 。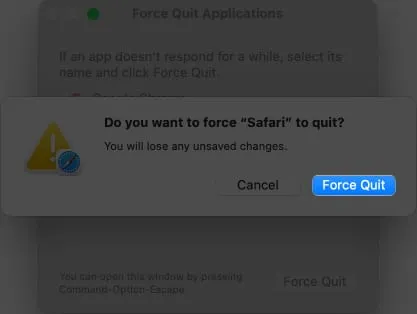
- 關閉強制退出菜單。
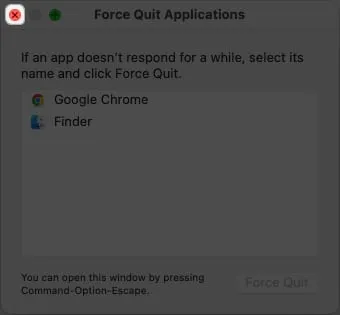
- Safari 成功關閉後,請等待幾秒鐘。
- 現在像平常一樣重新啟動網絡瀏覽器。
雖然這個過程簡單明了,但它往往能完成工作。當您成功終止後再次訪問瀏覽器時,任何遺留問題或衝突都應該得到解決。
2.清除Mac上的Safari緩存
值得注意的是,如果強制退出後這個問題仍然存在,那麼你必須考慮更全面的解決方案。與任何其他瀏覽器一樣,Safari 會存儲臨時文件和數據,以便為用戶將來的訪問提供更快的響應。
然而,隨著時間的推移,該緩存可能會被過多的數據或損壞的文件堵塞,從而導致崩潰。讓我們探討一下如何清除它。
- 單擊菜單選項卡中的Safari選項。
- 選擇“設置”並切換到“高級”選項卡。
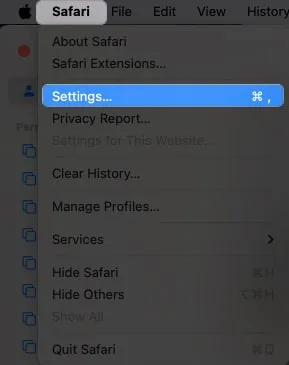
- 現在,選擇向 Web 開發人員顯示功能以繼續。在 macOS Ventura 上,您將在菜單欄中
看到“顯示開發”菜單。

- 如果需要,您現在可以關閉首選項菜單。
- 然後轉到菜單欄中的Develop → Empty Caches for All Profiles。
在 macOS Ventura 中,此操作稱為清空緩存。
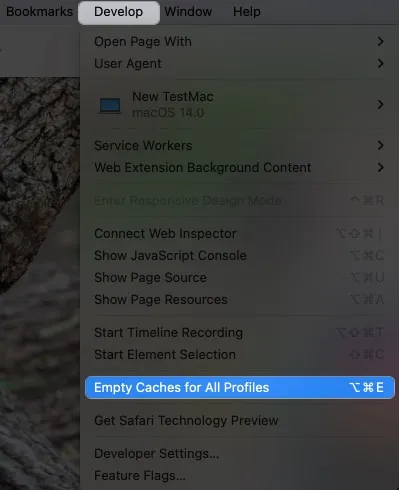
- 現在讓進程自然運行並退出Safari。
- 請稍等片刻,然後重新啟動 Safari 瀏覽器。
希望問題現在得到糾正。此外,此過程不僅致力於使您的瀏覽器起死回生,而且還增強了瀏覽器性能並提高了安全性。通過執行這些步驟,Mac 用戶可以確保 Safari 上的無縫瀏覽體驗,並最大限度地減少崩潰造成的中斷。
3.刪除Safari歷史記錄和網站數據
如果 Safari 繼續崩潰,您應該考慮刪除其歷史記錄和網站數據。您的瀏覽器中發生的任何衝突或錯誤很有可能會得到解決。
- 單擊菜單欄中的歷史記錄。
- 選擇清除歷史記錄以繼續。
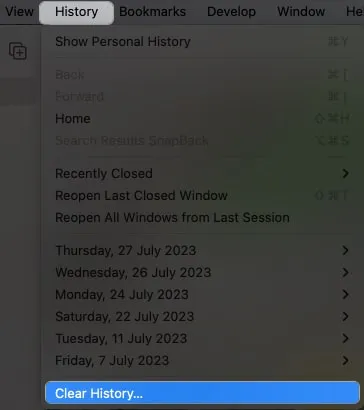
- 從下拉菜單中選擇首選持續時間。
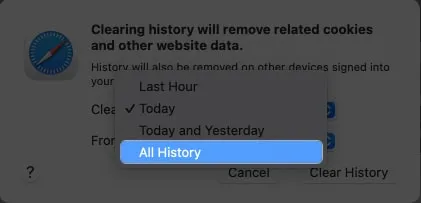
- 準備就緒後,單擊“清除歷史記錄”。
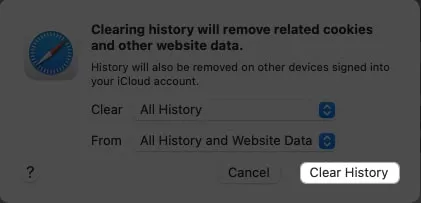
清除歷史記錄和網站數據不僅有助於修復潛在的崩潰,還可以通過釋放磁盤空間來提高瀏覽器性能。但是,重要的是要考慮到遵循此方法可能會導致刪除您之前保存的首選項和設置。
4.刪除Safari擴展
從 Safari 中刪除所有活動擴展可能非常有效。
擴展基本上是引導用戶升級可訪問性的幫助之手。然而,這些往往會成為障礙,成為衝突和不穩定的根源。因此,擺脫擴展以豐富 Safari 的不間斷性能就變得很突出。
- 從菜單欄
訪問Safari →設置。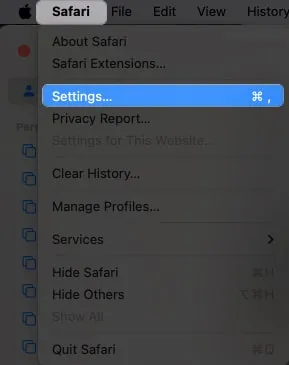
- 導航至“擴展”菜單。
- 選擇您想要刪除的擴展並點擊卸載。
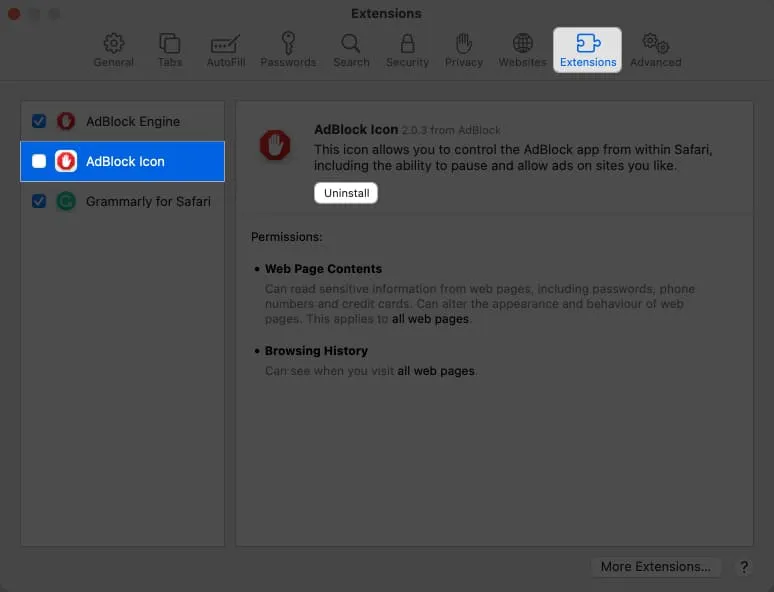
- 此外,禁用相應的擴展。
- 如果出現提示,請單擊“在 Finder 中顯示”。
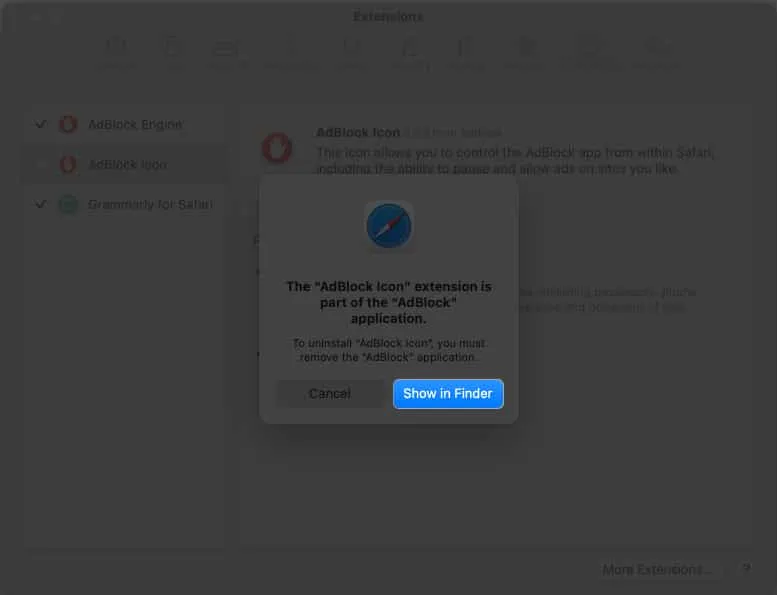
- 現在只需右鍵單擊該擴展即可。
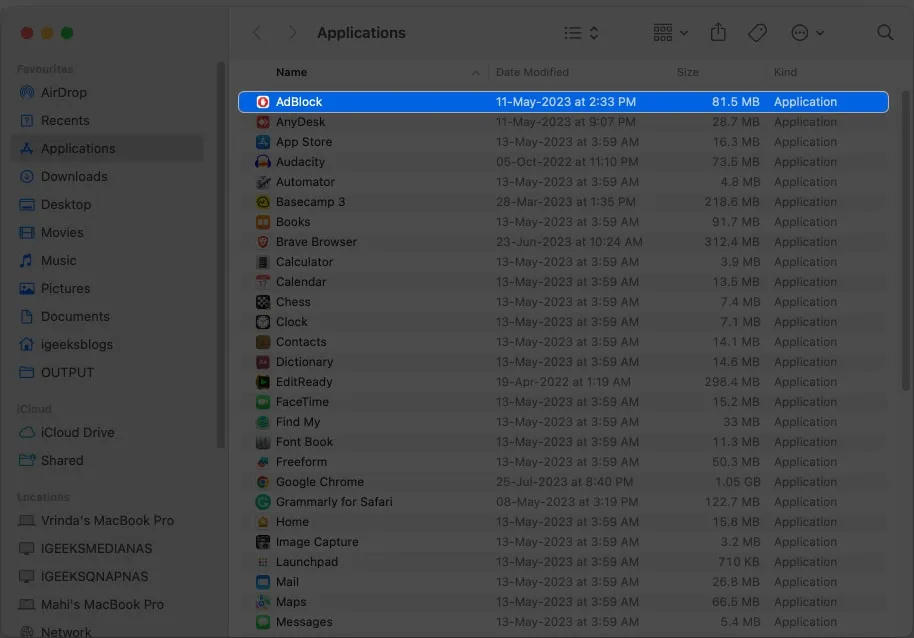
- 選擇移至垃圾箱以結束該過程。
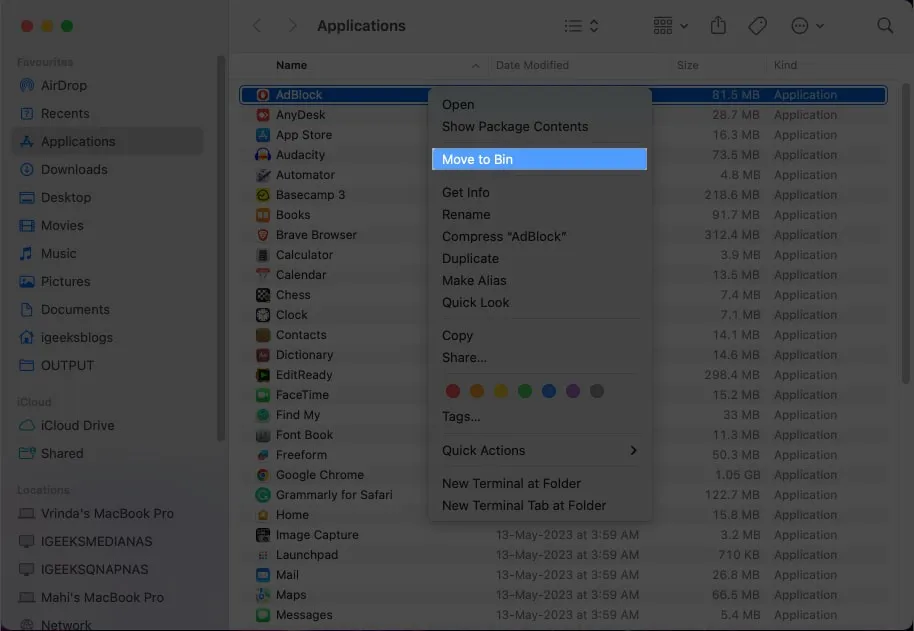
但是,在遵循此流程之前,重要的是要考慮該流程的所有缺點。最終,在執行上述步驟後,您可能會丟失保存的密碼和設置首選項。
5.刪除Safari偏好設置
對於那些剛剛經歷過 Safari 崩潰的人來說,讓我們嘗試一些極端的方法——完全刪除 Safari 偏好設置。此過程將消除可能阻礙瀏覽器的所有錯誤配置設置。
- 按照上述步驟強制退出Safari。
- 啟動查找器。
- 然後從菜單欄中單擊前往→庫。
如果找不到“庫”選項,請從菜單中
選擇“計算機” 。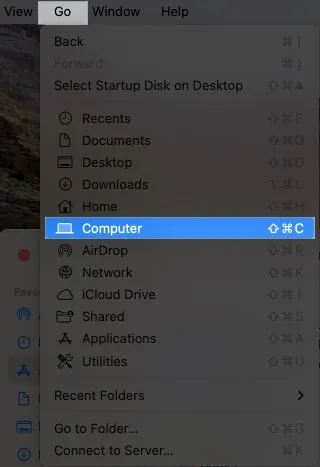
- 現在選擇您的驅動器→庫→首選項。

- 在這種情況下,您必須找到以“ com.apple.Safari”開頭的所有文件。
- 將它們全部選中並執行“移至垃圾箱”操作。
- 確保也從Bin中清除這些文件。
- 現在只需重新啟動您的 Mac 即可。
完成這些步驟後,應用程序將創建一組新的首選項,刪除之前保存的所有方面。但是,請保持謹慎,因為此過程將刪除與 Safari 相關的所有自定義或保存的數據。
6. 清除內存
解決 Mac 上 Safari 崩潰問題的一個潛在解決方案是清除 RAM。在相當長的一段時間內,我們的設備會承受一系列活動的負擔。因此,如果 Safari 在 Mac 上頻繁崩潰,可能是因為瀏覽器性能流暢所需的內存不足。
有許多應用程序可以立即清除您的 RAM。因此,深入了解這些Mac 清潔應用程序並找到適合您偏好的應用程序。
此外,強烈建議定期執行此操作,以便您將來不會受到此類問題的困擾。
7. 重置PRAM或NVRAM
然而,如果您不想嘗試像重置整個系統這樣嚴酷的事情,還有一個出路。您始終可以選擇重置Mac 的 PRAM 或 NVRAM。請記住,M 系列 Mac 自行執行此操作。
但這個過程在一定程度上取決於運氣。與其他討論的解決方案相比,此解決方案無法保證 Safari 的完整檢索。還建議在嘗試對系統設置進行任何更改之前備份重要數據。
8. 以安全模式啟動 Mac
如果您在使用 Safari 時遇到瀏覽器錯誤,您可以通過安全模式深入研究系統設置來調查和解決問題。它可以讓您確定問題是否出在不兼容或有故障的軟件或擴展上。
對於那些不了解此過程的人,請不要擔心;我們有專門的指南來訪問Mac 上的安全模式。
在 Mac 上成功導航到安全模式後,再次啟動 Safari。如果 Safari 根據您的命令做出響應,則可以安全地假設第三方應用程序正在干擾您的系統性能。
您現在必須退出安全模式並繼續刪除最近安裝的可能導致此問題的擴展或應用程序。
9. 運行磁盤實用程序
磁盤工具還可以幫助修復 Mac 上的 Safari 崩潰問題。該工具默認集成到您的 macOS 中,正是為了遇到此類錯誤。讓我們看看如何執行這個工具:
- 在 Mac 上啟動Finder 。
- 訪問應用程序→實用程序以繼續。
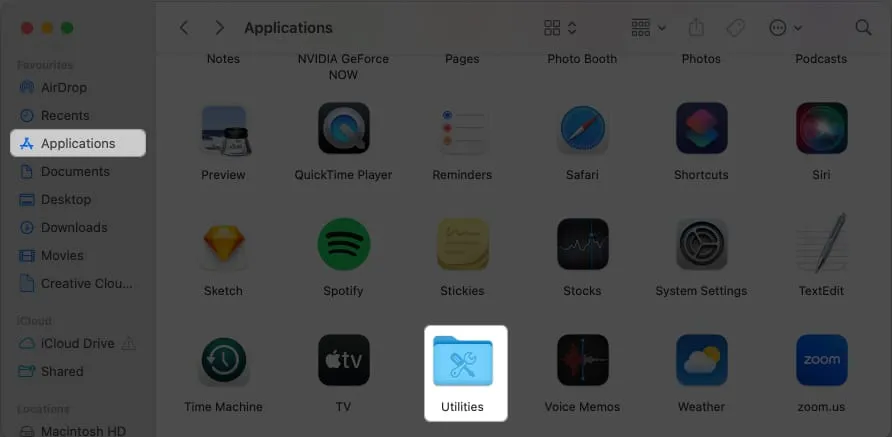
- 運行磁盤實用程序。
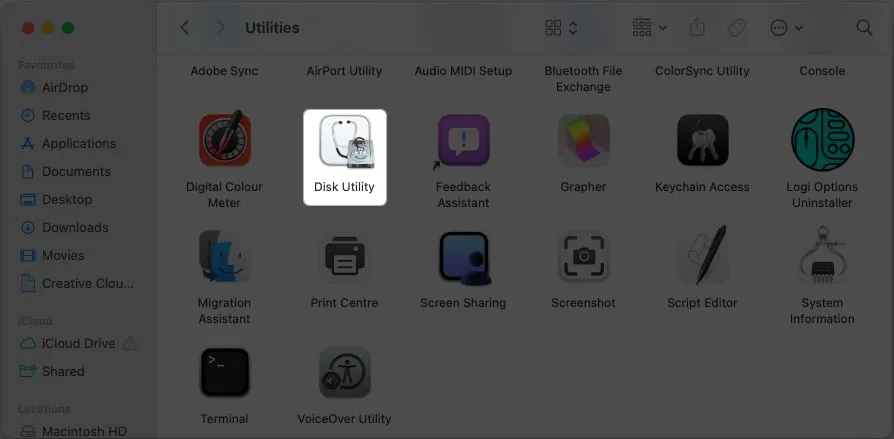
- 選擇您的主 驅動器。它最有可能被命名為Macintosh HD。
- 現在,單擊“急救”圖標。
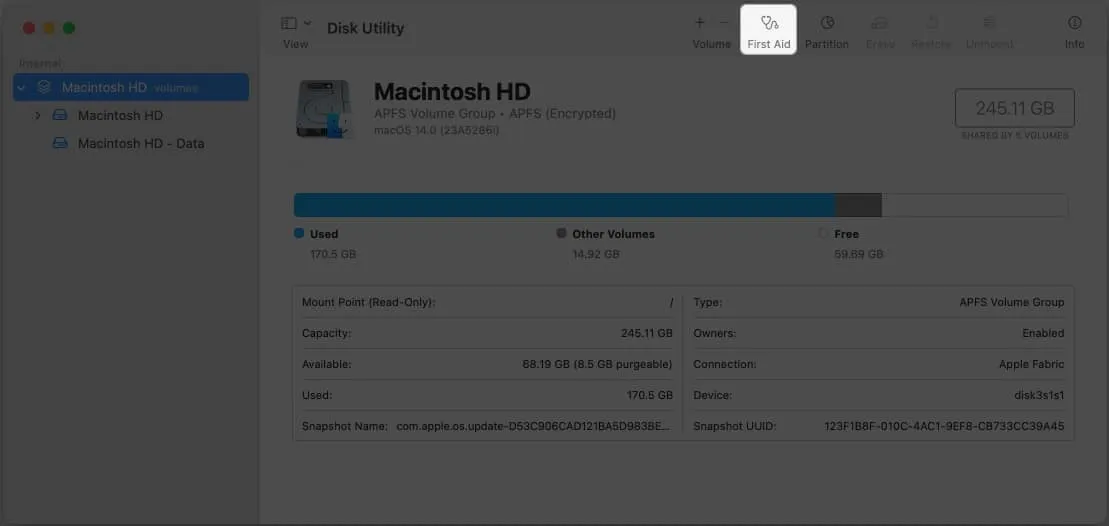
- 點擊“運行”。
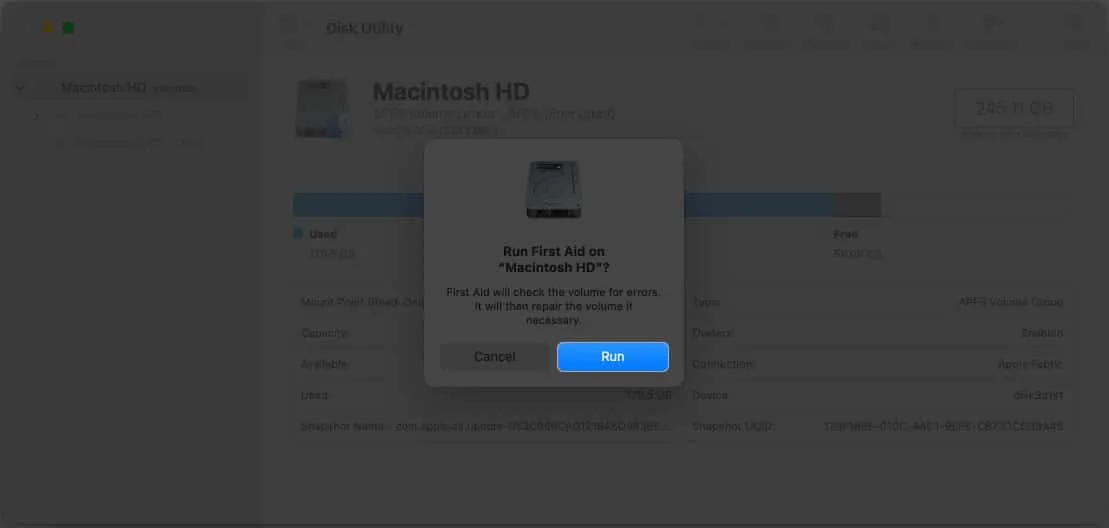
- 出現提示時選擇繼續。
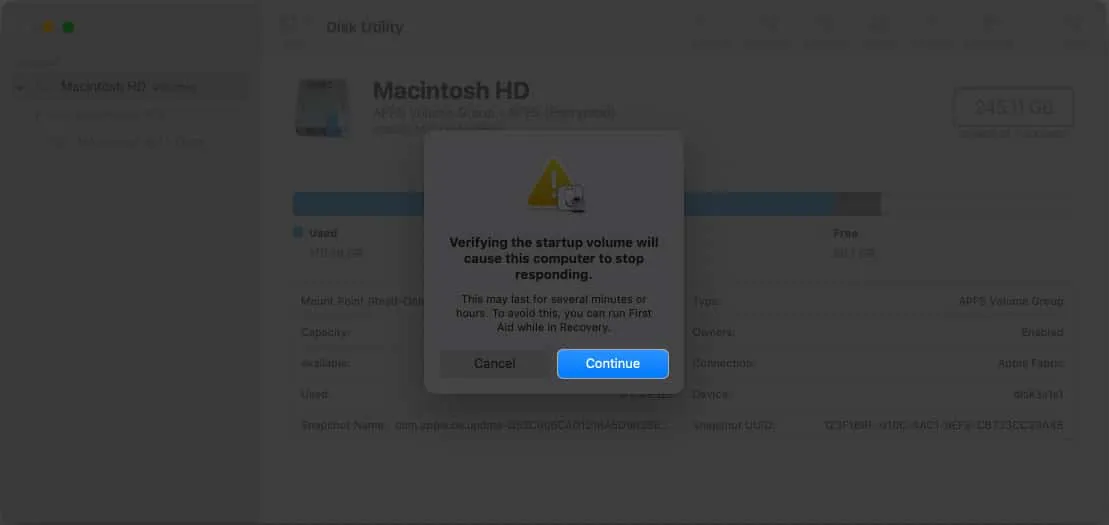
- 現在,讓這個過程順其自然吧。
請注意,在此過程完成之前,您將無法與計算機交互。
成功完成該過程後,只需重新啟動 Mac 並再次測試 Safari,看看它是否繼續崩潰。此方法不僅解決了 Safari 被篡改的問題,還保證了 macOS 的整體性能。
10.更新Safari並更新macOS
蘋果定期推出更新,以消除常見錯誤並對整個系統進行整體改進。因此,蘋果很有可能會提供應用程序更新來無縫解決此問題。
同樣也可以驗證 macOS 系統更新。如果沒有適用於 Safari 的專用更新,您可以選擇更新 macOS進行整體升級。這應該對消除 Mac 上的 Safari 崩潰做出積極貢獻。
如果 Safari 遇到無法修復的問題,Apple 很可能會進行調查並及時提供更新來解決用戶的所有問題。
11.重置你的Mac
對於那些嚴重依賴 Safari 進行工作的人來說,這個問題可能非常煩人和令人沮喪。他們應該考慮在您的 Mac 上執行恢復出廠設置。
此過程將完全清除保存在設備上的整個緩存、擴展程序和插件,並減少因軟件衝突而導致的崩潰。不過,在開始使用此替代方案之前,明智的做法是進行備份並存儲重要文件。
聯繫蘋果支持
最後,如果這些步驟均未成功,則可能需要聯繫 Apple 支持或尋求專業技術人員的幫助以進一步解決問題。
他們將指導您完成更高級的故障排除步驟,或根據您的具體情況推薦潛在的軟件或硬件修復方案。您可以進一步參與Apple 討論,以驗證其他 macOS 用戶的擔憂。
常見問題解答
是否存在任何可能導致 Safari 崩潰的已知第三方軟件衝突?有沒有辦法找出 Mac 上 Safari 崩潰的原因?我是否應該考慮重新安裝 Safari 來修復崩潰問題?
不建議重新安裝 Safari,因為它是 macOS 不可或缺的一部分。不過,您可以重置 Safari,如前所述,這通常可以解決問題,而無需完全重新安裝。
探索和控制!
現在您已經掌握了應對 Mac 上 Safari 崩潰的知識,您可以自信地瀏覽網絡,而不必擔心突然中斷。
感謝您的閱讀。請花一點時間在下面的評論部分發表您的想法和想法。



發佈留言