Safair 閱讀器模式在 iPhone 中不起作用:修復
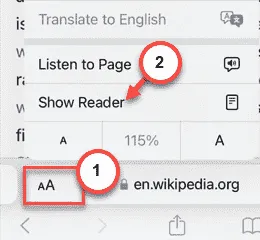
如果 Safari 瀏覽器上的閱讀器模式在任何或所有網站上都不起作用,您可以使用一些技巧來解決該問題。 Safari 瀏覽器上的閱讀器模式讓您的瀏覽體驗更加輕鬆,因為您只需收聽內容而無需瀏覽內容。無論是什麼原因,解決 Safari 中的閱讀器問題都可以解決問題。
修復 1 – 檢查讀卡機模式相容性
Safari 上的閱讀器模式不適用於字數較少的網頁。其中還包括電子商務網站。只有當網頁上有足夠的文字時,閱讀器模式才會起作用。因此,請檢查網頁是否有足夠的文字(例如維基百科頁面或其他與資訊相關的頁面)供閱讀器模式製定和讀出內容。
步驟 1 –在 Safari 瀏覽器上開啟維基百科。
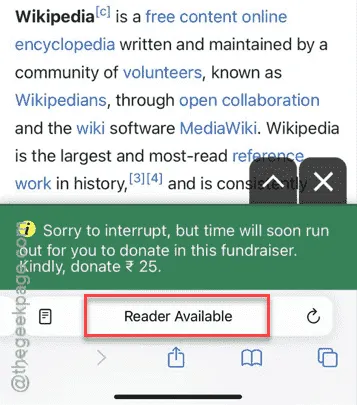
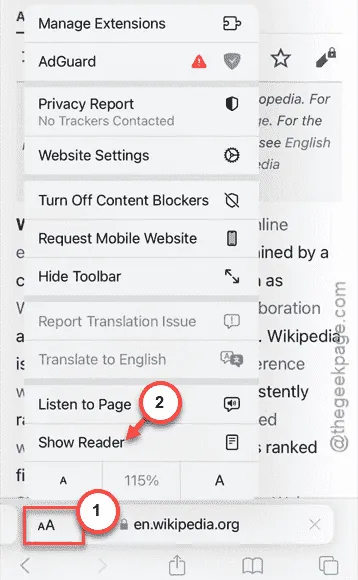
如果您看不到任何此類選項,則該網頁不支援閱讀器模式。
修復 2 – 啟用自動使用閱讀器功能
您可以將 Safari 瀏覽器上的閱讀器模式設定為在開啟基於文字或類似網頁時自動激活,閱讀器將自動顯示。
步驟 1 –開啟Safari Web瀏覽器並載入您想要使用閱讀器模式的特定網頁。
步驟 2 –接下來,點擊網址列旁的「 aA 」按鈕,然後點擊「網站設定」將其開啟。
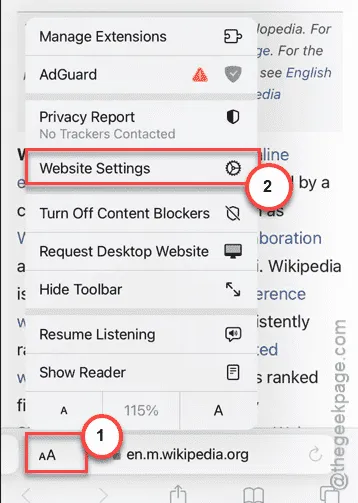
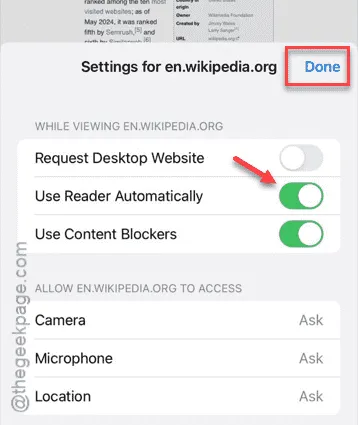
這樣,每當您在 Safari Web 瀏覽器中開啟網頁時,它都會以閱讀器模式啟動。
修復 3 – 停用低功耗模式
如果您在低電量模式下使用iPhone,應先將其停用,然後再嘗試使用閱讀器模式。
步驟 1 –當您使用低功耗模式時,電池會呈現黃色。
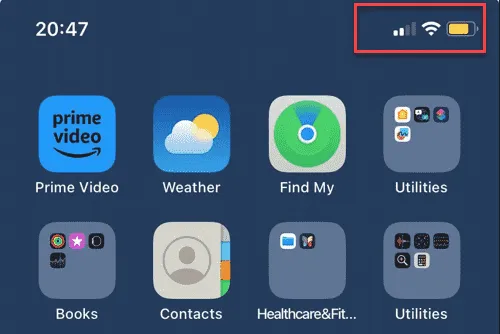
步驟 2 –因此,如果您的 iPhone 處於低電量模式,您必須開啟「設定」標籤。
步驟 3 –轉到「電池」標籤。
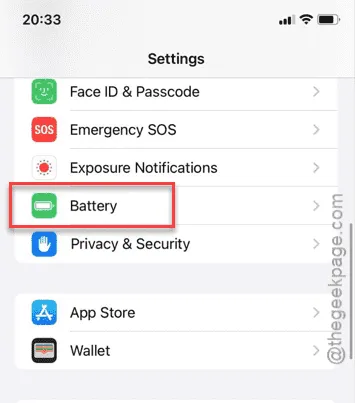
步驟 4 – 關閉「 低功耗模式」功能。
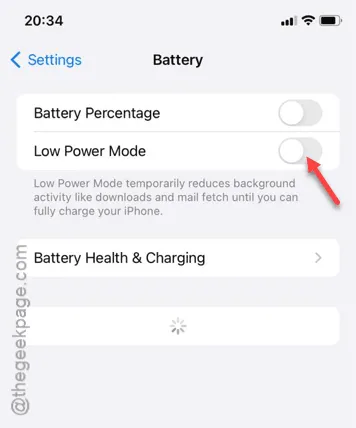
停用 iPhone 上的低電量模式後,返回 Safari 標籤並嘗試再次使用閱讀器模式。
查看您是否可以在該網站上使用閱讀器模式。
修復 4 – 強制退出 Safari 瀏覽器並重新打開
強制停止 Safari 瀏覽器並重新開啟瀏覽器和網頁。如果錯誤或故障導致此問題,這應該可以解決讀者的問題。
步驟 1 –當您在 Safari 瀏覽器中時,從底部向上滑動並按住可開啟所有最近使用的應用程式。
步驟 2 – 關閉Safari瀏覽器。
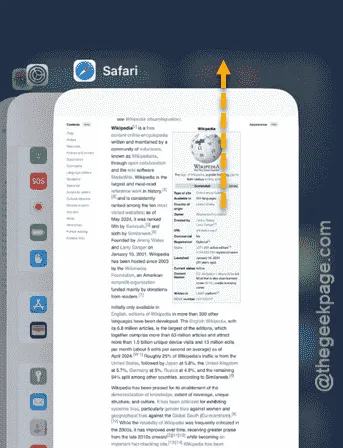
步驟 3 –現在,打開Safari 瀏覽器並載入網頁。
這次,您將在其位置看到網頁的“閱讀器”選項(如果它支援閱讀器模式)。
修復 5 – 更新 iPhone 軟體
您的最後一個選擇是安裝任何版本的 iOS。
步驟 1 –將您的 iPhone 連接到Wi-Fi,然後開啟「設定」。
步驟 2 –當「設定」頁面開啟時,找到並開啟「常規」設定標籤。

步驟 3 –清單中的第二個選項應該是「軟體更新」選項。觸摸將其打開。
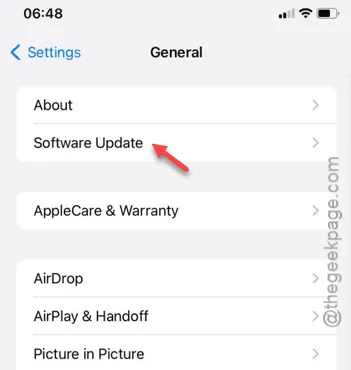
步驟 4 –您應該從以下頁面了解軟體更新資訊。
步驟 5 –如果您的 iPhone 確實有待更新,請點擊「立即安裝」按鈕開始更新程序。
很快,您的 iPhone 將重新啟動,iOS 將進行更新。
完成所有這些後,您可以再次使用 Safari 閱讀器。測試一下是否有效。



發佈留言