運行時錯誤:無法調用 Proc [修復指南]
![運行時錯誤:無法調用 Proc [修復指南]](https://cdn.thewindowsclub.blog/wp-content/uploads/2023/05/runtime-error-could-not-call-proc-640x375.webp)
運行時錯誤發生在運行或執行掛起或崩潰的程序時,顯示錯誤消息。Could not call proc 部分錶示應用程序或腳本無法執行函數或過程。這通常是由於缺少庫或依賴項而發生的。
為什麼會出現運行時錯誤:無法調用 proc?
運行時錯誤的原因有很多:Could not call proc,但我們將突出顯示最有可能的原因:
- PC 不符合系統要求– 如果您嘗試安裝不滿足最低系統要求的軟件或遊戲,則可能會發生此錯誤。
- 內存洩漏– 由於內存洩漏,儘管您擁有適量的 RAM 或 GPU 內存,但應用程序檢測到的較少。
- 損壞的安裝程序– 如果安裝程序下載未正確完成,您的軟件包可能已損壞,安裝它會返回此錯誤。
- 病毒或惡意軟件感染– 已知病毒和惡意軟件會破壞系統和文件,如果某些安裝文件已損壞,您將收到此運行時錯誤。
現在我們知道了運行時錯誤的可能原因:無法調用 proc,讓我們嘗試修復它。
如何修復運行時錯誤:無法調用 proc?
在進入更複雜的解決方案之前,讓我們檢查一些可信賴的方法以加快恢復速度:
- 檢查您的設備是否滿足應用系統要求。
- 嘗試再次下載應用程序安裝程序並確保您擁有它的所有文件。
- 在運行安裝程序之前關閉所有不需要的程序和進程。
- 使用可靠的防病毒軟件運行全面掃描。
如果這些初步措施未能解決問題,請應用以下解決方案。
1.更改臨時文件夾位置
- 單擊開始按鈕,鍵入 cmd,然後從結果中選擇以管理員身份運行。
- 一個接一個地鍵入或粘貼以下命令,在每個命令後按 Enter 鍵:
set TEMP=C:\Windows\temp
set TMP=C:\Windows\tmp
- 現在,嘗試重新啟動安裝程序並查看錯誤是否仍然存在。
看起來很奇怪,如果 Temp 文件夾沒有正確的位置,它可能會在安裝應用程序時導致運行時錯誤。把事情做好會像變魔術一樣解決問題。
2. 運行 SFC 和 DISM 掃描
- 單擊Windows按鈕,鍵入 cmd,然後從結果中選擇以管理員身份運行。
- 鍵入或粘貼以下命令,然後按Enter 運行它:
sfc /scannow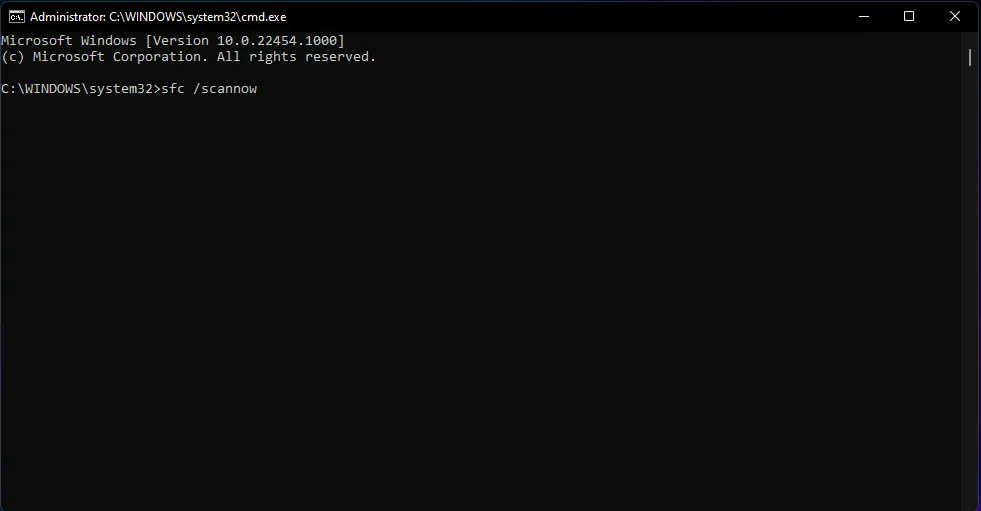
- 等待掃描完成,然後粘貼以下命令以執行 DISM 掃描並按Enter:
DISM /Online /Cleanup-Image /RestoreHealth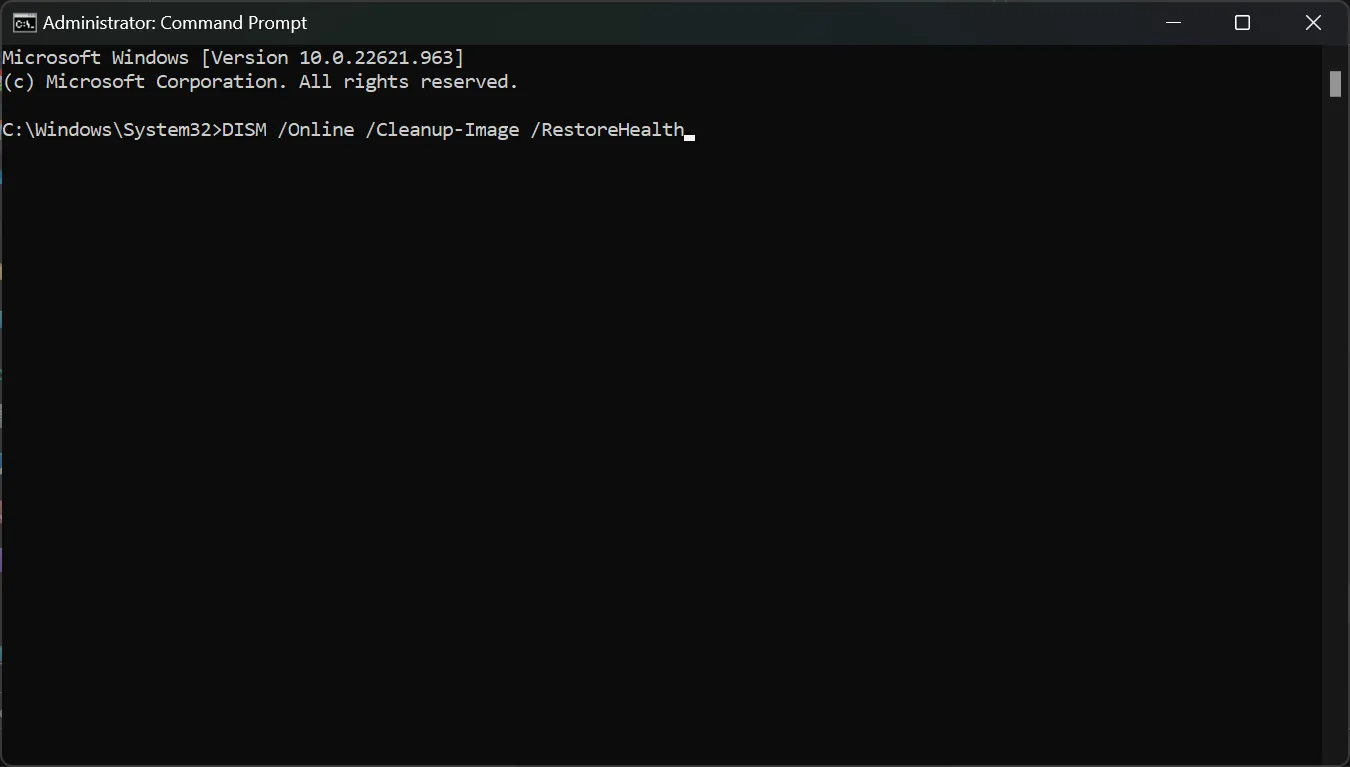
- 等待掃描完成,然後重新啟動電腦並檢查錯誤是否仍然存在。
如果您發現以下步驟過於技術化和耗時,我們還為您測試了另一種方法。
使用專用 PC 修復工具修復此運行時錯誤代碼的可能性更大,因為它可以診斷系統並立即替換損壞的系統文件。
3.使用程序安裝和卸載疑難解答
- 轉到Microsoft 的官方頁面並下載Program Install and Uninstall troubleshooter。
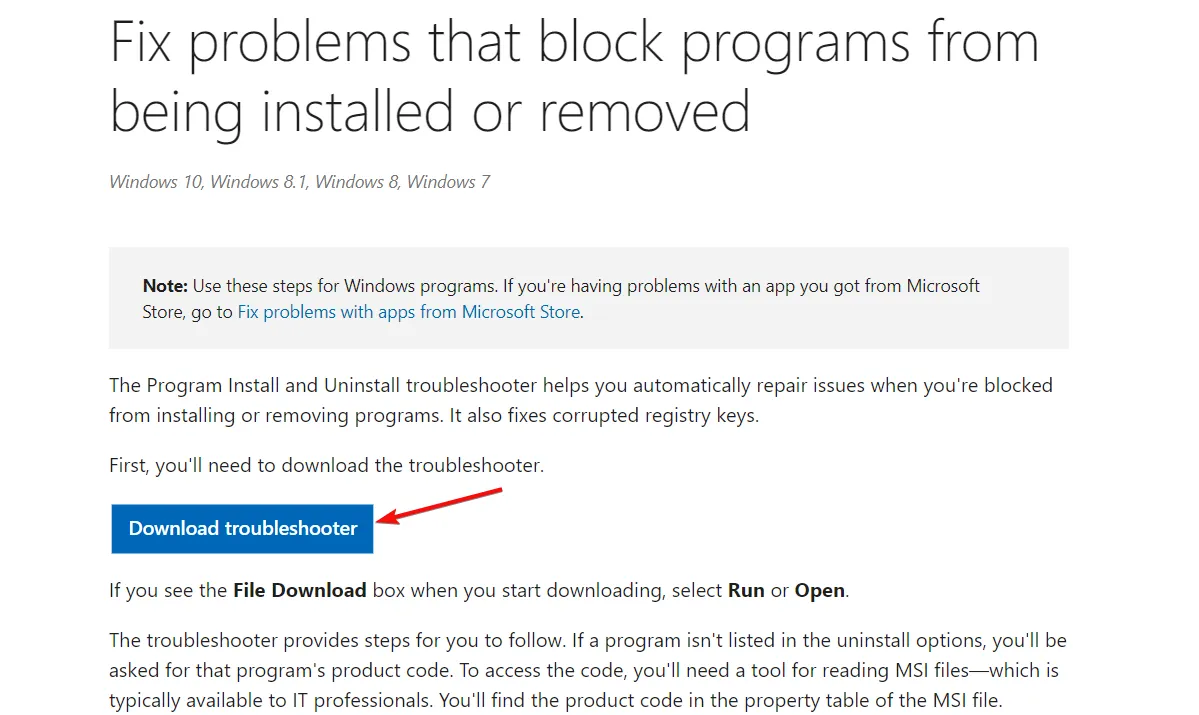
- 雙擊安裝程序,然後點擊下一步和安裝。
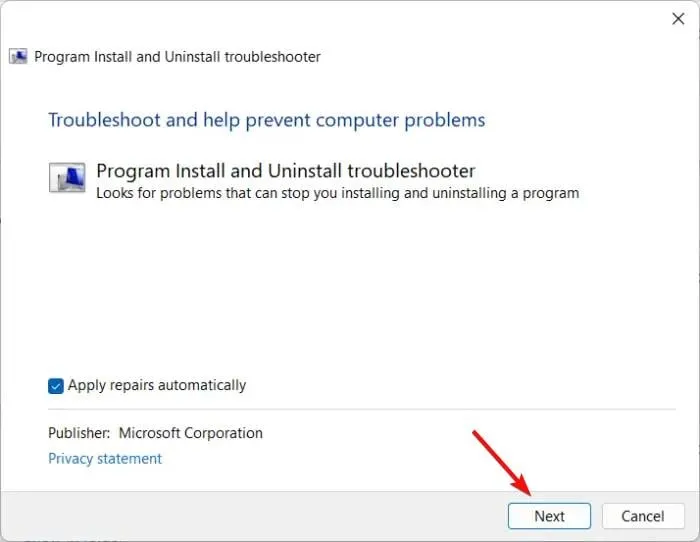
- 選擇您在安裝時遇到問題的程序,然後按照屏幕上的說明進行修復。
4.以兼容模式運行安裝程序
- 右鍵單擊 PC 上的應用程序快捷方式文件,然後選擇“屬性”。
- 轉到“兼容性”選項卡。
- 選中以兼容模式運行此程序選項, 然後從下面的下拉列表中選擇 Windows 8。
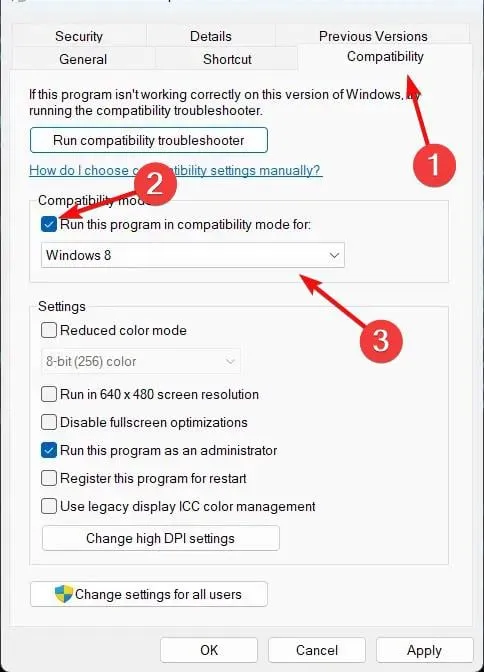
- 現在選中以管理員身份運行此程序選項。
- 單擊確定以保存更改。
也許您嘗試運行的應用與 Windows 11 甚至與舊版 Windows 10 不兼容,此解決方案將解決該問題。
我們上面強調的所有解決方案也可以毫無問題地應用於 Windows 10。
如果您有任何問題或建議,我們在下面的評論部分等待您的反饋。



發佈留言