右鍵單擊 Windows 11 上下文選單中缺少“列印”
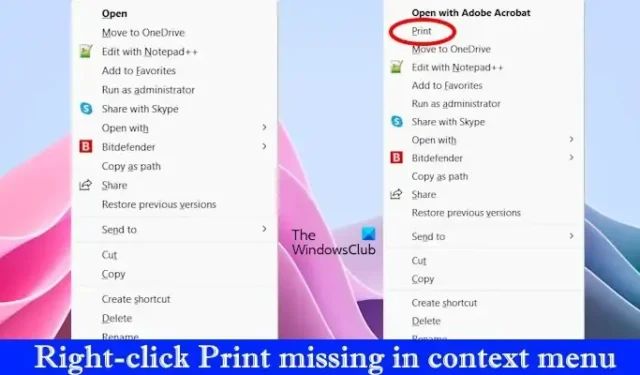
在 Windows 電腦中,您可以使用右鍵單擊上下文功能表來列印文件或文件。如果您注意到,Windows 在按一下檔案或文件時會在右鍵選單中顯示「列印」選項。在Windows 11中,您必須按一下「顯示更多選項」才能在右鍵選單中查看「列印」選項。然而,一些用戶發現Windows 11 上下文選單中缺少「列印」選項。在本文中,我們將向您展示一些解決此問題的解決方案。
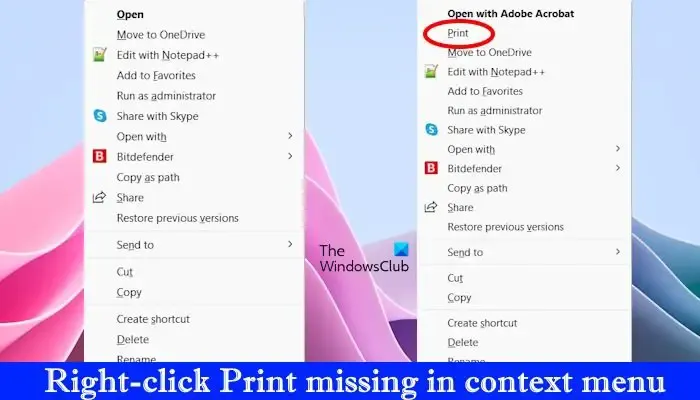
右鍵單擊 Windows 11 上下文選單中缺少“列印”
如果右鍵單擊 Windows 11 上下文功能表中缺少“列印”,請使用這些修復程序來解決此問題。
- 選擇顯示更多選項
- 檢查問題是否出現在所有文件或特定文件中
- 修復您的系統映像文件
- 您的應用程式支援此功能嗎?
- 恢復您的系統
開始吧。
1]選擇顯示更多選項
第一次右鍵點選檔案時,Windows 11 中的「列印」選項不會出現。您必須在上下文選單中選擇“顯示更多選項”才能查看“列印”選項。以下步驟將幫助您更清楚地理解它。
- 右鍵單擊目標文件,例如文件、圖像文件或 PDF 文件。
- 按一下「顯示更多選項」。
- 現在,檢查列印選項是否可用。
如果「列印」選項不可用,則您的系統影像檔案可能已損壞,或者問題可能與特定的應用程式或軟體有關。
2]檢查問題是否出現在所有文件或特定文件上
您應該檢查的第一件事是問題是否出現在所有文件或僅部分文件中。如果問題僅與一個或某些特定檔案相關,則設定為該特定檔案預設值的軟體可能不支援此功能。
如果所有檔案都缺少「列印」選項,則您的系統映像檔可能已損壞。但是,如果問題發生在特定文件類型上,則為該特定文件設定的預設應用程式可能不支援此功能。
3]修復您的系統映像文件
由於系統映像檔損壞也可能會發生這種情況。Windows 作業系統具有內建工具來修復損壞的系統映像檔。
系統檔案檢查器是這些工具之一,它掃描使用者的整個系統以查找損壞的系統映像檔並修復它們(如果可能)。因此,執行 SFC 掃描可能對您有益。
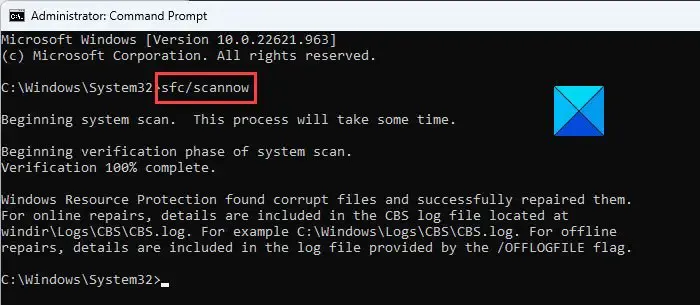
DISM(部署映像服務和管理)是另一個系統映像檔修復工具。除了 SFC 掃描之外,您還可以執行 DISM 掃描來修復損壞的系統映像檔。

若要執行 DISM 掃描,您需要以管理員身分開啟命令提示字元並使用下列命令。鍵入每個指令後按Enter 。
Dism /Online /Cleanup-Image /ScanHealth Dism /Online /Cleanup-Image /CheckHealth Dism /Online /Cleanup-Image /RestoreHealth
4]你們的應用程式支援這個功能嗎?
您設定為檔案預設值的應用程式也可能不支援此功能。為了檢查這一點,我透過將 Microsoft Edge 設定為預設 PDF 軟體來重現 PDF 文件的此問題。
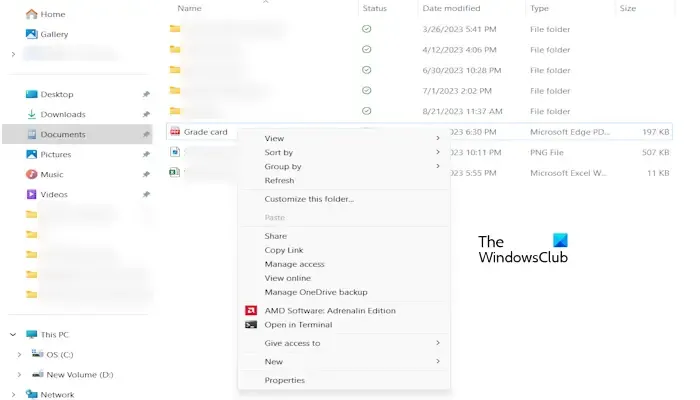
將 Microsoft Edge 設定為開啟 PDF 檔案的預設應用程式後,當我右鍵單擊 PDF 檔案並選擇「顯示更多選項」時,我發現上下文選單中缺少「列印」選項。在上圖中,您可以看到右鍵單擊上下文功能表中沒有 PDF 檔案的「列印」選項。
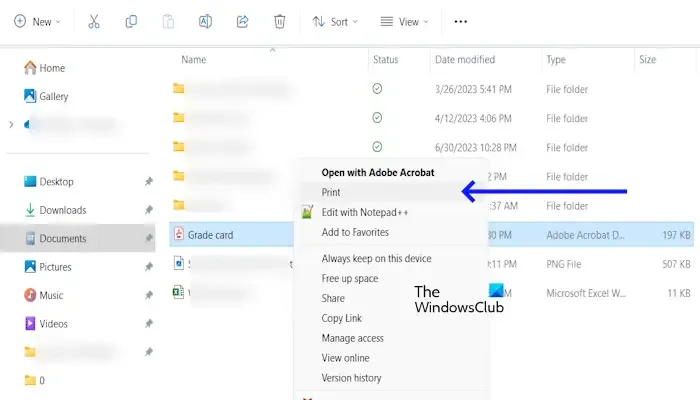
現在,我已將預設 PDF 應用程式變更為 Adobe Acrobat Reader。之後,「列印」選項出現在 PDF 檔案的上下文功能表中(請參閱上面的螢幕截圖)。如果您在處理 PDF 文件時遇到此問題,並且您已將另一個 PDF 軟體設定為 PDF 文件的預設應用程序,請下載並安裝 Adobe Acrobat Reader 並將其設定為您的預設 PDF 軟體。以下步驟將幫助您做到這一點。
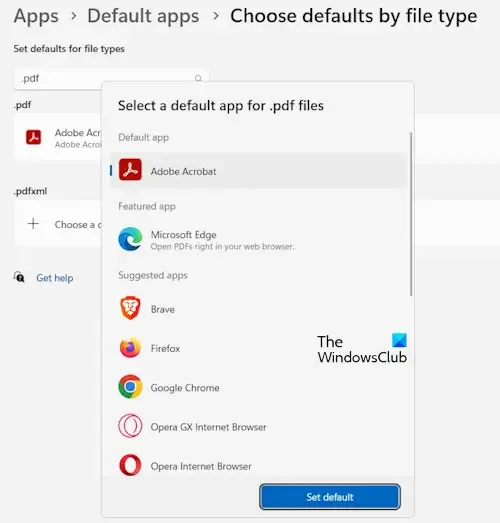
- 轉至 Windows 設定。
- 點選「設定」選單中的「應用程式」 。
- 點擊預設應用程式。
- 在“相關設定”中向下捲動。按一下按文件類型選擇預設值。
- 搜尋 . .pdf 檔案副檔名
- 現在,選擇Adobe Acrobat並點擊“設定預設值”。
5]恢復系統
系統還原是微軟設計的一款用於保護和修復電腦軟體的工具。建議在 Windows 電腦上開啟系統還原。系統還原可讓您使用還原點將系統回滾到先前的時間點。當您安裝新的應用程式或驅動程式或變更 Windows 登錄檔時,會自動建立系統還原點。除此之外,您還可以手動建立還原點。如果出現問題,您可以使用還原點來還原系統。
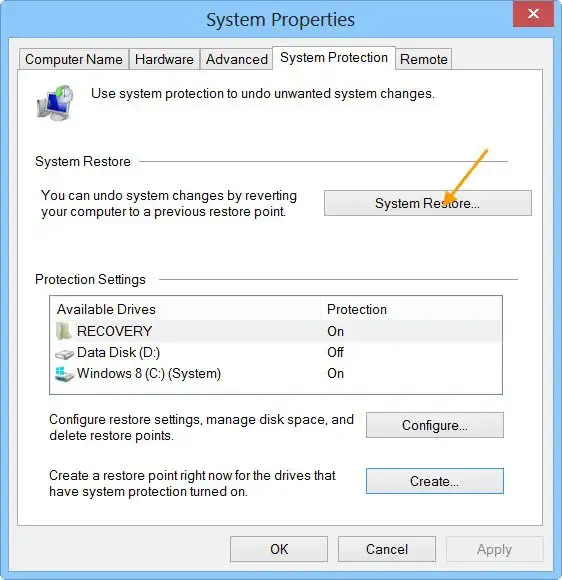
透過選擇先前不存在問題的還原點來執行系統還原。這將解決問題,但請記住,它也會刪除或卸載您在建立還原點之後安裝的程式。
我希望上述解決方案可以幫助您解決問題。
如何在 Windows 11 中恢復完整的右鍵上下文功能表?
更改註冊表時要小心,因為任何錯誤都會使您的系統不穩定。如果您不想更改註冊表,您也可以使用我們的 Ultimate Windows Tweaker。
如何將程式新增至 Windows 11 中的右鍵選單?
Windows 11 可讓您將程式新增至右鍵上下文功能表。但為此,您必須修改 Windows 登錄。因此,在更改註冊表時要小心。



發佈留言