右鍵單擊無法在 PowerPoint 或 Word 中工作:修復
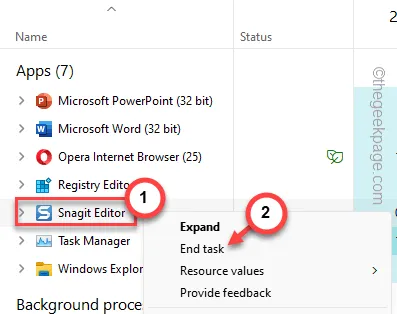
在使用 MS Word 或 PowerPoint 時,您最不想看到的就是失去其中的右鍵功能。一些 Office 用戶最近求助於該論壇,他們的主要抱怨是 MS Office 應用程式套件中的右側點擊不起作用。儘管這種情況相當罕見,但您可以嘗試使用某些解決方案在 Word 或 PowerPoint 中再次使用右鍵單擊功能。
解決方法–
1. 在嘗試解決此問題之前,請檢查問題是否與滑鼠有關。檢查其他區域的右鍵功能是否有效。
2. 如果您有無線滑鼠,請檢查電池電量和連接情況。從系統中彈出任何其他適配器應該會有所幫助。
修復 1 – 修改登錄編輯程式中的資料值
您只需對註冊表進行一些小修改即可解決該問題。更改註冊表中的資料應該可以幫助您解決此問題。
步驟 1 –點選「開始」按鈕並輸入「registry」。
步驟 2 –接下來,點擊搜尋結果中的「登錄編輯器」將其開啟。
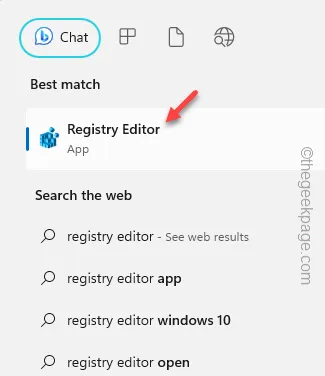
步驟 3 –在登錄編輯器中繼續執行此操作 –
Computer\HKEY_CURRENT_USER\Software\Microsoft\Office.0\Word\Data
【造訪指定地址時,有幾點千萬不能忽視——
A。 「16.0」表示您正在使用的 MS Word/PowerPoint 版本,並且可能會根據您使用的 Word/PowerPoint 版本進行變更。
b.如果您在 Word 中遇到此問題,請前往「Word 」。或者,如果 PowerPoint 中出現問題,請前往「PowerPoint 」。
]
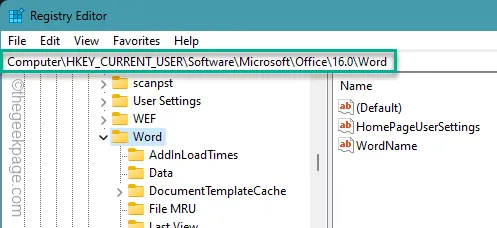
步驟 4 –找到其中的「Data 」資料夾。右鍵單擊“數據”並點擊重新命名選項。
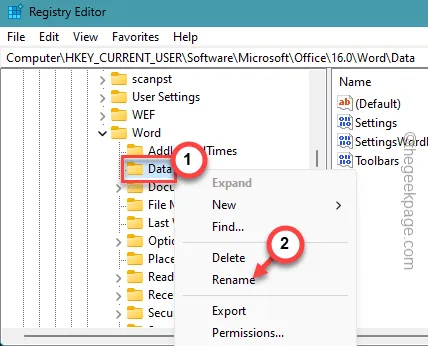
步驟 5 –將「資料」名稱設定為「Data1」。
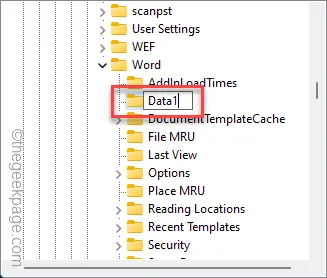
退出註冊表編輯器面板。重新啟動電腦。
當您重新啟動電腦時,Windows 將建立一個新資料夾來取代先前的資料夾。
您在存取上下文功能表時不會再遇到任何問題。
修復 2 – 在安全模式下執行 Word/PowerPoint
嘗試在安全模式下執行 PowerPoint 或 Word 並進行測試。
步驟 1 –此程序的第一步是同時按下 Win+R 鍵。
步驟 2 –要在安全模式下啟動Word,您必須執行此程式碼 –
winword /safe
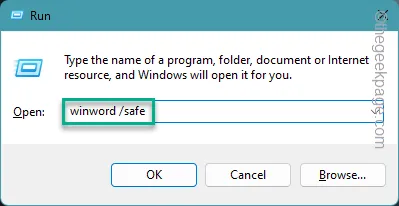
步驟 3 –如果您想在安全模式下啟動PowerPoint。
powerpnt /safe
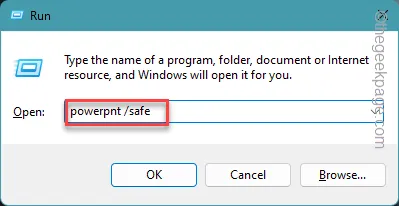
等待 Office 應用程式在您的電腦中開啟。檢查 Office 應用程式中滑鼠右鍵的功能。
修復 3 – 停用硬體圖形加速
PowerPoint/Word中的硬體圖形加速可能會導致滑鼠右鍵的誤操作。
步驟 1 –要停用硬體加速,您必須在 PowerPoint/Word 中。
步驟 2 –點選第一個選單中的「檔案」。
步驟 3 –點選「選項」將其開啟。
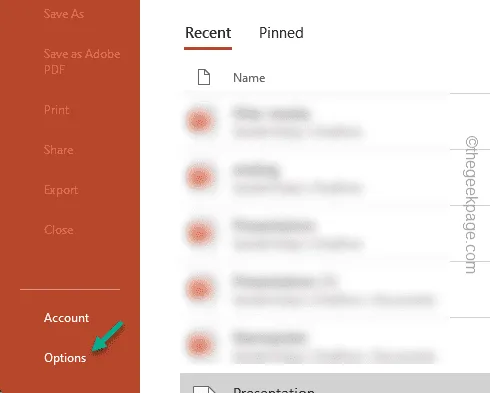
步驟 4 –對於 PowerPoint 用戶,請前往「進階」欄。
步驟 5 – 清除「停用投影片硬體圖形加速」方塊。
步驟 6 –點選「確定」。
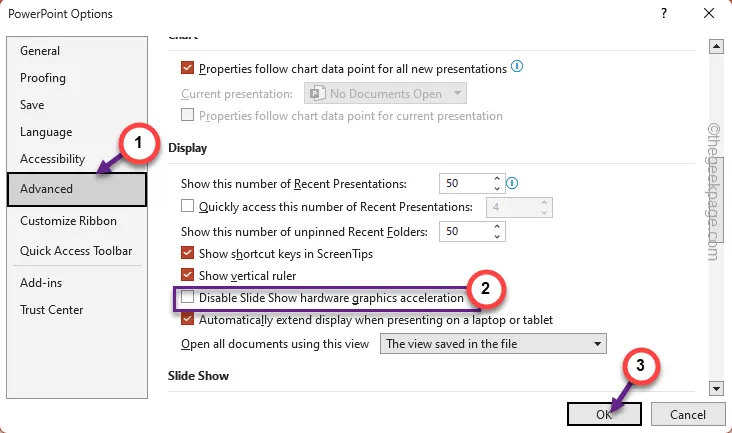
步驟 7 –如果右鍵單擊在 Word 中不起作用,請前往Word 選項頁面上的「進階」標籤。
步驟 8 –之後,勾選「停用硬體圖形加速」模式。
步驟 9 –點選「確定」儲存變更。
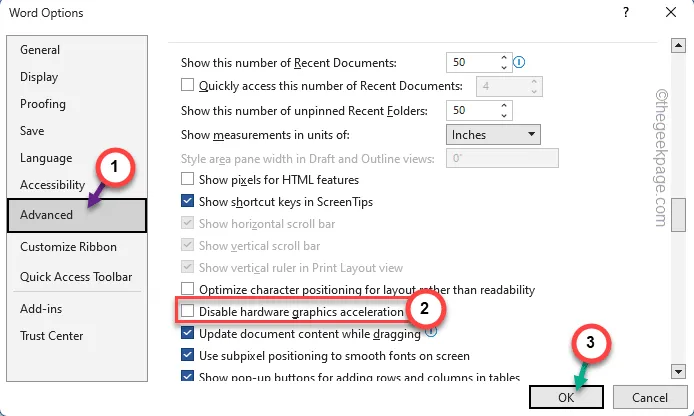
停用硬體加速後,關閉並重新啟動 PowerPoint/Word 程式。
嘗試使用右鍵單擊上下文功能表並進行測試。
修復 4 – 關閉所有 COM 加載項
任何第三方插件都可以限制右鍵的正常操作。
步驟 1 –無論是 PowerPoint 還是 Word,無論您身在何處,請先前往「檔案」功能表。
步驟 2 –快速開啟「選項」標籤。

步驟 3 –當它開啟時,選擇「加載項」欄。
步驟 4 –現在,您必須設定「COM 加載項」並點擊旁邊的「管理」將其開啟。
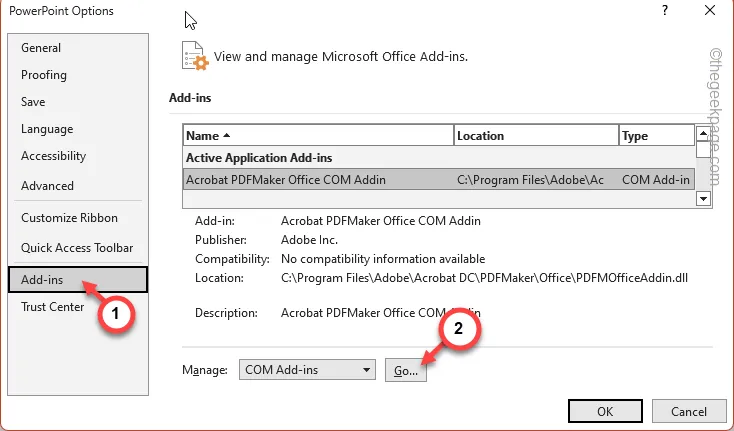
步驟 5 –所有加載項都應出現在下列對話方塊中。
第 6 步 – 清除其中的 所有方塊。點選“確定”。

儲存這些變更後,您已對加載項進行了更改,關閉並再次重新啟動應用程式。
這一次,單擊滑鼠右鍵將不會再遇到任何麻煩。
修復 5 – 關閉任何可能妨礙操作的應用程式
有些應用程式或應用程式疊加層可以編程為右鍵滑鼠按鈕。
第 1 步 –您必須關閉所有此類應用程式。因此,同時按下Win+X鍵。
步驟 2 –當上下文選單提升時,開啟「任務管理器」。
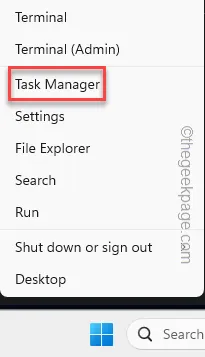
步驟 3 –當任務管理器實用程式出現時,請尋找應用程式覆蓋的任何實例(例如螢幕截圖擷取工具和某些剪輯器檔案)。
步驟 4 –如果您可以找到任何此類應用程序,請右鍵單擊該應用程序,然後點擊「結束任務」。
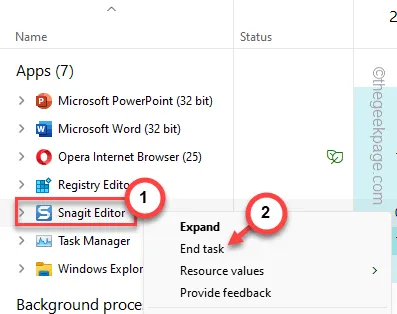
步驟 5 –您還必須在「背景」標籤中尋找此類應用程式。找到它並終止此類進程。
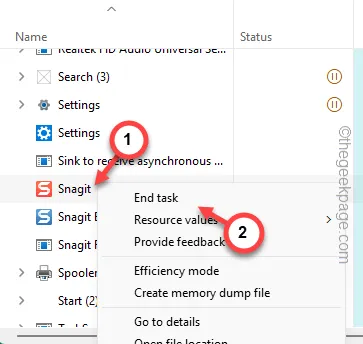
關閉工作管理員並返回 Office 應用程式。再次嘗試使用右鍵單擊。
修復 6 – 修復 Office 套件
由於 Word 和 PowerPoint 應用程式都是 Office 套件的一部分,因此您應該修復 Office 應用程式。
第 1 步 –開啟「執行」應用程式。按下“開始”+“R”按鈕即可。
步驟 2 –當「運行」面板開啟時,輸入該術語 –
appwiz.cpl
步驟 3 –此外,按一下「確定」開啟「程式和功能」面板。
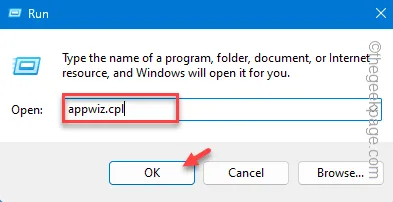
步驟 4 –當您查看完整的應用程式清單時,請尋找Microsoft Office軟體套件。
步驟 5 –接下來,右鍵點擊該按鈕,然後從上下文選單中按一下「變更」。
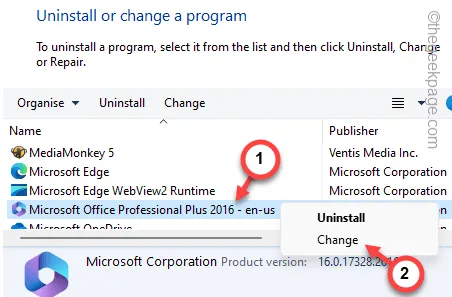
步驟 6 –選擇「快速修復」模式。
步驟 7 –點選「修復」按鈕修復 Outlook 用戶端。
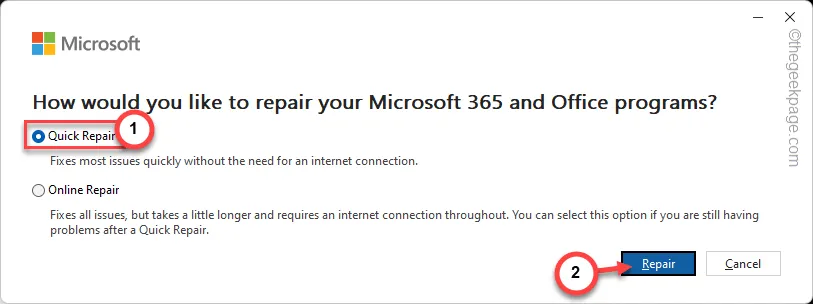
修復 MS Office 軟體包並不需要很長時間。
修復過程完成後,螢幕上應顯示此訊息 –
Done Repairing!
再嘗試 Word 或 PowerPoint。打開程式並使用右鍵單擊按鈕。
右鍵單擊的問題應該會消失了!



發佈留言